In diesem Beispiel führen Sie einen Auftrag zum Auflisten der auf Ihren Knoten (Minions) installierten Software aus. In Ihrer Rolle als IT-Systemadministrator oder Mitglied des DevOps-Teams benötigen Sie gelegentlich eine Übersicht darüber, welche Softwareanwendungen auf Ihren Knoten installiert sind und welche Softwareversionen verwendet werden. Beispiel: Sie benötigen diese Informationen unter Umständen, um der Verwaltung Softwareberichte zur Verfügung zu stellen. Gelegentlich benötigen Sie diese Informationen auch, um zu ermitteln, ob Software-Upgrades geplant werden müssen. Sie erhalten Informationen zur Verwendung von Automation Config, um die installierten Softwarepakete in diesem Szenario zu überprüfen.
Auflisten installierter Software
So erstellen und führen Sie einen Auftrag aus, in dem die auf Ihren Minions installierten Softwarepakete aufgelistet werden:
- Erstellen Sie einen neuen Auftrag.
- Öffnen Sie auf der Automation Config-Benutzeroberfläche den Arbeitsbereich „Aufträge“, indem Sie im seitlichen Menü auf Konfiguration > Aufträge klicken.
- Klicken Sie auf die Schaltfläche Auftrag erstellen.
Hinweis:
Wenn die Schaltfläche „Auftrag erstellen“ nicht angezeigt wird, verfügen Sie nicht über die Berechtigung zum Erstellen neuer Aufträge. Wenden Sie sich an Ihren vRA-Administrator, um Zugriff zu erhalten oder diesen Auftrag zum Abschließen des Lernprogramms in Ihrem Namen zu erstellen.
- Geben Sie die Details für den neuen Auftrag ein und speichern Sie den Auftrag.
Feld Beispielwert Name
Versehen Sie diesen Auftrag mit einem aussagekräftigen Namen, wie z. B. „Installierte Software auflisten“.
Beschreibung
Fügen Sie eine Beschreibung hinzu, die andere Benutzer über den Zweck dieses Auftrags informiert, wie z. B. „Listet auf Zielgeräten installierte Softwarepakete auf“.
Befehl
Wählen Sie salt aus.
Der Befehl
saltwird für Aufträge verwendet, die für Minions ausgeführt werden.Ziele
Wählen Sie keine Optionen in diesem Menü aus. Wenn Sie dieses Feld leer lassen, können Sie das Ziel zum Zeitpunkt der Auftragsausführung auswählen.
Funktion
Klicken Sie auf dieses Feld und beginnen Sie mit der Eingabe von
pkg.list_pkgs, bis Sie dieses Modul auswählen können.In diesem Feld wählen Sie das Salt-Modul aus, das bei Auftragsausführung angewendet wird.
Argumente
Da dieses Modul keine Argumente akzeptiert, lassen Sie es leer.
Auftragseingaben Für diesen Auftrag sind keine Auftragseingaben erforderlich. Lassen Sie ihn daher leer. Weitere Informationen zu Auftragseingaben finden Sie unter Vorgehensweise zum Erstellen von Aufträgen.
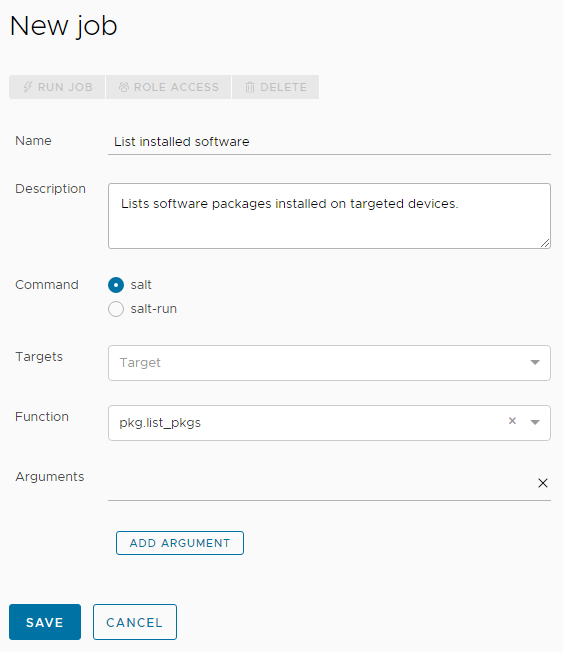
- Nachdem Sie einen Auftrag erstellt haben, führen Sie ihn aus, indem Sie die Auftragsziele auswählen.
- Klicken Sie im seitlichen Menü auf Ziele, um den Arbeitsbereich „Ziele“ zu öffnen und Ihre Ziele anzuzeigen.
- Stellen Sie sicher, dass das Ziel Alle Minions ausgewählt wurde. Klicken Sie innerhalb des Ziels „Alle Minions“ auf die Schaltfläche Auftrag ausführen.
- Klicken Sie im Dialogfeld „Auftrag ausführen“ auf das Menü Auftrag und wählen Sie den in den vorherigen Schritten erstellten Auftrag mit der Bezeichnung „Beispielfestplattennutzung“ aus. Sie können den Namen des Auftrags eingeben, um die Aufträge bei Bedarf zu filtern.
- Klicken Sie auf Jetzt ausführen.
Wenn Sie den Auftrag erfolgreich ausgeführt haben, wird eine Benachrichtigung mit dem Hinweis angezeigt, dass der Auftrag erfolgreich gestartet wurde.
- Überprüfen Sie, ob der Auftrag abgeschlossen wurde, indem Sie im seitlichen Menü auf Aktivität > Abgeschlossen klicken.
Wird Ihr Auftrag in dieser Tabelle nicht angezeigt, wird er möglicherweise noch ausgeführt. Sie können nach aktuell ausgeführten Aufträgen suchen, indem Sie auf Aktivität > In Bearbeitung klicken. Aktualisieren Sie Aktivität > Abgeschlossen so lange, bis Ihr Auftrag in der Tabelle angezeigt wird.
- Wenn Ihr Auftrag abgeschlossen ist und in der Tabelle angezeigt wird, überprüfen Sie die Auftragsergebnisse.
- Suchen Sie nach der Zeile, in der Ihr Auftrag angezeigt wird, und klicken Sie auf die Auftrags-ID (JID, Job Identification Number).
Hinweis:
Die JID wird als eine 20-stellige Zahl angezeigt, die als Hyperlink formatiert ist. Eine mögliche JID könnte beispielsweise folgendermaßen lauten: 20210823204015061902
- Klicken Sie in den Auftragsergebnissen auf die Registerkarte Pakete auflisten. Auf dieser Registerkarte wird eine Übersicht über die Anzahl der Pakete angezeigt, die auf jedem Minion installiert sind, der vom Auftrag als Ziel verwendet wurde, einschließlich des Paketnamens und der ausgeführten Version.
- Klicken Sie auf die Doppelpfeile neben jedem Minion, um eine detaillierte Liste der Pakete anzuzeigen, einschließlich des Paketnamens und der ausgeführten Version.
- Überprüfen Sie die Rohdaten des Auftrags auf der Registerkarte Roh, um die Ausgaben zu vergleichen.
- Suchen Sie nach der Zeile, in der Ihr Auftrag angezeigt wird, und klicken Sie auf die Auftrags-ID (JID, Job Identification Number).
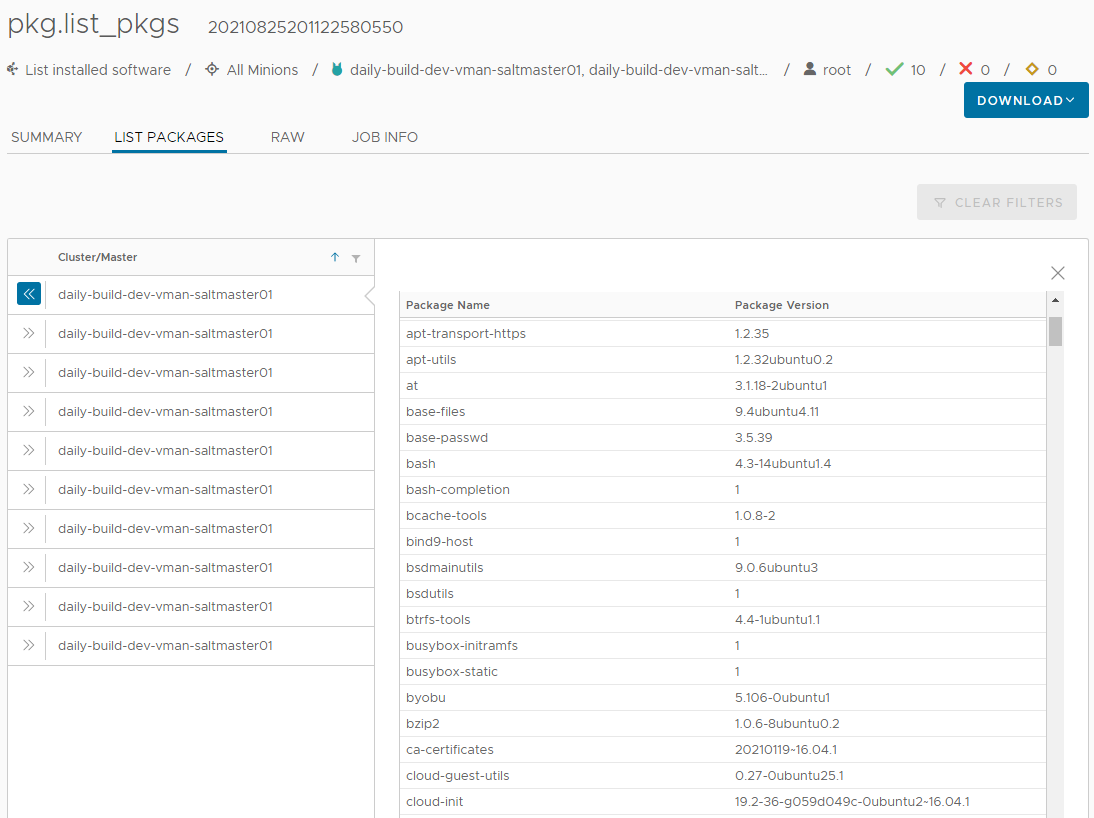
Zusammenfassung der Ergebnisse und wichtige Informationen
Berücksichtigen Sie beim Überprüfen der Auftragsergebnisse Folgendes:
- Beachten Sie, dass es sich hierbei um einen plattformübergreifenden Auftrag handelt. Dieser Auftrag hat unabhängig vom Betriebssystem, das auf dem Minion ausgeführt wird, Informationen über die installierte Software und die Versionen zurückgegeben.
- Beachten Sie, dass Sie diesen Auftrag nach einem Zeitplan ausführen und in einem exportierbaren Bericht veröffentlichen können.
- Abhängig von den Betriebssystemen, die von jedem Minion ausgeführt werden, können Sie diesen Auftrag möglicherweise um weitere Aktionen erweitern. Sie können beispielsweise anzeigen, ob aktualisierte Pakete verfügbar sind, und eine Benachrichtigung über Updates senden. Sie können auch ein Beacon- und Reactor-System einrichten, das Updates unter bestimmten Bedingungen automatisch weitergibt. Weitere Informationen zu den Paketmodulen finden Sie unter:
- Debian-basierte Betriebssysteme: Salt modules - Package apt
- Yum-basierte Betriebssysteme: Salt modules - Package yum
- Solaris: Salt modules - Package util