Als Automation Pipelines-Administrator können Sie Pipelines freigeben, damit Benutzer in einer Organisation sie in einem anderen Projekt ausführen oder als verschachtelte Aufgaben innerhalb einer Pipeline zu einem anderen Projekt hinzufügen können.
Vorteile einer gemeinsam genutzten Pipeline
Bei gemeinsamer Nutzung einer Pipeline entfällt die Notwendigkeit, dieselbe Pipeline für verschiedene Projekte innerhalb einer Organisation zu erstellen. Darüber hinaus erhalten alle Pipeline-Benutzer bei einem Update der gemeinsam genutzten Pipeline dasselbe Update.
Eine gemeinsam genutzte Pipeline kann auch in Automation Service Broker verwendet werden. Ein Automation Service Broker-Administrator kann die gemeinsam genutzte Pipeline als Katalogelement hinzufügen, das von Benutzern angefordert und in mehreren Projekten ausgeführt werden kann.
Nur Automation Pipelines-Administratoren können Pipelines gemeinsam nutzen oder die gemeinsame Nutzung beenden.
Vorgehensweise zur gemeinsam Nutzung einer Pipeline
Klicken Sie für die gemeinsame Nutzung einer Pipeline auf Pipeline und wählen Sie die Pipeline aus, die gemeinsam genutzt werden soll.
- Klicken Sie auf
- Wenn die Pipeline deaktiviert wurde, klicken Sie auf .
- (Optional) Klicken Sie zum Bereitstellen der gemeinsam genutzten Pipeline in Automation Service Broker auf .
Nach der Freigabe der Pipeline kann diese von einem Automation Service Broker-Administrator zu Automation Service Broker hinzugefügt werden. Weitere Informationen finden Sie unter Hinzufügen von Pipelines zum Automation Service Broker-Katalog.
Vorgehensweise zum Ausführen einer gemeinsam genutzten Pipeline
Zum Ausführen einer gemeinsam genutzten Pipeline wählen Sie die Pipeline und ein Projekt aus.
Die Pipeline wird im Kontext des von Ihnen ausgewählten Projekts ausgeführt und nur das Pipeline-Modell wird freigegeben. Die Infrastruktur, wie z. B. in der Pipeline verwendete Endpoints oder Variablen, wird nicht gemeinsam genutzt. Wenn eine gemeinsam genutzte Pipeline, die Endpoints oder Variablen verwendet, in einem anderen Projekt ausgeführt wird, müssen diese Endpoints und Variablen im entsprechenden Projekt verfügbar sein.
Beispiel: jenkinsPipeline verwendet projectA und integriert eine Aufgabe mit einem Endpoint namens jenkinsEndpoint.
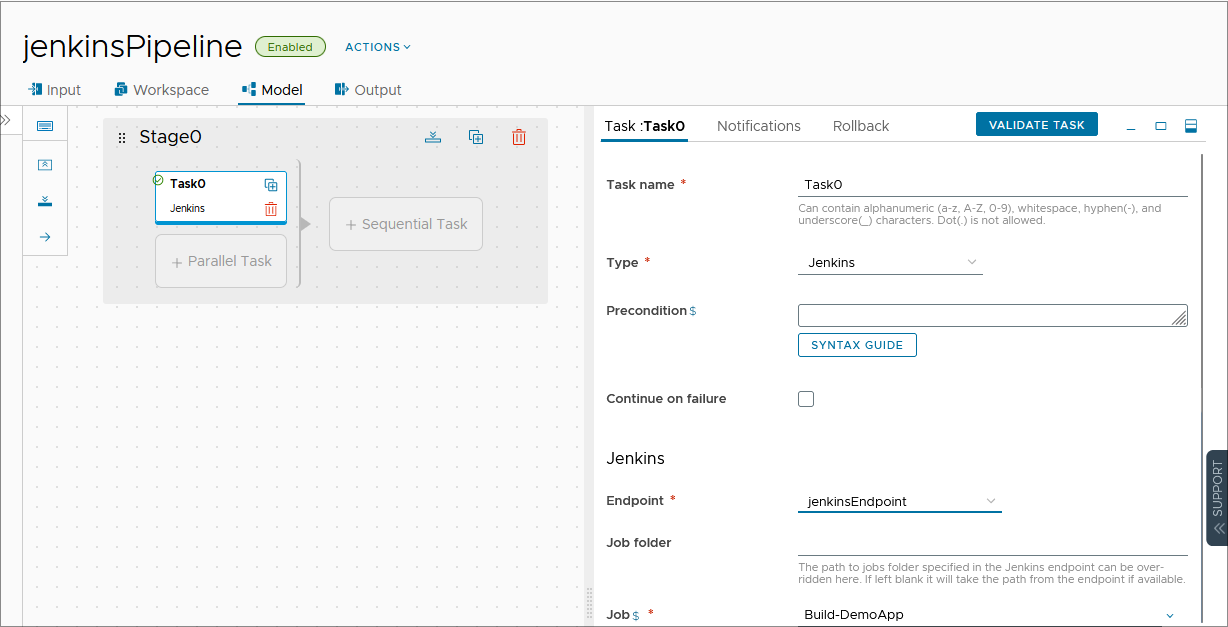
Wenn Sie die jenkinsPipeline gemeinsam nutzen und zusammen mit projectB ausführen möchten, muss ein jenkinsEndpoint in projectB vorhanden sein. Wenn kein jenkinsEndpoint vorhanden ist, erstellen Sie den Endpoint in projectB, bevor Sie die gemeinsam genutzte Pipeline ausführen.
Das folgende Verfahren zeigt, wie Sie einen Endpoint in einem anderen Projekt duplizieren. Sie führen ähnliche Schritte für eine Variable aus.
- Klicken Sie auf Endpoints. Klicken Sie auf dem zu duplizierenden Endpoint, z. B.
jenkinsEndpoint, auf . - Klicken Sie auf die Schaltfläche Importieren und wählen Sie die YAML-Datei für
jenkinsEndpointaus. - Bearbeiten Sie die Datei zum Ändern des Projekts, z. B.
projectBim folgenden YAML-Beispielcode.--- project: projectB kind: ENDPOINT name: jenkinsEndpoint ...
- Klicken Sie auf Importieren.
Klicken Sie zum Ausführen von jenkinsPipeline in projectB auf Ausführen auf der Karte der Pipeline und wählen Sie projectB als Projekt aus.
projectB müssen Sie über die
Automation Pipelines-Rolle „Administrator“, „Entwickler“ oder „Executor“ verfügen. Als
Automation Pipelines-Betrachter oder -Benutzer können Sie die Pipeline nicht ausführen, es sei denn, ein
Automation Pipelines-Administrator macht Sie zum Projektadministrator oder Projektmitglied in
projectB. Weitere Informationen zu Rollen in
Automation Pipelines finden Sie unter
Vorgehensweise zum Verwalten des Benutzerzugriffs und der Genehmigungen in Automation Pipelines.
Vorgehensweise zum Hinzufügen einer gemeinsam genutzten Pipeline zu einer anderen Pipeline
Wenn Sie gemeinsam genutzte Pipelines als verschachtelte Aufgaben in einer anderen Pipeline verwenden, können Sie die Pipeline-Funktion über die in einem Projekt enthaltenen Pipelines hinaus ausdehnen. Die gemeinsam genutzten Pipelines können sich in unterschiedlichen Projekten und in der Pipeline befinden, in der sie als verschachtelte Aufgaben enthalten sind.
Das folgende Beispiel zeigt eine Pipeline mit dem Namen master-shared-pipeline-demo und zwei verschachtelten Pipeline-Aufgaben.

Zur Angabe der Pipeline für Task0 wählen Sie sie aus einer Liste gemeinsam genutzter Pipelines aus. Jeder Pipeline-Name enthält den Projektnamen. Wenn mehrere gemeinsam genutzte Pipelines denselben Namen aufweisen, können Sie den Projektnamen zur Auswahl der gewünschten Pipeline verwenden.
Vorgehensweise zum Verwenden einer gemeinsam genutzten Pipeline für Rollback
Wählen Sie zur Verwendung einer gemeinsam genutzten Pipeline für Rollback diese in einer Liste mit Pipelines aus, wenn Sie ein Rollback für die Aufgabe konfigurieren. Automation Pipelines filtert die Liste so, dass nur Pipelines für dasselbe Projekt oder gemeinsam genutzte Pipelines in unterschiedlichen Projekten angezeigt werden.
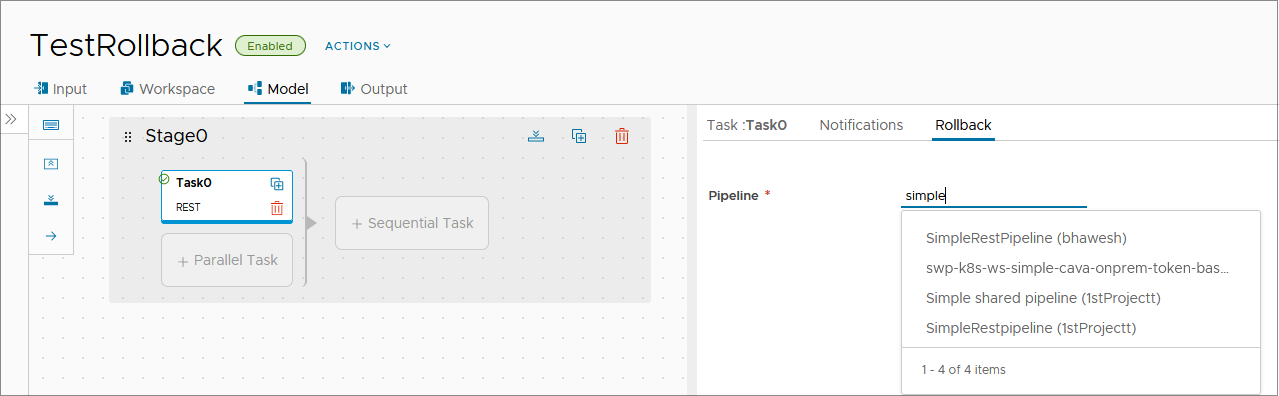
Vorgehensweise zum Verwenden einer gemeinsam genutzten Vorlage in einer Pipeline
Sie können eine in Automation Assembler gemeinsam genutzte Vorlage als Vorlagenquelle für eine Aufgabe in einer Pipeline verwenden. Bei Verwendung gemeinsam genutzter Vorlagen stehen mehr Vorlagen zur Verfügung, als in einem Projekt enthalten sind.
Stellen Sie vor dem Definieren der Aufgabe in Automation Pipelines sicher, dass die Vorlage in Automation Assembler freigegeben ist und Sie den Namen und die Version kennen. Bei der Freigabe einer Vorlage wird in der Liste der Cloud-Vorlagen neben dem Projektnamen ein Symbol angezeigt.
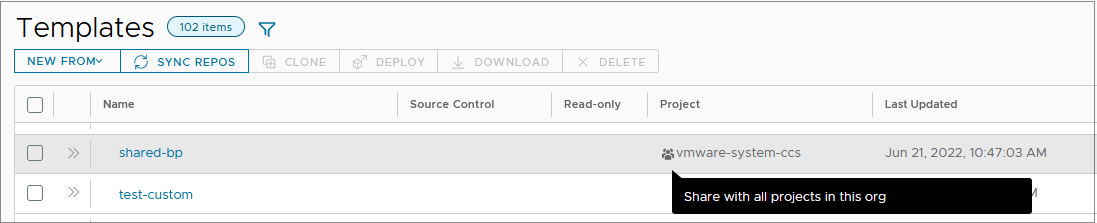
- Wählen Sie als Aufgabentyp Automation-Vorlage aus.
- Wählen Sie unter „Aktion“ die Option Bereitstellung erstellen oder Bereitstellung aktualisieren aus.
- Wenn Sie eine Bereitstellung aktualisieren, wählen Sie den Namen der Bereitstellung aus.
- Wählen Sie als Quelle der Cloud-Vorlage Automation-Vorlage aus.
- Den Namen einer Cloud-Vorlage wählen Sie entweder in der Liste der Vorlagen aus oder geben ihn ein. Die Vorlage wird unter Umständen nicht aufgeführt, weil sich die Vorlage in einem anderen Projekt als die Pipeline befindet und in Automation Pipelines nur Vorlagen aufgelistet werden, die sich im selben Projekt befinden.
- Geben Sie für die Cloud-Vorlagenversion die Version der Vorlage ein.
Im folgenden Beispiel handelt es sich bei shared-bp um die gemeinsam genutzte Vorlage, die Sie in Automation Assembler überprüft haben und verwenden möchten. Da diese Vorlage aber nicht ausgewählt werden kann, geben Sie ihren Namen ein.
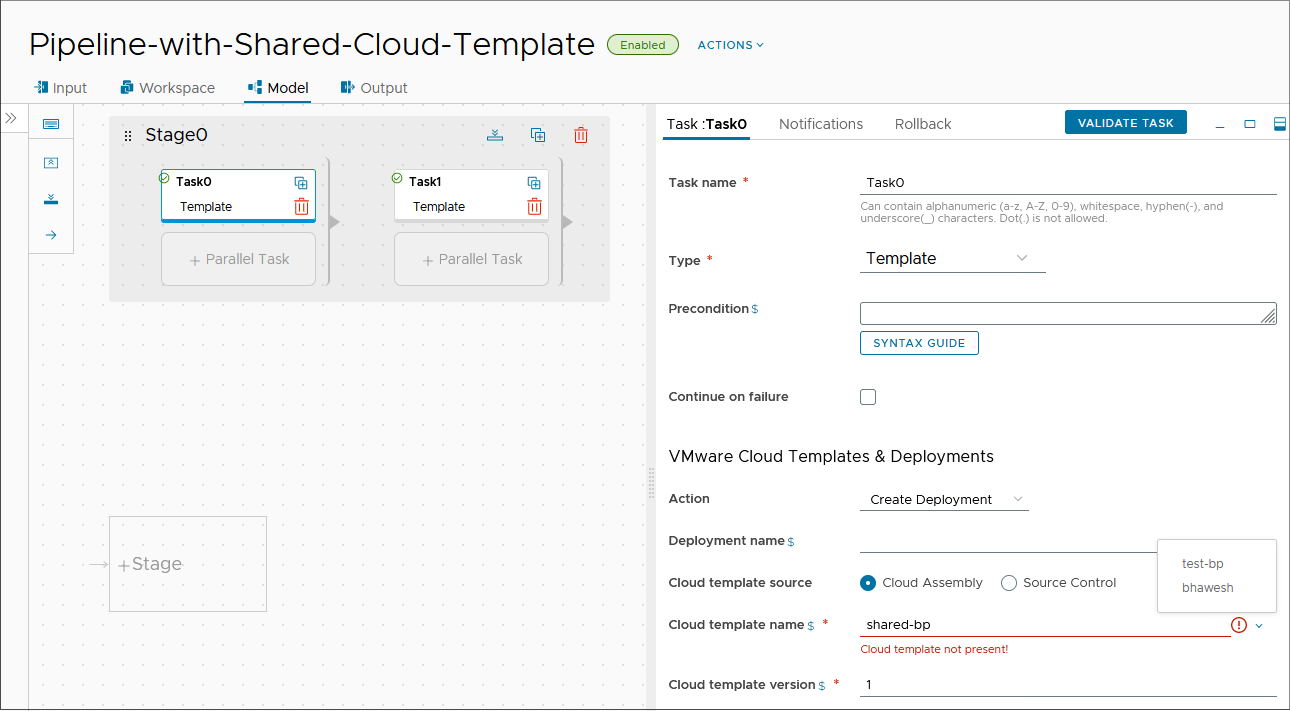
Vorgehensweise zum Löschen oder Beenden der gemeinsamen Nutzung einer Pipeline
Wenn Sie eine gemeinsam genutzte Pipeline als verschachtelte Aufgabe oder für ein Rollback einer Aufgabe hinzufügen, wird auf diese Pipeline über die Pipeline verwiesen, in der sie verwendet wird. Wenn Sie die Pipeline löschen oder die gemeinsame Nutzung der Pipeline beenden möchten, müssen Sie sie aus jeder Pipeline entfernen, die auf sie verweist.
Beispiel: Wenn master-shared-pipeline-demo als verschachtelte Aufgabe Shared-Pipeline enthält, wird auf Shared-Pipeline verwiesen. Sie können die gemeinsame Nutzung von Shared-Pipeline erst löschen oder beenden, wenn Sie sie aus master-shared-pipeline-demo entfernt haben.
Wenn TestRollback Shared-Pipeline verwendet, um ein Rollback einer Aufgabe durchzuführen, wird auf Shared-Pipeline verwiesen. Sie können die gemeinsame Nutzung der Shared-Pipeline erst löschen oder beenden, nachdem Sie sie aus dem Rollback für die Aufgabe in TestRollback entfernt haben.
In folgendem Verfahren wird gezeigt, wie Sie die Verweise einer Pipeline überprüfen und die Pipeline aus der Pipeline entfernen, die auf sie verweist, bevor Sie sie löschen oder die gemeinsame Nutzung beenden.
- Führen Sie eine Überprüfung auf Verweise durch und aktualisieren Sie die Pipeline-Verweise gegebenenfalls.
- Klicken Sie auf Pipelines. Klicken Sie in der gemeinsam genutzten Pipeline, die überprüft werden soll, auf .
- Notieren Sie sich die Namen aller Pipelines unter Referenzierte Pipelines.
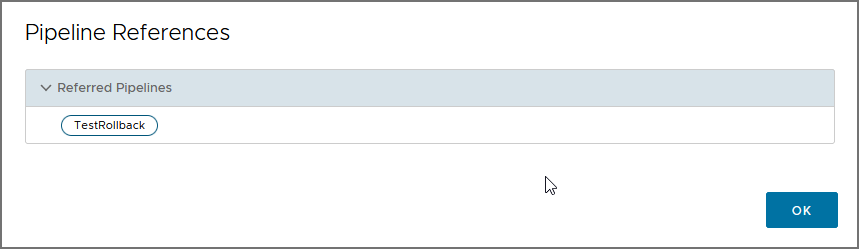
- Öffnen Sie die Pipelines, die auf die gemeinsam genutzte Pipeline verweisen. Entfernen Sie die gemeinsam genutzte Pipeline, die als verschachtelte Aufgabe oder zum Durchführen eines Rollbacks einer Aufgabe verwendet wird, und speichern Sie die Pipeline.
- Löschen Sie eine Pipeline oder beenden Sie die gemeinsame Nutzung einer Pipeline.
- Klicken Sie in der zu löschenden Pipeline auf .
- Klicken Sie in der Pipeline, deren gemeinsame Nutzung beendet werden soll, auf .