Zum Erstellen einer Continuous Integration (CI)-Pipeline in Automation Pipelines können Sie die intelligente Pipeline-Vorlage für Continuous Integration verwenden. Zum Planen Ihres nativen CI-Builds (Continuous Integration) sammeln Sie die Informationen für die intelligente Pipeline-Vorlage, bevor Sie sie zum Erstellen der Pipeline in diesem Beispielplan verwenden.
Wenn Sie die intelligente Pipeline-Vorlage ausfüllen, erstellt sie eine CI-Pipeline in Ihrem Repository und führt die Aktionen zur Ausführung der Pipeline durch. Nachdem Ihre Pipeline ausgeführt wurde, können Sie Trends über die Pipeline-Ausführungen hinweg überwachen.
So planen Sie den Build vor der Verwendung der intelligenten Pipeline-Vorlage für CI (Continuous Integration):
- Bezeichnen Sie ein Projekt, in dem Ihre gesamte Arbeit, einschließlich Pipeline, Endpoints und Dashboards, gruppiert wird.
- Sammeln Sie die Informationen für Ihren Build gemäß der Beschreibung im CD-Abschnitt von Planen eines nativen CICD-Builds in Automation Pipelines vor der Verwendung der intelligenten Pipeline-Vorlage.
Fügen Sie beispielsweise einen Kubernetes-Endpoint hinzu, auf dem Automation Pipelines den Container bereitstellt.
Anschließend erstellen Sie eine Pipeline mithilfe der intelligenten Pipeline-Vorlage für CI.
Unter „Pipelines“ wählen Sie Intelligente Vorlagen aus.

Sie wählen die intelligente Pipeline-Vorlage für CI aus.
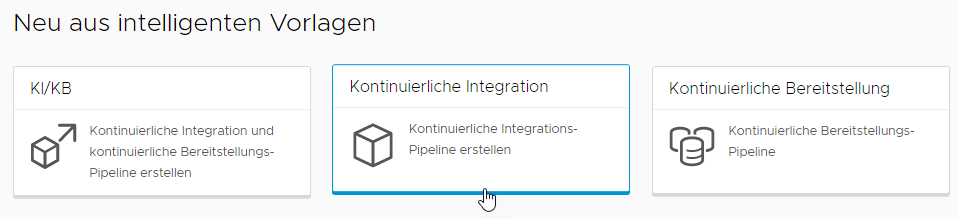
Zum Speichern der Pipeline mit den von ihr erstellten Phasen füllen Sie die Vorlage aus und geben einen Namen für die Pipeline ein. Zum Speichern der Pipeline mit den von ihr erstellten Phasen klicken Sie auf Erstellen.
Der Arbeitsbereich der Automation Pipelines-Pipeline unterstützt Docker und Kubernetes für CI- und benutzerdefinierte Aufgaben.
Informationen zum Konfigurieren des Arbeitsbereichs finden Sie unter Konfigurieren des Pipeline-Arbeitsbereichs.
- Überprüfen Sie, ob die Pipeline erfolgreich ausgeführt wurde. Klicken Sie auf Ausführungen und suchen Sie nach Ihrer Pipeline. Wenn Fehler gemeldet wurden, beheben Sie diese und führen Sie die Pipeline erneut aus.
- Überprüfen Sie, ob der Git-Webhook ordnungsgemäß funktioniert. Auf der Git-Registerkarte Aktivität werden die Ereignisse angezeigt. Klicken Sie auf .
- Sehen Sie sich das Dashboard zur Pipeline an und untersuchen Sie die Trends. Klicken Sie auf Dashboards und suchen Sie nach dem Dashboard für Ihre Pipeline. Um weitere wichtige Leistungsindikatoren aufzuzeichnen, können Sie ein benutzerdefiniertes Dashboard erstellen.
Ein detailliertes Beispiel finden Sie unter Vorgehensweise zur kontinuierlichen Integration von Code aus einem GitHub- oder GitLab-Repository in eine Pipeline in Automation Pipelines.