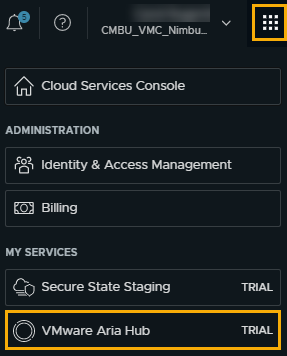Als Cloud-Administrator können Sie die Seite „Anwendungen“ auf der Registerkarte „Verbrauchen“ zum Verwalten der erkannten Maschinen verwenden.
Dieser Workflow, der sich auf die Verwaltung virtueller Maschinen in Ihren Anwendungen konzentriert, soll Sie bei der Ressourcenverwaltung auf hoher Ebene unterstützen, die Sie später auf andere Ressourcen anwenden können.
Vorbereitung
- Stellen Sie sicher, dass Sie VMware Aria Universal Enterprise Plus abonniert haben. Anwendungen sind nur für Abonnenten verfügbar.
- Stellen Sie sicher, dass Sie über die Rolle „Automation Service Broker-Administrator“ verfügen.
Auffinden erkannter Anwendungen
Erkannte Anwendungen werden über den integrierten VMware Aria Hub-Cloud-Dienst erfasst und den Anwendungen im Knoten „Bereitstellungen“ auf der Registerkarte „Verbrauchen“ hinzugefügt.
- Wählen Sie aus.
- Verwenden Sie die Ressourcen „Filter“ oder „Suche“ zum Auffinden der Anwendung.

Überprüfen der Anwendungsdetails
Zu den Details der Anwendungsressource gehören die Ressourcen, der Ressourcenstatus, das Konto/die Regionen und die Anwendungsebene.
- Suchen Sie nach der Anwendung in der Liste.
- Klicken Sie zum Anzeigen der Details auf den Anwendungsnamen oder auf die Doppelpfeile in der linken Spalte.
Der Detailbereich wird auf der rechten Seite der Liste geöffnet.
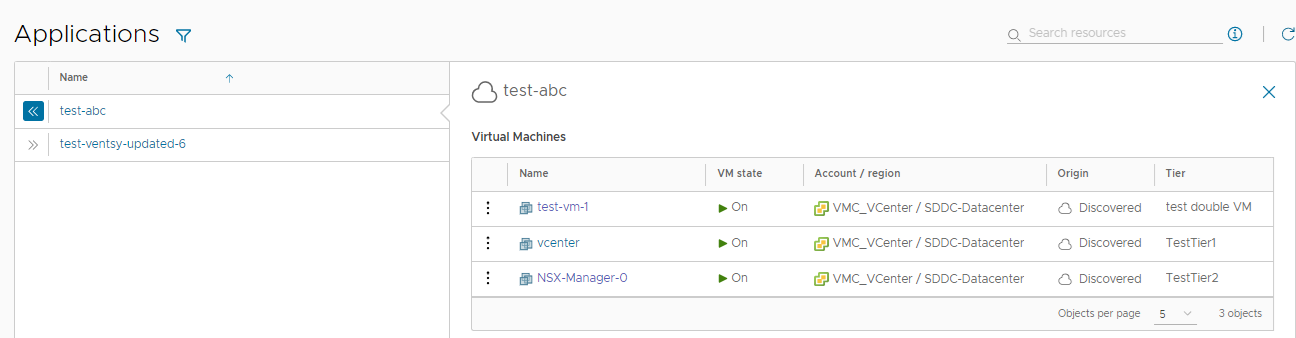
- Überprüfen Sie die Details, einschließlich Betriebszustand und Cloud-/Kontoregion.
- Zum Anzeigen weiterer Informationen zur virtuellen Maschine klicken Sie auf den Namen der Maschine.
In diesem VM-Beispiel wechselt die Ansicht zu den Maschinendetails in der Liste .
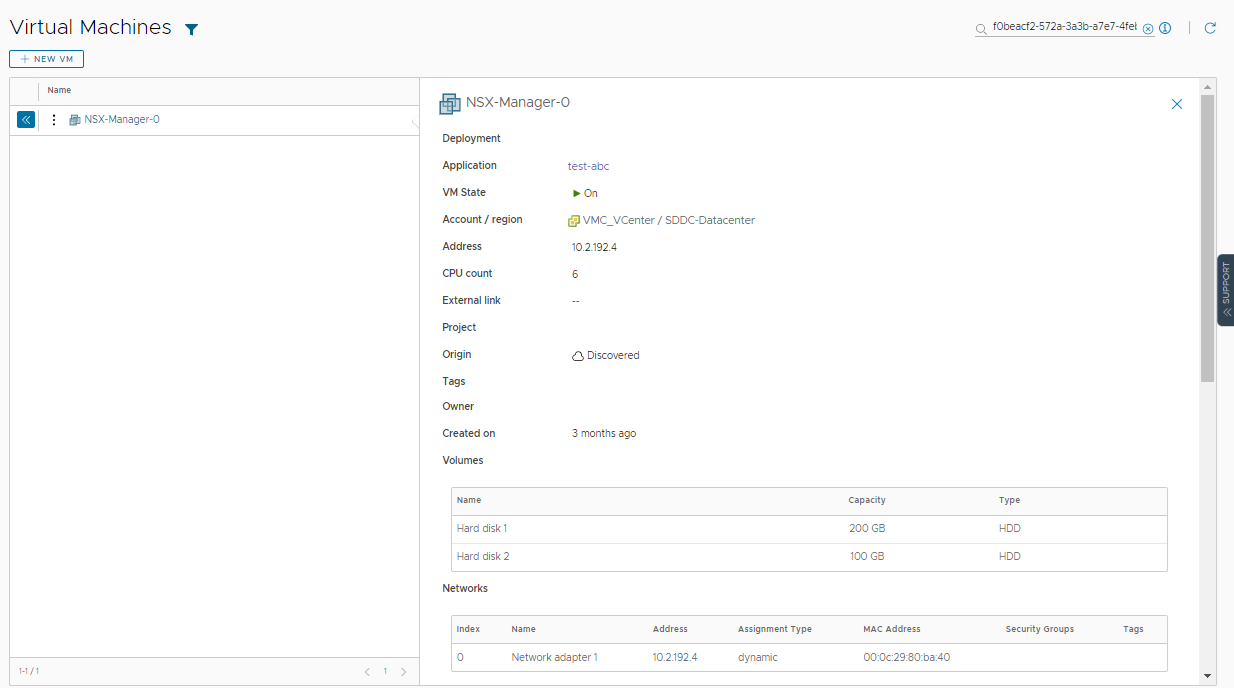
- Klicken Sie für die Rückkehr zur Anwendung im Detailbereich auf den Anwendungsnamen.
- Klicken Sie zum Schließen des Bereichs auf die Doppelpfeile oder den Namen der virtuellen Maschine.
Ausführen von Tag-2-Aktionen auf der virtuellen Maschine der Anwendung
Sie verwenden die Tag-2-Aktionen, um die Anwendungsressourcen zu verwalten. Zu den aktuellen Aktionen für Anwendungsressourcen gehören „Einschalten“, „Ausschalten“, „Tags aktualisieren“ und „Mit Remote-Konsole verbinden“.
- Suchen Sie nach der Anwendung, öffnen Sie die Anwendungsdetails und suchen Sie nach der virtuellen Maschine.
- Klicken Sie auf die vertikale Ellipse, um die verfügbaren Aktionen anzuzeigen.
In diesem Beispiel ist die virtuelle Maschine aktuell eingeschaltet und soll ausgeschaltet werden.
- Klicken Sie auf Ausschalten und senden Sie die Anforderung.
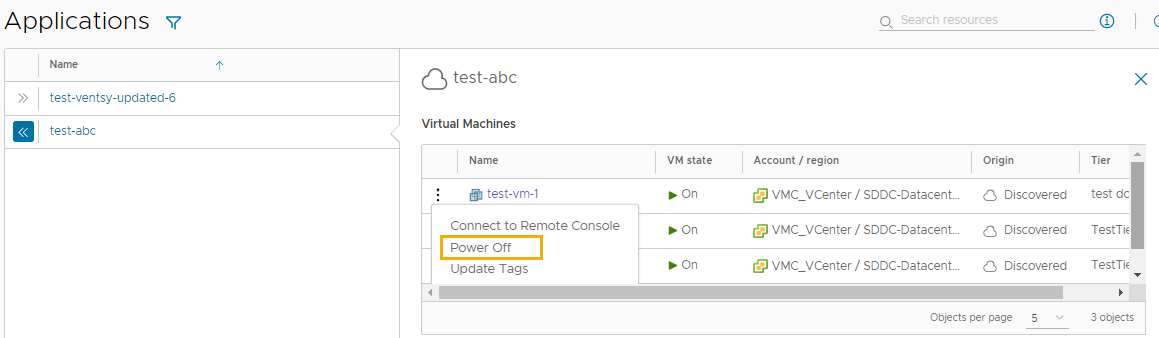
Wenn der Vorgang abgeschlossen ist, wird die Maschine ausgeschaltet. Sie können sie jetzt wieder einschalten.
Weitere Möglichkeiten für Anwendungen
Öffnen Sie VMware Aria Hub, um Ihre Einblicke in die Anwendungen zu erweitern. Sie könnend die erkannten Anwendungen beispielsweise in einer grafischen Ansicht anzeigen, Projekten Anwendungen zuweisen sowie die Anwendungskosten und -leistung anzeigen und verwalten.
Zum Anzeigen von Anwendungen in VMware Aria Hub müssen Sie über die Rolle „Aria Hub-Viewer“ verfügen. Zum Verwalten von Anwendungen in VMware Aria Hub müssen Sie über die Rolle „Aria Hub-Administrator“ verfügen.
- Klicken Sie zum Öffnen von VMware Aria Hub in der oberen rechten Ecke auf das Menü „VMware Cloud Services“ und dann auf VMware Aria Hub.