Mithilfe der Netzwerkzuordnung können Sie ein detailliertes Netzwerkmodell der zu VMware Aria Operations for Networks hinzugefügten Datenquellen anzeigen.
- Die Netzwerkzuordnung ist nur für Enterprise- und NAV-Lizenzbenutzer verfügbar, die einen sehr großem Brick verwenden.
- Außerdem wird die Netzwerkzuordnung nur für einige wenige Datenquellen unterstützt. Weitere Informationen finden Sie unter Unterstützte Produkte und Versionen.
Um auf diese Seite zuzugreifen, klicken Sie auf der Startseite von VMware Aria Operations for Networks auf Netzwerkzuordnung.
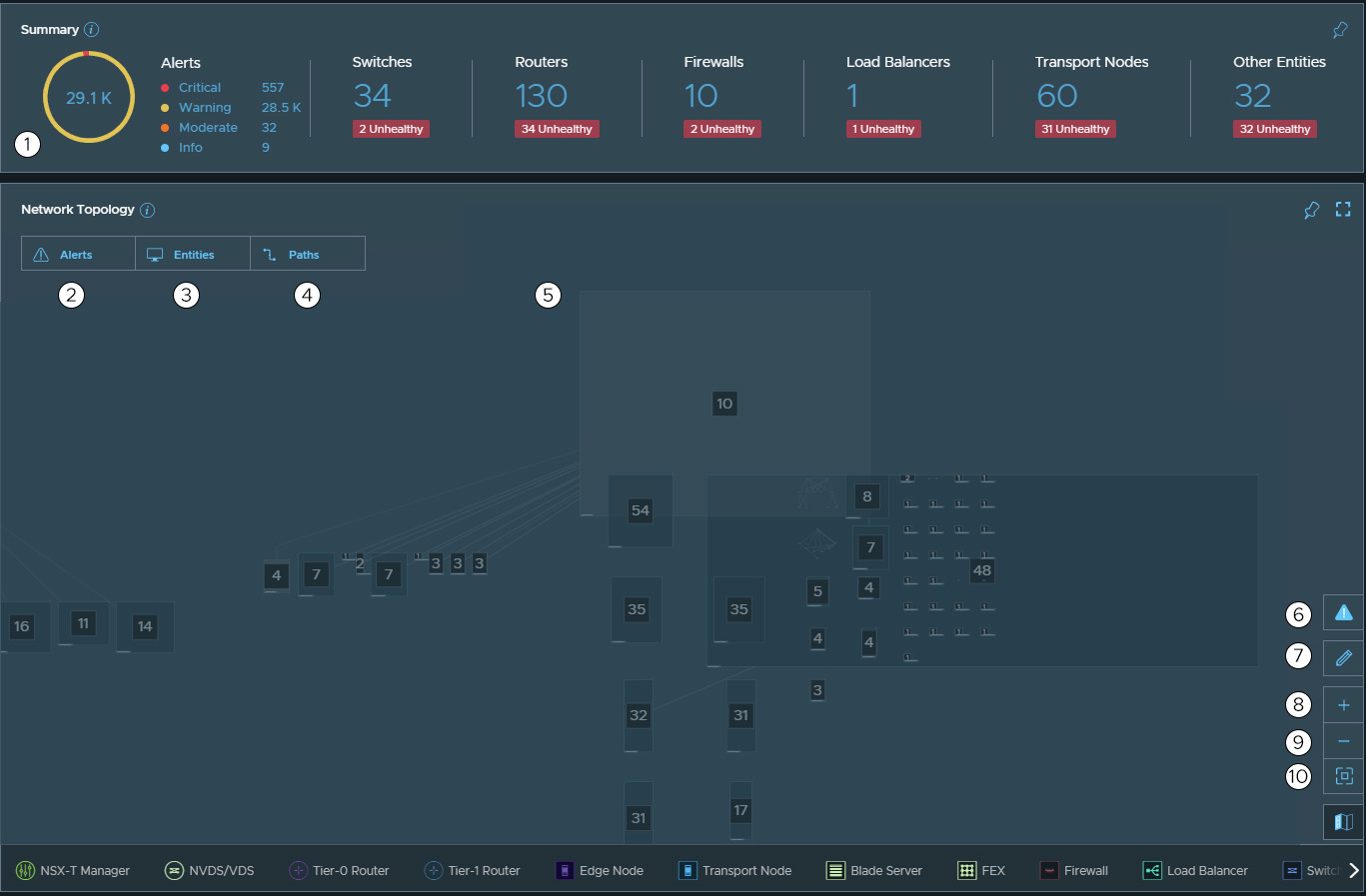
| Elemente | Beschreibung |
|---|---|
| Übersicht (1) | Eine Übersicht Ihres Datencenters mit einem Warnungsdiagramm, Switches, Routern, Firewalls, Lastausgleichsdiensten, Transportknoten und anderen Einheiten. |
| Warnungen (2) | Die Liste der verfügbaren Warnungen in Ihrem Netzwerk, wenn Sie auf die Registerkarte Warnungen klicken. Sie können nach Warnungen auch mithilfe der auf der Registerkarte Warnungen verfügbaren Suchleiste suchen. Um weitere Details zu einer Warnung zu erhalten, klicken Sie auf + (sofern verfügbar). Zum Anzeigen verwandter Warnungen klicken Sie auf Alle erweitern. |
| Einheiten (3) | Einheiten und Gruppen von Einheiten in Ihrem Netzwerk. Alle virtuellen Einheiten werden in logischen Gruppen angezeigt. Weitere Informationen finden Sie unter Einheiten in der Netzwerkzuordnung. |
| Pfade (4) | Die Pfade zwischen den angegebenen Einheiten. Weitere Informationen finden Sie unter Pfade in einer Netzwerkzuordnung. |
| Netzwerktopologie (5) | Eine interaktive End-to-End-Topologiezuordnung für Ihr Netzwerk, einschließlich physischer und virtueller Geräte. Weitere Informationen finden Sie unter Netzwerktopologiezuordnung. |
| Warnungen (6) | Zeigen Sie Warnungen in der Netzwerktopologiezuordnung an oder blenden Sie diese aus. |
| Bearbeiten (7) | Ordnen Sie Einheiten und Gruppen neu an, erstellen Sie Gruppen und löschen Sie Gruppen. Informationen zum Erstellen und Löschen einer Gruppe finden Sie unter Hinzufügen, Bearbeiten oder Löschen einer Gruppe. |
| Vergrößern/Verkleinern (8) | Vergrößern oder verkleinern Sie die Zuordnung durch Klicken auf die Schaltfläche (+) oder (-). |
| An Bildschirm anpassen (9) | Ordnen Sie die Zuordnung neu an, um sie an den aktuellen Bildschirm anzupassen. |
| Legende (10) | Zeigen Sie Informationen zur Bedeutung jedes der in der Netzwerktopologie verwendeten Symbole an oder blenden Sie sie aus. |
Netzwerktopologiezuordnung
Die Netzwerktopologiezuordnung ist eine Zuordnung Ihres gesamten Netzwerks zu einem bestimmten Zeitpunkt. VMware Aria Operations for Networks erstellt diese Zuordnung basierend auf den Daten, die von allen in VMware Aria Operations for Networks verfügbaren Datenquellen erfasst wurden und unterstützt die Netzwerkzuordnung.
- Es ordnet für eine bessere Verwaltung alle virtuellen Einheiten automatisch in anderen Gruppen an.
- Es zeigt die von Warnungen betroffenen Teile des Netzwerks an, damit Sie Probleme schnell beheben können.
- Es ermöglicht Ihnen, die Netzwerkzuordnung zu vergrößern, um zusätzliche Details wie den Gruppennamen, den Einheitsnamen, Einheitsdetails usw. anzuzeigen.
Einheiten in der Netzwerkzuordnung
Um die Liste der in Ihrem Netzwerk verfügbaren Einheiten und Gruppen von Einheiten anzuzeigen, klicken Sie auf Einheiten. Alle virtuellen Einheiten werden in logischen Gruppen angezeigt. Die Liste der Einheiten kann virtuelle NSX-Einheiten, physische Switches, physische Firewalls usw. umfassen. Weitere Informationen finden Sie unter Unterstützte Produkte und Versionen.
Um Details zu den Einheiten oder Gruppen anzuzeigen, klicken Sie auf die entsprechende Einheit bzw. Gruppe. Wenn Sie auf eine Einheit oder Gruppe klicken, können Sie die Details zu dieser Einheit oder Gruppe sowie die Position dieser Einheit oder Gruppe in der Topologiezuordnung anzeigen. Klicken Sie auf das Vergrößerungsglas (![]() ), um zusätzliche Angaben zur gewünschten Einheit anzuzeigen. Klicken Sie dann auf Zurück zur Übersicht, um zur Liste der Einheiten zurückzukehren.
), um zusätzliche Angaben zur gewünschten Einheit anzuzeigen. Klicken Sie dann auf Zurück zur Übersicht, um zur Liste der Einheiten zurückzukehren.
Sie können Einheiten oder IP-Adressen in Ihrem Netzwerk auch mithilfe der auf der Registerkarte Einheiten verfügbaren Suchleiste suchen. Beispielabfragen finden Sie unter Suchabfragen nach Einheiten.
Automatisches Layout der Zuordnung
In Netzwerktopologie können Sie die ausgewählten Einheiten oder die gesamte Zuordnung automatisch für eine optimale Anpassung an den Bildschirm anordnen.
Klicken Sie zur automatischen Anordnung Ihrer Netzwerktopologie auf der Seite Netzwerktopologie auf . Sie können entweder die gesamte Netzwerktopologie oder einige ausgewählte Einheiten automatisch anordnen.
Netzwerkzuordnungs-Geltungsbereich
In der Netzwerkzuordnung können Sie mithilfe des Netzwerkzuordnungs-Geltungsbereichs eine Teilmenge der Netzwerkzuordnung anzeigen. Mit dieser Option können Sie gezielt eine bestimmte Version der Netzwerkzuordnung anzeigen.
Mit Netzwerkzuordnungs-Geltungsbereich erstellen Sie eine Teilmenge der Netzwerkzuordnung, indem Sie die Einheiten auswählen, an denen Sie interessiert sind, und die Netzwerkzuordnung erstellt eine Netzwerktopologie nur mit diesen ausgewählten Einheiten. Sie können die folgenden Aktivitäten in der Netzwerkzuordnung mit Netzwerkzuordnungs-Geltungsbereich durchführen:
- Einfache Geltungsbereiche erstellen, indem Sie die gewünschten Einheiten auswählen
- Die vorhandenen Geltungsbereiche bearbeiten, ändern oder löschen
- Wechseln zwischen allen Einheiten und benutzerdefinierten Geltungsbereichen mit dem Dropdown-Menü Geltungsbereich
- Gemäß Ihren Anforderungen mehrere einfache Geltungsbereiche erstellen. Sie können bis zu 10 Geltungsbereiche in der Netzwerkzuordnung erstellen.
Um einen einfachen Geltungsbereich zu erstellen, gehen Sie wie folgt vor:
- Wählen Sie auf der Seite Netzwerkzuordnung die Option aus.
- Wählen Sie im Fenster Netzwerkzuordnungs-Geltungsbereich im Dropdown-Menü Geltungsbereich nach eine der folgenden Optionen aus:
- Einheiten: Wählen Sie Einheiten aus, die Sie in der Netzwerkzuordnung anzeigen möchten.
Alle Einheiten sind in zwei Hauptkategorien getrennt: virtuelle Einheiten und physische Einheiten. Und jede Hauptkategorie weist mehrere unterschiedliche Einheitstypen auf.
Hinweis: Im einfachen Geltungsbereich können Sie Einheitskategorien auswählen. Im Dropdown-Menü Geltungsbereich können keine einzelnen Einheiten ausgewählt werden.Hinweis: Der Netzwerkzuordnungs-Geltungsbereich betrachtet nur VMware-Overlay-Komponenten wie den Edge-Transportknoten, den Host-Transportknoten usw. als virtuelle Einheiten. Alle virtuellen Appliances von Drittanbietern, wie z. B. F5 BIG-IP-VM, Palo Alto-VM, Cisco NX-OSv usw., werden als physische Einheiten betrachtet und darunter gruppiert. - Gruppen: Wählen Sie Gruppen oder Untergruppen aus, die Sie in der Netzwerkzuordnung anzeigen möchten. Sie können auch nach Gruppen und Untergruppen suchen und die Gruppen oder Untergruppen auswählen, die Sie in der Netzwerkzuordnung anzeigen möchten.
- Einheiten: Wählen Sie Einheiten aus, die Sie in der Netzwerkzuordnung anzeigen möchten.
- Klicken Sie auf Übernehmen.
Sie sehen eine Vorschau der Netzwerkzuordnung für Ihren Geltungsbereich.
- Klicken Sie in der oberen rechten Ecke auf Geltungsbereich speichern.
- (Optional) Wenn die Vorschau nicht Ihren Anforderungen entspricht, klicken Sie auf Verwerfen.
- Fügen Sie einen Namen für den Geltungsbereich hinzu und klicken Sie auf Bestätigen.

Sie können außerdem gespeicherte Geltungsbereiche bearbeiten, löschen oder duplizieren. Gehen Sie wie folgt vor, um einen gespeicherten Geltungsbereich zu bearbeiten, zu löschen oder zu duplizieren:
- Wählen Sie auf der Seite Netzwerkzuordnung im Dropdown-Menü Geltungsbereich oben links die Option Gespeicherte Geltungsbereiche verwalten aus.
- Wählen Sie auf der Seite Netzwerkzuordnung: Gespeicherte Geltungsbereiche den gespeicherten Geltungsbereich aus, den Sie ändern möchten, und gehen Sie wie folgt vor:
- Um einen gespeicherten Geltungsbereich zu bearbeiten, klicken Sie auf die Schaltfläche Bearbeiten, nehmen Sie die erforderlichen Änderungen vor und klicken Sie auf Änderungen speichern.
- Um einen gespeicherten Geltungsbereich zu löschen, klicken Sie auf die Schaltfläche Löschen und bestätigen Sie Ihre Aktion.
- Um einen gespeicherten Geltungsbereich zu duplizieren, klicken Sie auf die Schaltfläche Duplizieren, nehmen Sie die erforderlichen Änderungen vor und klicken Sie auf Übernehmen.
Suchabfragen nach Einheiten
| Suchabfragen | Beschreibung |
|---|---|
| device bb-ny-1 | Zeigt Geräte an, deren Name „bb-ny-1“ enthält. |
| device 'bb-ny-1' | Zeigt Geräte an, deren Name exakt „bb-ny-1“ lautet. |
| device ny | Zeigt Geräte an, deren Name „ny“ enthält. |
| abcd | Zeigt Einheiten an, deren Name „abcd“ enthält. |
| 'abcd' | Zeigt Einheiten an, deren Name exakt „abcd“ lautet. |
| '1.1.1.1' | Zeigt Einheiten an, deren Manager-IP-Adresse „1.1.1.1“ lautet. |
| 1.1.1.1 | Zeigt alle Einheiten an, deren Manager-IP-Adresse „1.1.1.1“ enthält. Beispiel: 1.1.1.1, 21.1.1.12 oder 31.1.1.12. |
| device where manager = 1.2.3.4 | Zeigt das Gerät an, dessen Manager-IP-Adresse „1.2.3.4“ lautet. |
| host switch | Zeigt eine Liste der Host-Switches an. |
| host switch where name = 'DSwitch-1-localhost' | Zeigt den Host-Switch an, dessen Name „DSwitch-1-localhost“ lautet. |
| host switch where name like 'vds-switch1' | Zeigt eine Liste der virtuellen Host-Switches an, deren Name „vds-switch1“ enthält. |
| interfaces | Zeigt eine Liste aller Schnittstellen an. |
| interface 'fastethernet0/0' | Zeigt Schnittstellen an, deren Name „fastethernet0/0“ enthält. |
| interface where mac address = 'c401.1cbe.0000' | Zeigt eine Liste von Schnittstellen an, deren MAC-Adresse „c401.1cbe.0000“ enthält. |
| interface where name like vlan | Zeigt eine Liste von Schnittstellen an, deren Name das Schlüsselwort „vlan“ enthält. |
| router interface where ip address = 192.168.10.1 | Zeigt eine Liste der Router-Schnittstellen an, deren IP-Adresse 192.168.10.1 enthält. |
| interface where name like 'ethernet' and start vlan = 10 | Zeigt eine Liste von Schnittstellen an, deren Name „ethernet“ enthält und deren VLAN-Bereich mit VLAN 10 beginnt. |
| router interface where ip address = 192.168.1.0/24 | Zeigt eine Liste der Schnittstellen an, deren IP-Adresse in das angegebene Subnetz 192.168.1.0/24 fällt. |
| 00:01:02:03:04:05 | Zeigt eine Liste der Schnittstellen an, deren MAC-Adresse 00: 01: 02: 03: 04: 05 lautet. |
| host router | Zeigt eine Liste aller virtuellen Router an, die auf allen Hosts verfügbar sind. |
| host router where name like 'tier0' | Zeigt eine Liste aller virtuellen Router an, deren Name „tier0“ enthält. |
| port channel where administrative status = 'down' | Zeigt eine Liste aller Portkanäle an, deren administrativer Status nicht verfügbar ist. |
| network device group | Zeigt eine Liste aller vom Benutzer erstellten Gruppen und automatisch abgeleiteten Hosts als Gruppen an. |
Pfade in einer Netzwerkzuordnung
- Klicken Sie im Abschnitt Netzwerktopologie auf Pfade.
- Geben Sie die Quell- und die Ziel-VM ein und klicken Sie auf Pfade anzeigen.
Hinweis: Ausgeschaltete VMs werden beim Durchführen einer Pfadsuche auf der Seite „Netzwerkzuordnung“ nicht unterstützt. Wenn Sie manuell den Namen einer ausgeschalteten VM in das Feld Quelle oder Ziel eingeben, zeigt die Pfadsuche die Fehlermeldung
Unknown SourceoderUnknown Destinationan.
VMware Aria Operations for Networks unterstützt zudem die Subnetz-zu-Subnetz-Pfadsuche in Netzwerkzuordnungen. Wenn Sie auf PFADE ANZEIGEN klicken, durchsucht das System das Modell Ihres Netzwerks, das in VMware Aria Operations for Networks verfügbar ist, um alle möglichen Pfade zu finden, die den Suchparametern entsprechen. Die Ergebnisse werden nach Datenverkehrskopfzeilen gruppiert angezeigt. Jede Datenverkehrskopfzeilen-Beschreibung enthält eine Liste von Pfaden, denen die Pakete mit diesen Kopfzeilen folgen können. Es kann also mehr als ein Pfad vorhanden sein. Beispielsweise sehen Sie mehrere Pfade, wenn Ihr Netzwerk MultiPath-Weiterleitung verwendet. In der Liste können maximal 25 Ergebnisse angezeigt werden. Falls erforderlich, können Sie Ihre Suchparameter einschränken, um alle Ergebnisse anzeigen zu können.
Klicken Sie auf Pfad N (N = numerische Ziffer, beispielsweise 1, 2, 3 usw.), damit Pfaddetails angezeigt werden. In den Pfaddetails sehen Sie den Weiterleitungspfad, den umgekehrten Pfad, Details zu Hops usw.
Pfadsuchabfragen
Nachstehend finden Sie einige Beispiele für Pfadsuchabfragen:
| Von | Bis | Erwartetes Ergebnis |
|---|---|---|
| switch port where routedportips = 61.0.1.1 | switch port where routedportips = 61.0.1.2 | Zeigt Pfade vom gerouteten Port mit der IP 61.0.1.1 zum gerouteten Port mit der IP 61.0.1.2 an |
| interface 'ethernet1' where Device = 'R1-arista' | interface 'ethernet1' where Device = 'R2-arista' | Zeigt Pfade von der Schnittstelle ethernet1 von R1-arista zur Schnittstelle ethernet1 von R2-arista an |
| 61.0.1.1 | 61.0.1.2 | Zeigt Pfade von 61.0.1.1 zu 61.0.2.1 an, wobei beide IPs von gerouteten Ports stammen |
| 61.0.1.0/24 | 63.0.1.0/24 | Zeigt alle Pfade vom Subnetz 61.0.1.0/24 zum Subnetz 63.0.1.0/24 an. |
| 61.0.1.10 | 63.0.1.0/24 | Zeigt Pfade von der IP-Adresse 61.0.1.10 zum Subnetz 63.0.1.0/24 an. |