Die Suchabfragen werden in Ihrer gesamten Bereitstellung ausgeführt und finden alle Objekttypen basierend auf den angegebenen Suchbegriffen, die in einer Suchabfrage verwendet werden. Darüber hinaus werden VMware Aria Operations Vorschläge zum Erstellen von Suchabfragen gemacht, die die letzten Suchvorgänge enthalten, die mit dem in der globalen Suchleiste eingegebenen Text übereinstimmen. Sie können auch nach bestimmten Objekttypen suchen, indem Sie Bedingungen in die Suchabfrage eingeben.
Sie können eine einfache Suchabfrage erstellen, die mit einer Metrik, einer Eigenschaft oder einem Objekttyp beginnt, oder Sie können eine komplexere Abfrage mit verschiedenen Bedingungen erstellen, um alle Arten von Entitäten in VMware Aria Operations zu finden. Metrikabfragen können in zwei Teile unterteilt werden: die Metriksuchabfrage und das Metriksuchergebnis. Nachdem Sie eine Metriksuchabfrage erstellt haben, drücken Sie die Eingabetaste, um die Seite „Metriksuchergebnisse“ anzuzeigen.
Sie können Objekte auch mit Hilfe von Instanzmetriken und Supermetriken suchen.
Prozedur
- Klicken Sie auf der VMware Aria Operations Startseite auf die Such-Leiste und wählen Sie dann Metrik aus.
Hinweis: Wenn Sie in der Suchleiste auf den Cursor klicken, wird eine Liste mit Vorschlägen mit den Metrik- und Eigenschaftsnamen sowie den Objekttypen angezeigt. Sie können eine Metrik, Eigenschaft oder einen Objekttyp aus dieser Liste auswählen . Wenn Sie den Mauszeiger über die Metrik- und Eigenschaftsnamen bewegen, können Sie den Namen der Objekttypen anzeigen, zu denen die Metrik oder Eigenschaft gehört. Wenn Sie eine Einheit in die Suchleiste eingeben, ändern sich die Vorschläge und die Anzeigeoptionen basierend auf Ihrem Eintrag. Sie können mit einem Metriknamen beginnen und dann den Objekttyp auswählen, zu dem er gehört, oder mit einem Objekttyp beginnen und Bedingungen hinzufügen.
- Erstellen Sie eine einfache Abfrage mit einem Metrik- oder Eigenschaftsnamen. Geben Sie z. B. CPU|Nutzung % in die Suchleiste ein.
Wenn Sie eine Metriksuchabfrage mit einem Metriknamen beginnen, müssen Sie immer den Objekttyp angeben, zu dem die Metrik gehört.Hinweis: Wenn die ausgewählte Metrik zu einem einzelnen Objekttyp gehört, wird der Objekttyp standardmäßig ausgewählt.
- Die Objekttypen ändern sich je nach der von Ihnen eingegebenen Metrik. Wählen Sie Virtual Machine als Objekttyp aus.
Eine einfache Metriksuchabfrage wird wie folgt erstellt:
CPU|Usage % of Virtual Machine. Ein grünes Banner mit der Meldung Drücken Sie die Eingabetaste, um die Ergebnisse zu sehen oder die Abfrage zu erweitern, angezeigt.
- (Optional) Klicken Sie auf die Eingabetaste, um die Ergebnisse dieser einfachen Suchabfrage anzuzeigen, oder erweitern Sie Ihre Suchabfrage, um die Suchergebnisse einzugrenzen.
Hinweis: Wenn Ihre Abfrage unvollständig ist, einen Syntaxfehler aufweist, die Zeichengrenze von 300 überschreitet oder mehr als fünf verschiedene metrische Namen enthält, funktioniert die Suchabfrage nicht. In solchen Fällen erscheint ein rotes Banner, das das Problem erklärt. Zum Beispiel wird bei einem Syntaxfehler die Meldung Die Abfrage enthält Syntaxfehler. Nehmen Sie Änderungen vor, um Vorschläge abzurufen. angezeigt.
- Mit der Metriksuchabfrage können Sie basierend auf den von Ihnen verwendeten Bedingungen nach Objekten suchen. Erweitern Sie die Suchabfrage mit den Bedingungen where und childOf.
- Fügen Sie zum Filtern der Suchergebnisse eine Where-Bedingung hinzu. Sie können die Where-Bedingungen mit logischen Operatoren kombinieren, um komplexe metrische Suchabfragen zu bilden.
Hinweis: Bei Zeichenfolgenmetriken wird die Groß- und Kleinschreibung der Bedingungswerte nicht berücksichtigt.
Operator Beispiele Numerische Operatoren > CPU|Usage % of Virtual Machine where CPU|Usage % > 15%>= CPU|Usage % of Virtual Machine where CPU|Usage % >= 15< CPU|Usage % of Virtual Machine where CPU|Usage % < 15<= CPU|Usage % of Virtual Machine where CPU|Usage % <= 15%= CPU|Usage % of Virtual Machine where CPU|Usage % = 15!= CPU|Usage % of Virtual Machine where CPU|Usage % != 15+ CPU|Usage % of Virtual Machine where (CPU|Usage % + Memory|Usage %) > 15- CPU|Usage % of Virtual Machine where (CPU|Usage % - Memory|Usage %) > 15* CPU|Usage % of Virtual Machine where (CPU|Usage % * Memory|Usage %) > 15/ CPU|Usage % of Virtual Machine where (CPU|Usage % + Memory|Usage %)/2 > 15und CPU|Usage % of Virtual Machine where CPU|Usage % > 15 and Memory|Usage % > 15oder CPU|Usage % of Virtual Machine where CPU|Usage % > 15 or Memory|Usage % > 15Zeichenfolgenoperatoren equals CPU|Demand MHz of Virtual Machine where Configuration|Name equals 'Centos'not equals CPU|Demand MHz of Virtual Machine where Configuration|Name notEquals 'Centos'contains CPU|Demand MHz of Virtual Machine where Configuration|Name contains 'Centos'notContains CPU|Demand MHz of Virtual Machine where Configuration|Name notContains 'Centos'startsWith CPU|Demand MHz of Virtual Machine where Configuration|Name startsWith 'Centos'notStartsWith CPU|Demand MHz of Virtual Machine where Configuration|Name notStartsWith 'Centos' - Mit der Bedingung childOf am Ende Ihrer Abfrage können Sie einen Vorfahren des Objekttyps auswählen, um Ihre Suchvorgänge weiter einzugrenzen. Wählen Sie den Objektnamen, z. B. vSphere World.
Eine komplexe Suchabfrage wird wie folgt erstellt:CPU|Usage % of Virtual Machine where CPU|Usage % > 15 or Memory|Usage % > 15 childOf vSphere World - Fügen Sie zum Filtern der Suchergebnisse eine Where-Bedingung hinzu. Sie können die Where-Bedingungen mit logischen Operatoren kombinieren, um komplexe metrische Suchabfragen zu bilden.
- Drücken Sie die Eingabetaste, um die Metriksuchergebnisse anzuzeigen.
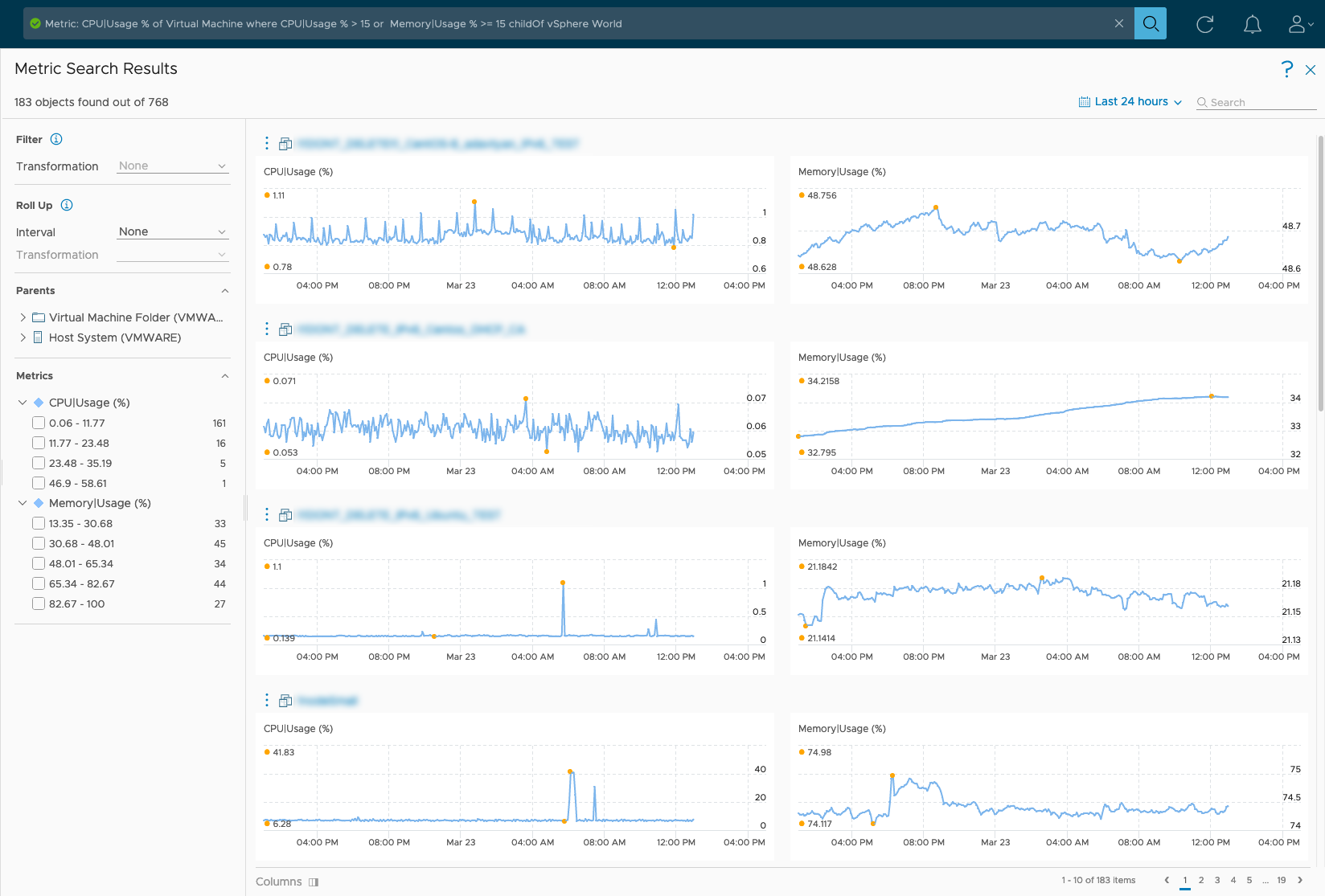 Das Suchergebnis wird auf der Seite Metriksuchergebnisse angezeigt .
Das Suchergebnis wird auf der Seite Metriksuchergebnisse angezeigt . - Auf der Seite „Metriksuchergebnisse“ wird die Gesamtanzahl oder Objekte angezeigt, die mit der Abfrage übereinstimmen. Sie können die Filteroptionen auf dieser Seite verwenden, um die Ergebnisse eingehender zu durchsuchen und die erforderlichen Informationen zu finden.
Option Beschreibung Filter: Transformation Der Transformationsfilter gilt für die eigentliche Abfrage und nicht für die Ergebnisse, da er auf Objekte vor der Ausführung der Suchabfrage angewendet wird und nicht auf die Ergebnisse angewendet werden kann.
Bestimmt, welche Berechnungsmethode auf die Rohdaten angewendet wird. Sie können die Metrikwerte der Suchergebnisse mithilfe der Transformationsoption konvertieren und auch den Typ der Transformation auswählen:- Mindestwert. Der Mindestwert der Metrik im ausgewählten Zeitbereich.
- Maximalwert. Der Maximalwert der Metrik im ausgewählten Zeitbereich.
- Durchschnitt. Der Durchschnitt aller metrischen Werte im ausgewählten Zeitbereich.
- Summe. Die Summe der metrischen Werte im ausgewählten Zeitbereich.
- Erste. Der erste metrische Wert für den ausgewählten Zeitbereich.
- Letzte. Der letzte Wert einer Metrik innerhalb des ausgewählten Zeitbereichs.
- Aktuell. Der letzte verfügbare Wert einer Metrik, wenn dieser nicht vor Abschluss der letzten fünf Erfassungszyklen aktualisiert wurde, andernfalls null.
Hinweis: Diese Option ist nur verfügbar, wenn es eine „Where“-Bedingung gibt und die Anzahl der Objekte für den genannten Objekttyp die Grenze von 200 für höchstens einen Monat nicht überschreitet.Zusammenfassung Mit dem Roll-up-Filter können Sie die Datendarstellung anhand des ausgewählten Zeitintervalls und der Transformation ändern. Sie können eine der verfügbaren Optionen auswählen: Stunde, Tag, Woche, Monat, Quartal oder Jahr. Wenn Sie z. B. Stunde als Intervall und Maximum als Transformation wählen, zeigt das System die Maximalwerte für jedes Ein-Stunden-Intervall an. Übergeordnete Elemente Die nach Typ gruppierten übergeordneten Objekte für die gefundenen Objekte, zu denen die Metriken in der Abfrage gehören. Sie können diese Option verwenden, um die Ergebnisse weiter einzugrenzen. Metrik Zeigt die Verteilung der Metrikwerte an. Die Metrikwerte sind in 5 Bereiche unterteilt und die Anzahl der Objekte, bei denen die Metrik in diesem Bereich liegt, ist verfügbar. Zeiteinstellungen Verwenden Sie die Zeiteinstellungen, um den Zeitbereich für die Abfrage auszuwählen. Außerdem wird die Anzahl der Objekte auf der Grundlage von Metriken im ausgewählten Zeitbereich angezeigt. Um die Informationen anzuzeigen, können Sie einen Zeitbereich auswählen. Sie können einen Zeitbereich für einen vergangenen Zeitraum oder ein zukünftiges Datum für das Ende des Zeitbereichs einstellen. Seitennavigation Die Seitennavigationsoption wird angezeigt, wenn die Anzahl der Ergebnisressourcen 10 überschreitet. Verwenden Sie die Seitennavigation, um mit der Anzeige der auf den nächsten Seiten dargestellten Suchergebnisse fortzufahren. Spalten Wenn die Abfrage mehr als zwei Metriken enthält, können Sie die Suchergebnisse von zwei Metriken gleichzeitig anzeigen. Verwenden Sie das Spaltensymbol, um auszuwählen, welche beiden Metriksuchergebnisse angezeigt werden sollen.
Nächste Maßnahme
Zur weiteren Fehlersuche an Objekten klicken Sie auf die vertikale Ellipse und wählen Sie Fehlersuche, um die Fehlersuch-Workbench-Seite aufzurufen. Weitere Informationen finden Sie unter Ermitteln potenzieller Anhaltspunkte mithilfe der Fehlerbehebungsoberfläche.