Das Widget „Objektbeziehung“ zeigt die Hierarchiestruktur für das ausgewählte Objekt an. Sie können in VMware Aria Operations mehrere Hierarchiestrukturen für ausgewählte Objekte erstellen, die Sie Ihren benutzerdefinierten Dashboards hinzufügen.
Funktionsweise der Konfigurationsoptionen für das Widget „Objektbeziehung“
Sie können das Widget „Objektbeziehung“ einem oder mehreren benutzerdefinierten Dashboards hinzufügen und so konfigurieren, dass Daten angezeigt werden, die für verschiedene Dashboard-Benutzer eine Rolle spielen. Die im Widget angezeigten Daten basieren auf den für jede Widget-Instanz konfigurierten Optionen.
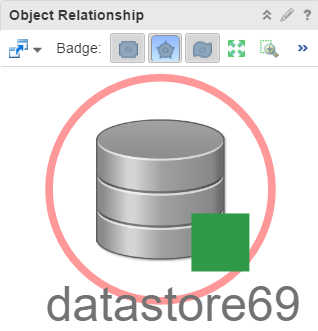
Nachdem Sie ein „Objektbeziehung“-Widget zu einem Dashboard hinzugefügt haben, können Sie es bearbeiten. Durch die Änderungen, die Sie an den Optionen vornehmen, wird ein benutzerdefiniertes Widget für die Anforderungen der Dashboard-Benutzer erstellt.
Zugriff auf das Widget „Objektbeziehung“
Das Widget kann auf all Ihren benutzerdefinierten Dashboards enthalten sein. Klicken Sie im linken Menü auf , um Ihre konfigurierten Dashboards anzuzeigen.
Klicken Sie zum Anpassen der Daten, die im Dashboard-Widget angezeigt werden, im linken Menü auf . Klicken Sie zum Erstellen Ihres Dashboards im linken Menü auf . Klicken Sie im Bereich Dashboards auf Erstellen. Um Ihr Dashboard zu bearbeiten, klicken Sie im linken Menü auf . Wählen Sie im Bereich Dashboards das Dashboard aus, das Sie bearbeiten möchten, und wählen Sie aus. Wechseln Sie zwischen der Option Ansichten und Widgets, um ein Widget oder eine Ansicht anzuzeigen und dem Dashboard hinzuzufügen. Im Fensterbereich "Widget-Liste" wird eine Liste mit allen vordefinierten Widgets angezeigt. Ziehen Sie ein Widget in die Dashboard-Arbeitsumgebung im oberen Bereich.
Symbolleistenoptionen für das Widget „Objektbeziehung“
Klicken Sie auf der Titelleiste des Widgets auf das Symbol Symbolleiste anzeigen, um die Symbolleistenoptionen aufzurufen.
| Option | Beschreibung |
|---|---|
| Dashboard-Navigation | Sie können zu einem anderen Dashboard navigieren, wenn das gewünschte Objekt auch in dem Dashboard verfügbar ist, zu dem Sie navigieren. Um zu einem anderen Dashboard navigieren zu können, konfigurieren Sie die jeweilige Option beim Erstellen oder Bearbeiten des Dashboards. |
| Badge | Zeigt die Warnungen zu Systemzustand, Risiko oder Effizienz in der Beziehungszuordnung an. Sie können ein Badge für Objekte auswählen, die im Widget angezeigt werden. Die QuickInfo eines Badges zeigt den Objektnamen, den Objekttyp und den Namen des ausgewählten Badges mit dem Wert des Badges an. Sie können nur jeweils ein Badge auswählen. |
| Größe anpassen | Passt das Diagramm an den verfügbaren Platz an. |
| Schwenken | Klicken Sie auf dieses Symbol, klicken Sie dann auf die Hierarchie und ziehen Sie sie, um andere Teile der Hierarchie anzuzeigen. |
| Werte an Mauszeigerposition anzeigen | Aktiviert bzw. deaktiviert die Datenpunkt-Tooltips, die angezeigt werden, wenn Sie die Maus über einen Datenpunkt im Diagramm führen. |
| Ansicht vergrößern/verkleinern | Klicken Sie auf dieses Symbol und ziehen Sie es, um einen Teil der Hierarchie zu markieren. Die Anzeige wird vergrößert, sodass nur der markierte Abschnitt angezeigt wird. |
| Filterkriterien anzeigen | Zeigt die Filtereinstellungen für das Widget in einem Popup-Fenster an. |
| Vergrößern | Vergrößert die Hierarchie. |
| Verkleinern | Verkleinert die Hierarchie. |
| Auf anfängliches Objekte zurücksetzen | Wenn Sie die Hierarchie der Erstkonfiguration oder die Widget-Interaktionen ändern, klicken Sie auf dieses Symbol, um zur anfänglichen Ressource zurückzukehren. Wenn Sie auf dieses Symbol klicken, wird auch die anfängliche Anzeigegröße wiederhergestellt. |
| Objektdetail | Wählen Sie ein Objekt aus und klicken Sie auf dieses Symbol, um die Seite „Objektdetail“ für das Objekt anzuzeigen. |
| Warnungen anzeigen | Wählen Sie die Ressource in der Hierarchie aus und klicken Sie auf dieses Symbol, um Warnungen für die Ressource anzuzeigen. Die Warnungen werden in einem Popup-Fenster angezeigt. Doppelklicken Sie auf eine Warnung, um die zugehörige Seite „Warnung - Zusammenfassung“ zu öffnen. |
Konfigurationsoptionen für das Widget „Objektbeziehung“
Klicken Sie auf der Titelleiste des Widgets auf das Symbol Widget bearbeiten, um das Widget zu konfigurieren.
Die Konfigurationsoptionen sind in einem oder mehreren Abschnitten gruppiert. Sie können die Objekte auswählen, auf denen die Widget-Daten basieren sollen, und die Objekte in den folgenden Abschnitten verfeinern. Jeder Abschnitt filtert die Objekte weiter und verschiebt die gefilterten Objekte in den nächsten Abschnitt. Die Widget-Daten basieren auf den Objekten, die im vorangegangenen Abschnitt ausgegeben wurden.
Der Abschnitt Konfiguration bietet allgemeine Konfigurationsoptionen für das Widget.
Der Abschnitt Eingabedaten bietet Optionen zum Festlegen der Eingabe für das Widget. Dieser Abschnitt wird angezeigt, wenn sich das Widget im Selbstanbieter-Modus befindet.
Der Abschnitt Ausgabefilter bietet Optionen zum Einschränken der Widget-Daten basierend auf den ausgewählten Filterkriterien.
| Option | Beschreibung |
|---|---|
| Titel | Geben Sie einen benutzerdefinierten Titel ein, der dieses Widget von anderen, auf derselben Widget-Vorlage basierenden Instanzen unterscheidet. |
| Konfiguration | |
| Inhalt aktualisieren | Aktivieren oder deaktivieren Sie die automatische Aktualisierung der Daten in diesem Widget. Bei Deaktivierung wird das Widget nur aktualisiert, wenn das Dashboard geöffnet wird oder Sie auf die Schaltfläche Aktualisieren im Widget des Dashboards klicken. |
| Intervall aktualisieren | Geben Sie beim Aktivieren der Option Inhalt aktualisieren an, wie oft die Daten in diesem Widget aktualisiert werden sollen. |
| Selbstanbieter |
Zeigt an, ob die Objekte, für die im Widget Daten angezeigt werden, im Widget definiert sind oder von einem anderen Widget bereitgestellt werden.
|
| Automatisch an feste Knotengröße anpassen | Sie können eine feste Zoomebene für Objektsymbole in der Widget-Anzeige konfigurieren. Wenn Ihre Widget-Anzeige viele Objekte enthält und Sie immer einen manuellen Zoom verwenden müssen, ist diese Funktion nützlich, da Sie mit ihr die Zoomebene nur einmal festlegen müssen. |
| Knotengröße | Sie können die feste Zoomebene für die Anzeige der Objektsymbole festlegen. Geben Sie die Größe des Symbols in Pixel ein. Das Widget zeigt Objektsymbole in der von Ihnen konfigurierten Pixelgröße an. |
| Eingabedaten | |
| Objekt | Suchen Sie nach Objekten in Ihrer Umgebung, und wählen Sie das Objekt aus, auf dem die Widget-Daten basieren sollen. Sie können auch auf das Symbol Objekt hinzufügen klicken und ein Objekt aus der Objektliste auswählen. Sie können das Textfeld Filter verwenden, um die Objektliste zu verfeinern, und im Fensterbereich Tag-Filter ein Objekt basierend auf Tag-Werten auswählen. |
| Ausgabefilter | |
| Einfach |
Wählen Sie Tags aus, um die Widget-Daten zu verfeinern. Die Widget-Daten basieren auf den Objekten, auf die die ausgewählten Tags angewendet wurden. Wenn Sie mehr als einen Wert für dasselbe Tag auswählen, enthält das Widget Objekte, auf die beliebige Tags anwendet wurden. Wenn Sie mehr als einen Wert für verschiedene Tags auswählen, enthält das Widget nur die Objekte, auf die alle Tags angewendet wurden. |
| Erweitert |
Verfeinern Sie die Widget-Daten weiter basierend auf den Filterkriterien für Objekttypen. Die Widget-Daten basieren auf den Objekten für die gefilterten Objekttypen. Wenn auf die Objekte im Unterabschnitt Einfach ein Tag-Filter angewendet wurde, definieren Sie Filterkriterien für die Objekttypen der Objekte, auf die der Tag-Filter angewendet wurde. Wenn die Objekte, auf die ein Tag-Filter angewendet wurde, nicht zu einem der Objekttypen in diesen Filterkriterien gehören, überspringt das Widget diesen Filter und schließt alle Objekte ein, auf die der Tag-Filter angewendet wurde.
|