Sie können mit vCenter Server Tagging VMs, Hosts und/oder Cluster mit bestimmten Tags markieren. VMware Aria Operations kann so konfiguriert werden, dass Tags genutzt werden, um geschäftsbezogene Platzierungseinschränkungen zu definieren. Mithilfe von Tags können Sie VMs auf Hosts/Clustern mit übereinstimmenden Tags platzieren oder VMs und Cluster von der Teilnahme an der Arbeitslastplatzierung ausschließen.
So finden Sie Business-Absicht
Öffnen Sie die Seite Arbeitslastplatzierung unter Kapazität im linken Menü. Klicken Sie auf „Arbeitslastplatzierung“, wählen Sie ein Datencenter bzw. ein benutzerdefiniertes Datencenter aus der oberen Reihe aus und klicken Sie im Fenster „Business-Absicht“ auf Bearbeiten.
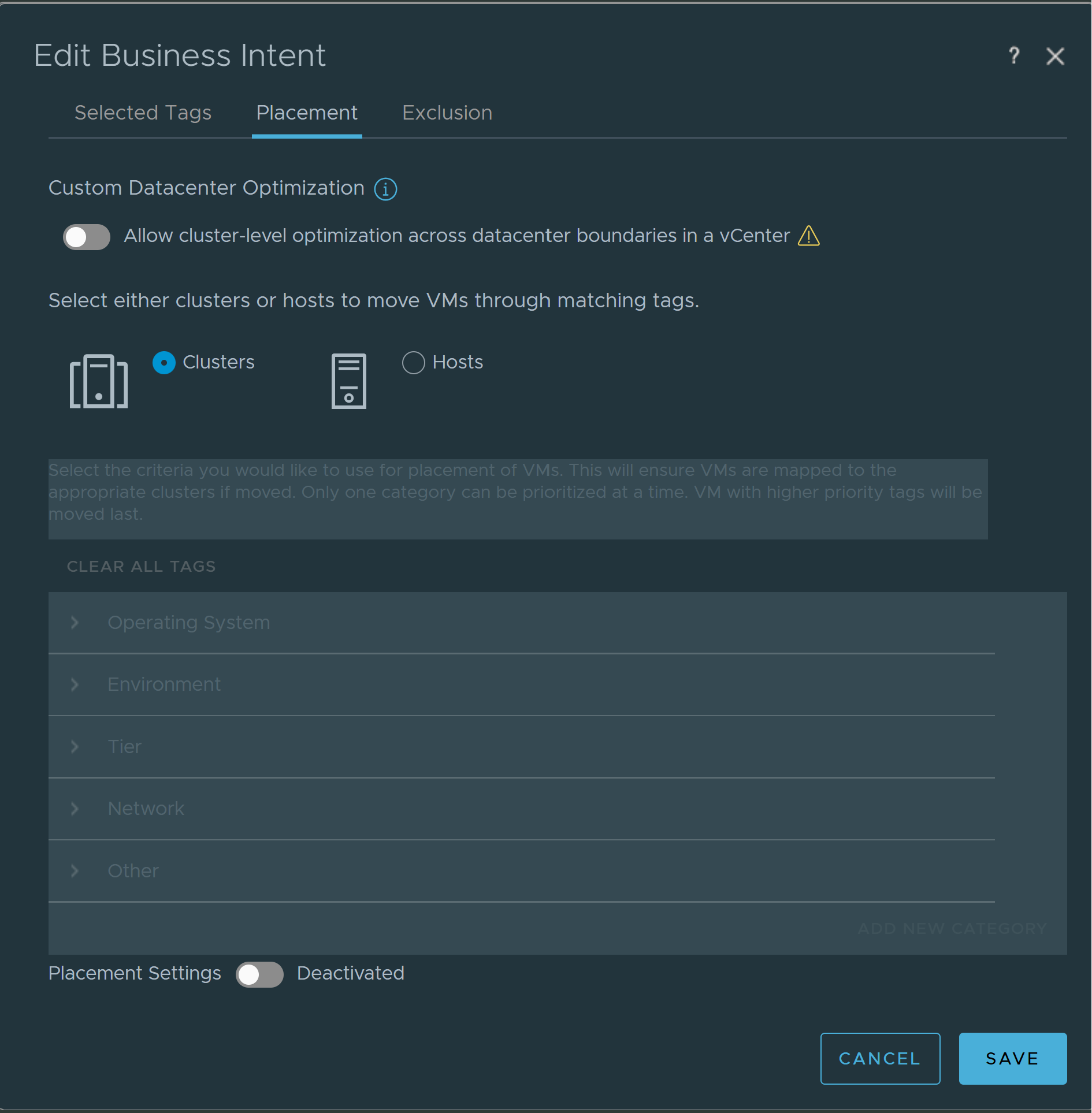
Funktionsweise der Benutzeroberfläche „Business-Absicht bearbeiten“
Die Tags, die Sie auf den Registerkarten Platzierung und Ausschluss auswählen, werden auf der Registerkarte Ausgewählte Tags angezeigt.
Sie können die Optimierung auf Clusterebene über Datencentergrenzen hinweg in einem vCenter Server aktivieren, wenn Sie ein benutzerdefiniertes Datencenter über mehrere Datencenter hinweg innerhalb eines einzigen vCenter Server erstellt haben. Sie müssen sicherstellen, dass die Netzwerkanforderungsvoraussetzungen für das Verschieben von VMs erfüllt sind, bevor Sie die Arbeitslastoptimierung auf einem solchen benutzerdefinierten Datencenter ausführen.
Sie müssen über die notwendigen Berechtigungen verfügen, um Werte der Business-Absicht zu bearbeiten. Wenn Sie mit Administratorrechten angemeldet sind, klicken Sie im linken Menü auf „Verwaltung“ und navigieren Sie unter Zugriffssteuerung zu Rollen. Wählen Sie den Namen der Rolle aus, der Berechtigungen bereitgestellt werden sollen, und klicken Sie dann im Abschnitt „Berechtigungen“ auf Bearbeiten. Aktivieren Sie die Kontrollkästchen Lesen und Schreiben unter „Verwaltung → Konfiguration → WLP-Einstellungen“.
Einrichtung von Business-Absicht
Tags werden in vCenter Server als Schlüssel:Wert-Bezeichnungen implementiert, die Operatoren ermöglichen, vCenter Server-Objekten Metadaten hinzuzufügen. In der vCenter-Server-Terminologie ist der Schlüssel die Tag-Kategorie und der Wert der Tag-Name. Mithilfe dieses Konstruktes kann das Tag Betriebssystem:Linux auf einen Cluster oder eine VM hinweisen, der bzw. die der Kategorie Betriebssystem mit dem Tag-Namen Linux zugewiesen wurde. Vollständige Informationen zu den Kennzeichnungsfunktionen mit Tags von vCenter-Server finden Sie im Handbuch vCenter Server und Hostverwaltung.
Um Tags anzugeben, die entweder für die Platzierung berücksichtigt oder von der Platzierung ausgeschlossen werden, wechseln Sie zuerst zur entsprechenden Registerkarte im Dialogfeld „Business-Absicht bearbeiten“.
Wählen Sie zuerst die Optionsschaltfläche für den Objekttyp aus, den Sie in dieser Business-Absicht-Sitzung mit VMs verknüpfen möchten: Clusters oder Hosts. Klicken Sie dann auf die Umschaltfläche Platzierungseinstellungen oder VM-Ausschlusseinstellungen.
Das System schlägt mehrere Kategorien vor. Diese Kategorien sind nur Vorschläge. Sie müssen die tatsächlichen Kategorien in vCenter Server festlegen, nachdem Sie den Bereich für eine vorgeschlagene Kategorie erweitert haben. Beispielsweise können Sie im Bereich „Ebene“ die tatsächliche vCenter Server-Tag-Kategorie angeben, die Ebenensemantiken darstellt, z. B. „Service-Level“.
- Betriebssystem
- Umgebung
- Schicht
- Netzwerk
- Andere
Alle von Ihnen tatsächlich festgelegten Kategorien müssen zuerst in vCenter Server erstellt werden.
Anschließend können Sie gekennzeichneten VMs Cluster oder Hosts zuordnen, basierend auf den Regeln für jeden Markierungstyp.
- Klicken Sie auf das Winkelzeichen links neben der ersten vorgeschlagenen Kategorie. Ein Feld Tag-Kategorie wird angezeigt.
- Klicken Sie auf den Dropdown-Menü-Indikator und wählen Sie eine Kategorie aus der in vCenter Server definierten Liste aus.
- Klicken Sie im Feld „Tag-Name (optional)“, auf den Dropdown-Menü-Indikator und wählen Sie aus der in vCenter Server definierten Liste einen Tag-Namen aus.
- Klicken Sie auf Tag einschließen. Alle VMs mit diesem Tag sind der Kategorie zugeordnet.
Regeln für die Host-basierte Platzierung
Um Platzierungsbeschränkungen auf Host-Ebene festzulegen, erstellt und verwaltet VMware Aria Operations automatisch DRS-Regeln. Alle in Konflikt stehenden, von Benutzern erstellten DRS-Regeln sind deaktiviert.
Zu diesen Regeln zählen folgende:
- Alle VM-VM-Affinitäts- und -Anti-Affinitäts-Regeln.
- Alle VM-Host-Affinitäts- und -Anti-Affinitäts-Regeln.
Sie müssen überprüfen, ob das Kontrollkästchen neben der Aussage „Mir ist bewusst, dass alle meine aktuellen und zukünftigen DRS-Regeln deaktivieren wird“ aktiviert ist.