Das Widget „Umgebungsüberblick“ zeigt den Systemzustand, das Risiko und die Effizienz von Ressourcen für ein angegebenes Objekt aus der verwalteten Bestandsliste an.
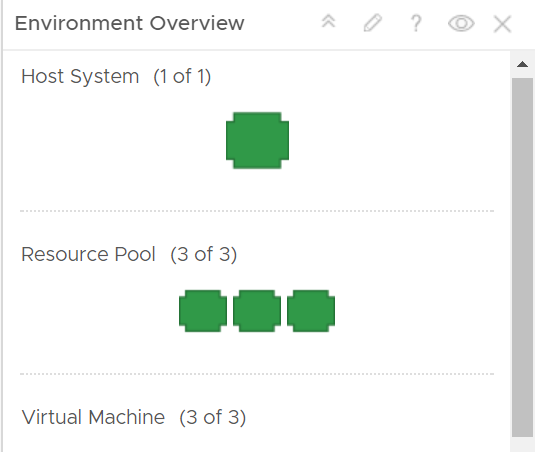
Funktionsweise der Konfigurationsoptionen für das Widget „Umgebungsüberblick“
Sie können das Widget „Umgebungsüberblick“ zu einem oder mehreren benutzerdefinierten Dashboards hinzufügen.
Das Widget zeigt die Daten von Objekten von einem oder mehreren Objekttypen an. Welche Daten vom Widget angezeigt werden, hängt von dem Objekttyp und der Kategorie ab, die Sie bei der Konfiguration des Widgets ausgewählt haben.
Die Objekte im Widget sind nach Objekttyp sortiert.
Die Parameter für den Systemzustand, das Risiko und die Effizienz eines Objekts werden in einem Tooltip angezeigt, wenn Sie mit der Maus auf das Objekt zeigen.
Wenn Sie auf ein Objekt im Widget „Umgebungsüberblick“ doppelklicken, werden detaillierte Informationen zu dem Objekt angezeigt.
Zur Verwendung des Widgets „Umgebungsüberblick“ müssen Sie es zum Dashboard hinzufügen und die im Widget angezeigten Daten konfigurieren. Sie müssen mindestens ein Badge und ein Objekt auswählen. Darüber hinaus können Sie einen Objekttyp auswählen.
Das Widget „Umgebungsüberblick“ bietet einfache und erweiterte Konfigurationsoptionen. Die einfachen Konfigurationsoptionen sind standardmäßig aktiviert.
Zur Verwendung aller Funktionen des Widgets „Umgebungsüberblick“ müssen Sie die Standardkonfiguration des Widgets ändern. Melden Sie sich bei der VMware Aria Operations-Maschine an und setzen Sie den Parameter skittlesCustomMetricAllowed in der Datei web.properties auf true. Die Datei web.properties befindet sich im Ordner /usr/lib/vmware-vcops/user/conf/web. Die Änderung wird weitergegeben, nachdem Sie den service vmware-vcops-web restart-Befehl zum Neustarten der Benutzer verwendet haben.
Sie müssen die Registerkarte Badge zur Auswahl der Badgeparameter verwenden, die das Widget für jedes Objekt anzeigen soll. Sie müssen die Registerkarte Konfig. zur Auswahl eines Objekts oder Objekttyps verwenden. Um ein bestimmtes Objekt aus der Bestandsliste zu beobachten, können Sie die Option Einfach verwenden. Zur Beobachtung einer Gruppe von Objekten oder von Objekten anderer Typen müssen Sie die Option Erweitert verwenden.
Zugriff auf das Widget „Umgebungsüberblick“
Das Widget kann auf all Ihren benutzerdefinierten Dashboards enthalten sein. Klicken Sie im linken Menü auf , um Ihre konfigurierten Dashboards anzuzeigen.
Klicken Sie zum Anpassen der Daten, die im Dashboard-Widget angezeigt werden, im linken Menü auf . Klicken Sie zum Erstellen Ihres Dashboards im linken Menü auf . Klicken Sie im Bereich Dashboards auf Erstellen. Um Ihr Dashboard zu bearbeiten, klicken Sie im linken Menü auf . Wählen Sie im Bereich Dashboards das Dashboard aus, das Sie bearbeiten möchten, und wählen Sie aus. Wechseln Sie zwischen der Option Ansichten und Widgets, um ein Widget oder eine Ansicht anzuzeigen und dem Dashboard hinzuzufügen. Im Fensterbereich "Widget-Liste" wird eine Liste mit allen vordefinierten Widgets angezeigt. Ziehen Sie ein Widget in die Dashboard-Arbeitsumgebung im oberen Bereich.
Symbolleistenoptionen für Widget „Umgebungsüberblick“
Klicken Sie auf der Titelleiste des Widgets auf das Symbol Symbolleiste anzeigen, um die Symbolleistenoptionen aufzurufen.
Die Symbolleiste enthält Symbole, die Sie verwenden können, um weitere Informationen zu Badges zu erhalten.
| Option | Beschreibung |
|---|---|
| Badge | Sie können ein Systemzustands-, Risiko- oder Effizienz-Badge für Objekte auswählen, die im Widget angezeigt werden. Der Tooltip eines Badges zeigt den Standardnamen des Badges an. |
| Status | Sie können Objekte basierend auf ihrem Badgestatus und ihrem Zustand filtern. |
| Sortieren | Sie können Objekte nach Buchstaben oder Zahlen sortieren. |
Konfigurationsoptionen für Widget „Umgebungsüberblick“
Klicken Sie auf der Titelleiste des Widgets auf das Symbol Widget bearbeiten, um das Widget zu konfigurieren.
| Option | Beschreibung |
|---|---|
| Titel | Geben Sie einen benutzerdefinierten Titel ein, der dieses Widget von anderen, auf derselben Widget-Vorlage basierenden Instanzen unterscheidet. |
| Ausgewähltes Objekt | Objekt, das die Grundlage der Widget-Daten darstellt. Um das Textfeld aufzufüllen, wählen Sie und dann ein Objekt aus der Liste aus. |
| Inhalt aktualisieren | Aktivieren oder deaktivieren Sie die automatische Aktualisierung der Daten in diesem Widget. Bei Deaktivierung wird das Widget nur aktualisiert, wenn das Dashboard geöffnet wird oder Sie auf die Schaltfläche Aktualisieren im Widget des Dashboards klicken. |
| Intervall aktualisieren | Geben Sie beim Aktivieren der Option Inhalt aktualisieren an, wie oft die Daten in diesem Widget aktualisiert werden sollen. |
| Selbstanbieter |
Zeigt an, ob die Objekte, für die im Widget Daten angezeigt werden, im Widget definiert sind oder von einem anderen Widget bereitgestellt werden.
|
| Badge | Definiert einen Parameter, der beobachtet werden soll. Sie können die Parameter „Systemzustand“, „Risiko“ und „Effizienz“ über die zugehörigen Kontrollkästchen aus- oder abwählen. Per Standardkonfiguration des Widgets sind alle Badges ausgewählt. Wählen Sie mindestens einen Badgeparameter aus. |
| Konfig. | Einfach Liste von Objekten in Ihrer Umgebung, die Sie nach Spalten absuchen oder sortieren können, damit Sie das Objekt finden, auf dem die Daten basieren, welche im Widget angezeigt werden. |
| Erweitert Sie können die Option „Objekttypen“ verwenden, um einen Typ für die Objekte auszuwählen, deren Informationen bezüglich des Systemzustands, Risikos und der Effizienz beobachtet werden sollen. Doppelklicken Sie auf den Objekttyp, um ihn auszuwählen. Verwenden Sie das Dropdown-Menü Adaptertyp zur Filterung der Objekttypen nach einem Adapter. Verwenden Sie die Schaltfläche vSphere-Standard verwenden, um die vSphere-Hauptobjekttypen zu beobachten. Zum Entfernen eines Objekttyps aus der Liste klicken Sie auf Ausgewählte entfernen neben der Option vSphere-Standard verwenden. Im Menü Objekttypkategorien können Sie eine Gruppe oder Gruppen von zu beobachtenden Objekttypen auswählen. Sie können die Objektstruktur verwenden, um ein Objekt zum Filtern der angezeigten Objekte auszuwählen. Um beispielsweise einen Datenspeicher einer VM zu beobachten, doppelklicken Sie im Menü Objekttypen zur Auswahl auf Datenspeicher. Klicken Sie auf den Datenspeicher, wenn er sich in der Liste der Objekttypen befindet, suchen Sie nach der VM in der Objektstruktur und wählen Sie sie aus. Um zur vorherigen Konfiguration des Widgets zurückzukehren, klicken Sie in der Liste der Objekttypen auf Datenspeicher und dann im Fenster der Objektstruktur auf Auswahl aufheben. Die Metrikstruktur und die Badgedatenraster stehen als Konfigurationsoptionen nur zur Verfügung, wenn die Standardkonfiguration des Widgets geändert wird. Zur Verwendung dieser Konfigurationsoptionen müssen Sie sich bei der VMware Aria Operations-Maschine anmelden und den Parameter skittlesCustomMetricAllowed in der Datei web.properties auf true setzen. Die Datei web.properties befindet sich im Ordner /usr/lib/vmware-vcops/user/conf/web. |