Das Widget „Umgebungsstatus“ zeigt die Statistiken für die gesamte überwachte Umgebung an.
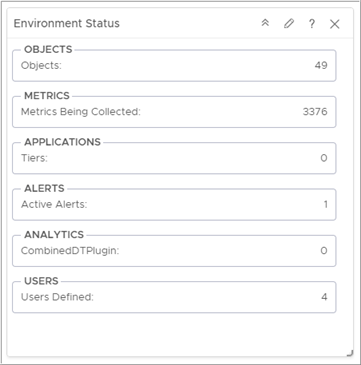
Funktionsweise der Konfigurationsoptionen für das Widget „Umgebungsstatus“
Sie können die Ausgabe des Widgets durch die Auswahl einer Kategorie, wie z. B. Objekte, Metriken, Anwendungen, Warnungen, Analyse und Benutzer, individuell anpassen. Sie können die Daten filtern, indem Sie die Tag-Struktur unter Zu filternde Tags auswählen im Konfigurationsfenster verwenden.
Nachdem Sie ein „Umgebungsstatus“-Widget zu einem Dashboard hinzugefügt haben, können Sie es bearbeiten. Um das Widget zu konfigurieren, klicken Sie in der rechten Ecke des Widget-Fensters auf den Stift. Sie müssen mindestens einen Informationstyp aus den Kategorien OBJEKTE, METRIKEN, ANWENDUNGEN, WARNUNGEN, ANALYSE und BENUTZER auswählen, die das Widget anzeigen soll. Standardmäßig zeigt das Widget die Statistikinformationen zu allen Objekten in der Bestandsliste an. Sie können die Option „Zu filternde Tags auswählen“ zum Filtern der Informationen verwenden. Das Widget kann mit anderen Widgets im Dashboard interagieren, indem es deren Daten erfasst und sie in den Statistiken anzeigt. Sie können zum Beispiel das Widget „Objektliste“ verwenden, das als Datenquelle dient, und das Widget „Umgebungsstatus“, das als Ziel dient. Wenn Sie Objekte auswählen und eine Interaktion mit Mehrfachauswahl im Widget „Objektliste“ ausführen, werden die Ergebnisse im Widget „Umgebungsstatus“ basierend auf der von Ihnen in der Objektliste getroffenen Auswahl aktualisiert.
Zugriff auf das Widget „Umgebungsstatus“
Das Widget kann auf all Ihren benutzerdefinierten Dashboards enthalten sein. Klicken Sie im linken Menü auf , um Ihre konfigurierten Dashboards anzuzeigen.
Klicken Sie zum Anpassen der Daten, die im Dashboard-Widget angezeigt werden, im linken Menü auf . Klicken Sie zum Erstellen Ihres Dashboards im linken Menü auf . Klicken Sie im Bereich Dashboards auf Erstellen. Um Ihr Dashboard zu bearbeiten, klicken Sie im linken Menü auf . Wählen Sie im Bereich Dashboards das Dashboard aus, das Sie bearbeiten möchten, und wählen Sie aus. Wechseln Sie zwischen der Option Ansichten und Widgets, um ein Widget oder eine Ansicht anzuzeigen und dem Dashboard hinzuzufügen. Im Fensterbereich "Widget-Liste" wird eine Liste mit allen vordefinierten Widgets angezeigt. Ziehen Sie ein Widget in die Dashboard-Arbeitsumgebung im oberen Bereich.
Konfigurationsoptionen für Widget „Umgebungsstatus“
Klicken Sie auf der Titelleiste des Widgets auf das Symbol Widget bearbeiten, um das Widget zu konfigurieren.
Die Konfigurationsoptionen sind in einem oder mehreren Abschnitten gruppiert. Sie können die Objekte auswählen, auf denen die Widget-Daten basieren sollen, und die Objekte in den folgenden Abschnitten verfeinern. Jeder Abschnitt filtert die Objekte weiter und verschiebt die gefilterten Objekte in den nächsten Abschnitt. Die Widget-Daten basieren auf den Objekten, die im vorangegangenen Abschnitt ausgegeben wurden.
Der Abschnitt Konfiguration bietet allgemeine Konfigurationsoptionen für das Widget.
Der Abschnitt Eingabedaten bietet Optionen zum Festlegen der Eingabe für das Widget. Dieser Abschnitt wird angezeigt, wenn sich das Widget im Selbstanbieter-Modus befindet.
Der Abschnitt Eingabetransformation bietet Optionen zum Transformieren der Eingabe für das Widget.
Der Abschnitt Ausgabedaten bietet Optionen zur Auswahl von Objekttypen, auf denen die Widget-Daten basieren sollen.
Der Abschnitt Ausgabefilter bietet Optionen zum Einschränken der Widget-Daten basierend auf den ausgewählten Filterkriterien.
| Option | Beschreibung |
|---|---|
| Titel | Geben Sie einen benutzerdefinierten Titel ein, der dieses Widget von anderen, auf derselben Widget-Vorlage basierenden Instanzen unterscheidet. |
| Konfiguration | |
| Inhalt aktualisieren | Aktivieren oder deaktivieren Sie die automatische Aktualisierung der Daten in diesem Widget. Bei Deaktivierung wird das Widget nur aktualisiert, wenn das Dashboard geöffnet wird oder Sie auf die Schaltfläche Aktualisieren im Widget des Dashboards klicken. Das Widget wird auch im Interaktionsmodus aktualisiert. Wenn beispielsweise ein Element im Widget „Anbieter“ ausgewählt wird, wird der Inhalt der Widgets „Umgebungsstatus“ aktualisiert. |
| Intervall aktualisieren | Geben Sie beim Aktivieren der Option Inhalt aktualisieren an, wie oft die Daten in diesem Widget aktualisiert werden sollen. |
| Selbstanbieter |
Zeigt an, ob die Objekte, für die im Widget Daten angezeigt werden, im Widget definiert sind oder von einem anderen Widget bereitgestellt werden.
|
| Eingabedaten | |
| Objekte |
Wählen Sie Objekte aus, auf denen die Widget-Daten basieren sollen.
|
| Alle | Wenn Sie diese Option auswählen, basieren die Widget-Daten auf allen Objekten in Ihrer Umgebung. Die folgenden Abschnitte bieten Optionen zum Verfeinern der Objekte für die Widget-Daten. |
| Eingabetransformation | |
| Beziehung | Transformieren Sie die Eingabe für das Widget basierend auf der Beziehung der Objekte. Wenn Sie beispielsweise das Kontrollkästchen Untergeordnete Elemente und eine Tiefe von 1 auswählen, sind die untergeordneten Objekte die transformierten Eingaben für das Widget. |
| Ausgabedaten | |
| Objekte | Das Widget zeigt eine Übersicht der Informationen zu den Objekten in Ihrer Umgebung an. Sie können die im Selbstanbieter-Modus angezeigten Informationen filtern, indem Sie ein Objekt unter „Zu filternde Tags auswählen“ auswählen. Sie können auswählen, welche Art von Informationen in die Übersicht der Ressourcen eingeschlossen werden soll. Wenn Sie beispielsweise unter "Zu filternde Tags auswählen" auswählen und dann auf Objekte und Objekterfassung klicken, zeigt das Widget die Anzahl der Container und die erfassenden Container an. |
| Metriken | Das Widget zeigt eine Übersicht der Informationen zu den verfügbaren Metriken an. Sie können die im Selbstanbieter-Modus angezeigten Informationen filtern, indem Sie ein Objekt unter „Zu filternde Tags auswählen“ auswählen. Sie können auswählen, welche Art von Informationen in die Übersicht der Metriken eingeschlossen werden soll. |
| Anwendungen | Das Widget zeigt eine Übersicht der Informationen zu den verfügbaren Anwendungen an. Sie können die im Selbstanbieter-Modus angezeigten Informationen filtern, indem Sie ein Objekt unter „Zu filternde Tags auswählen“ auswählen. Sie können auswählen, welche Art von Informationen in die Übersicht der Anwendungen eingeschlossen werden soll. |
| Warnungen | Das Widget zeigt eine Übersicht der Informationen zu den Warnungen in Ihrer Umgebung an. Sie können die im Selbstanbieter-Modus angezeigten Informationen filtern, indem Sie ein Objekt unter „Zu filternde Tags auswählen“ auswählen. Sie können auswählen, welche Art von Informationen in die Übersicht der Warnungen eingeschlossen werden soll. |
| Analytics | Das Widget zeigt eine Übersicht der Informationen zu den Analyse-Plug-Ins an. Sie können die im Selbstanbieter-Modus angezeigten Informationen filtern, indem Sie ein Objekt unter „Zu filternde Tags auswählen“ auswählen. Sie können auswählen, welche Art von Informationen in die Analyseübersicht eingeschlossen werden soll. |
| Benutzer | Das Widget zeigt die Anzahl der Benutzer an, die in VMware Aria Operations definiert sind. Wählen Sie aus. |
| Ausgabefilter | |
| Einfach |
Wählen Sie Tags aus, um die Widget-Daten zu verfeinern. Die Widget-Daten basieren auf den Objekten, auf die die ausgewählten Tags angewendet wurden. Wenn Sie mehr als einen Wert für dasselbe Tag auswählen, enthält das Widget Objekte, auf die beliebige Tags anwendet wurden. Wenn Sie mehr als einen Wert für verschiedene Tags auswählen, enthält das Widget nur die Objekte, auf die alle Tags angewendet wurden. Wenn auf die Objekte eine Eingabetransformation angewendet wurde, wählen Sie Tag-Werte für die transformierten Objekte aus. |
| Erweitert |
Verfeinern Sie die Widget-Daten weiter basierend auf den Filterkriterien für Objekttypen. Die Widget-Daten basieren auf den Objekten für die gefilterten Objekttypen. Wenn auf die Objekte im Unterabschnitt Einfach ein Tag-Filter angewendet wurde, definieren Sie Filterkriterien für die Objekttypen der Objekte, auf die der Tag-Filter angewendet wurde. Wenn die Objekte, auf die ein Tag-Filter angewendet wurde, nicht zu einem der Objekttypen in diesen Filterkriterien gehören, überspringt das Widget diesen Filter und schließt alle Objekte ein, auf die der Tag-Filter angewendet wurde. Wenn auf die Objekte eine Eingabetransformation angewendet wurde, definieren Sie Filterkriterien für die Objekttypen der transformierten Objekte.
|