Das Widget „Container-Überblick“ enthält eine grafische Darstellung des Systemzustands, des Risikos und der Effizienz eines Objekts oder einer Liste von Objekten in der Umgebung.
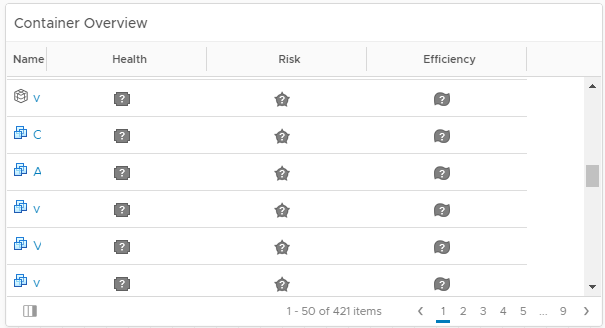
Funktionsweise der Konfigurationsoptionen für das Widget „Container-Überblick“
Das Widget „Container-Überblick“ zeigt den aktuellen Status bezüglich des Systemzustands, des Risikos und der Effizienz eines Objekts oder einer Liste von Objekten sowie den Status für einen früheren Zeitraum an. Sie können das Widget so konfigurieren, dass es Informationen zu einem oder mehreren Sie interessierenden Objekten anzeigt, wenn Sie während der Konfiguration des Widgets den Objekt-Modus auswählen. Das Widget zeigt Informationen zu allen Objekten von einem oder mehreren Objekttypen an, wenn Sie während der Konfiguration des Widgets den Objekttyp-Modus auswählen. Sie können die Objekt-Detailseite für jedes Objekt im Datenraster öffnen, indem Sie auf das Objekt klicken.
Das Widget „Container-Überblick“ wird bearbeitet, nachdem es zum Dashboard hinzugefügt wurde. Sie können das Widget so konfigurieren, dass es Informationen zu einem Objekt oder zu allen Objekten von einem Objekttyp anzeigt, indem Sie den Modus Objekt oder Objekttyp auswählen. Die Konfigurationsoptionen ändern sich in Abhängigkeit vom ausgewählten Modus.
Zugriff auf das Widget „Container-Überblick“
Das Widget kann auf all Ihren benutzerdefinierten Dashboards enthalten sein. Klicken Sie im linken Menü auf , um Ihre konfigurierten Dashboards anzuzeigen.
Klicken Sie zum Anpassen der Daten, die im Dashboard-Widget angezeigt werden, im linken Menü auf . Klicken Sie zum Erstellen Ihres Dashboards im linken Menü auf . Klicken Sie im Bereich Dashboards auf Erstellen. Um Ihr Dashboard zu bearbeiten, klicken Sie im linken Menü auf . Wählen Sie im Bereich Dashboards das Dashboard aus, das Sie bearbeiten möchten, und wählen Sie aus. Wechseln Sie zwischen der Option Ansichten und Widgets, um ein Widget oder eine Ansicht anzuzeigen und dem Dashboard hinzuzufügen. Im Fensterbereich "Widget-Liste" wird eine Liste mit allen vordefinierten Widgets angezeigt. Ziehen Sie ein Widget in die Dashboard-Arbeitsumgebung im oberen Bereich.
Symbolleistenoptionen für das Widget „Container-Überblick“
Klicken Sie auf der Titelleiste des Widgets auf das Symbol Symbolleiste anzeigen, um die Symbolleistenoptionen aufzurufen.
Die Symbolleiste enthält Symbole, die Sie verwenden können, um weitere Informationen zu anderen Widgets oder Dashboards zu erhalten.
| Option | Beschreibung |
|---|---|
| Interaktion mit Mehrfachauswahl durchführen | Wenn das Widget der Provider eines anderen Widgets im Dashboard ist, können Sie mehrere Zeilen auswählen und auf diese Schaltfläche klicken. Das empfangende Widget zeigt dann nur die Daten an, die mit den ausgewählten Interaktionselementen in Verbindung stehen. Verwenden Sie STRG+Klicken für Windows oder Cmd+Klicken für Mac OS X, um mehrere Einzelobjekte auszuwählen, oder Umschalt+Klicken, um einen Objektbereich auszuwählen. Klicken Sie dann auf das Symbol zum Aktivieren der Interaktion. |
| Filter | Sie können die Objekte im Datenraster filtern. |
| Dashboard-Navigation | Sie können die Informationen eines anderen Dashboards untersuchen.
Hinweis: Dieses Symbol wird in der Symbolleiste angezeigt, wenn Sie das Widget so konfigurieren, dass es mit einem Widget eines anderen Dashboard interagieren kann. Verwenden Sie das Menü
Dashboard-Navigation während der Dashboard-Konfiguration, um die Widgets so zu konfigurieren, dass sie miteinander interagieren.
Wenn Sie ein Objekt aus einem Objektdatenraster auswählen und auf das Symbol in der Symbolleiste klicken, gelangen Sie zum zugehörigen Dashboard. Sie können beispielsweise das Widget so konfigurieren, dass es Informationen an das Widget „Topologie-Diagramm“ eines anderen Dashboards, z. B. Dashboard 1, sendet. Wenn Sie eine VM aus dem Datenraster auswählen, klicken Sie auf Interaktion mit Mehrfachauswahl ausführen und dann auf Dashboard-Navigation. Wählen Sie anschließend aus. Dadurch gelangen Sie zum Dashboard 1, in dem Sie die ausgewählte VM und in Zusammenhang mit ihr stehende Objekte beobachten können. |
Datenrasteroptionen für das Widget "Container-Überblick"
Das Datenraster liefert Informationen, die Sie sortieren und durchsuchen können.
| Option | Beschreibung |
|---|---|
| Name | Name des Objekts |
| Systemzustand | Zeigt Informationen zum Parameter „Systemzustand“ an. „Status“ zeigt den aktuellen Status des Badges „Systemzustand“ eines Objekts an. Sie können den Status in einem Tooltip überprüfen, der angezeigt wird, wenn Sie mit der Maus auf das Badge zeigen. „Letzte 24 Stunden“ zeigt die Statistik des Parameters „Systemzustand“ der letzten 24 Stunden an. |
| Risiko | Zeigt Informationen zum Parameter „Risiko“ an. „Status“ zeigt den aktuellen Status des Badges „Risiko“ eines Objekts an. Sie können den Status in einem Tooltip überprüfen, der angezeigt wird, wenn Sie mit der Maus auf das Badge zeigen. „Letzte Woche“ zeigt die Statistik des Parameters „Systemzustand“ der letzten Woche an. |
| Effizienz | Zeigt Informationen zum Parameter „Effizienz“ an. „Status“ zeigt den aktuellen Status des Badges „Effizienz“ eines Objekts an. Sie können den Status in einem Tooltip überprüfen, der angezeigt wird, wenn Sie mit der Maus auf das Badge zeigen. „Letzte Woche“ zeigt die Statistik des Parameters „Effizienz“ der letzten Woche an. |
Konfigurationsoptionen für das Widget „Container-Überblick“
Klicken Sie auf der Titelleiste des Widgets auf das Symbol Widget bearbeiten, um das Widget zu konfigurieren.
Die Konfigurationsoptionen sind in einem oder mehreren Abschnitten gruppiert. Sie können die Objekte auswählen, auf denen die Widget-Daten basieren sollen, und die Objekte in den folgenden Abschnitten verfeinern. Jeder Abschnitt filtert die Objekte weiter und verschiebt die gefilterten Objekte in den nächsten Abschnitt. Die Widget-Daten basieren auf den Objekten, die im vorangegangenen Abschnitt ausgegeben wurden.
Der Abschnitt Konfiguration bietet allgemeine Konfigurationsoptionen für das Widget.
Der Abschnitt Eingabedaten bietet Optionen zum Festlegen der Eingabe für das Widget. Dieser Abschnitt wird angezeigt, wenn sich das Widget im Selbstanbieter-Modus befindet.
| Option | Beschreibung |
|---|---|
| Titel | Geben Sie einen benutzerdefinierten Titel ein, der dieses Widget von anderen, auf derselben Widget-Vorlage basierenden Instanzen unterscheidet. |
| Konfiguration | |
| Modus | Wählen Sie mithilfe von Objekt ein Objekt aus der Umgebung zum Beobachten aus. Wählen Sie mithilfe von Objekttyp den Typ der zu beobachtenden Objekte aus. |
| Inhalt aktualisieren | Aktivieren oder deaktivieren Sie die automatische Aktualisierung der Daten in diesem Widget. Bei Deaktivierung wird das Widget nur aktualisiert, wenn das Dashboard geöffnet wird oder Sie auf die Schaltfläche Aktualisieren im Widget des Dashboards klicken. |
| Intervall aktualisieren | Geben Sie beim Aktivieren der Option Inhalt aktualisieren an, wie oft die Daten in diesem Widget aktualisiert werden sollen. |
| Selbstanbieter |
Zeigt an, ob die Objekte, für die im Widget Daten angezeigt werden, im Widget definiert sind oder von einem anderen Widget bereitgestellt werden.
|
| Eingabedaten | |
| Objekt |
Wählen Sie Objekte aus, auf denen die Widget-Daten basieren sollen.
|
| Objekttyp |
Wählen Sie einen Objekttyp in Ihrer Umgebung aus, auf dem die Widget-Daten basieren sollen.
|