Wenn Sie Anwendungen aus VMware Marketplace hinzufügen, wählen Sie einen VMware Cloud Director-Katalog aus. Sie können App Launchpad optional auch so konfigurieren, dass die Anwendung immer dann aktualisiert wird, wenn eine neue Version in VMware Marketplace verfügbar ist.
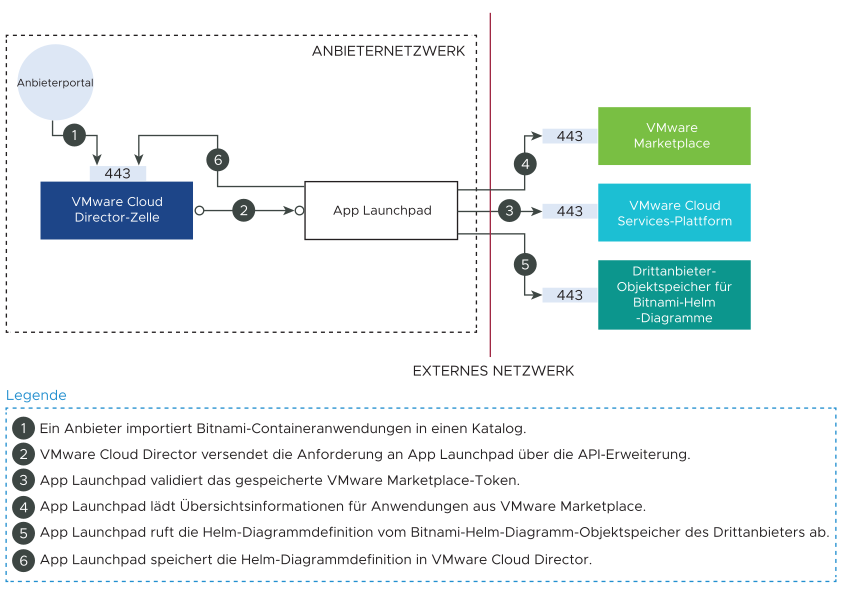
Das folgende Diagramm zeigt den Workflow zum Hinzufügen von VM-Anwendungen von VMware Marketplace zu App Launchpad.
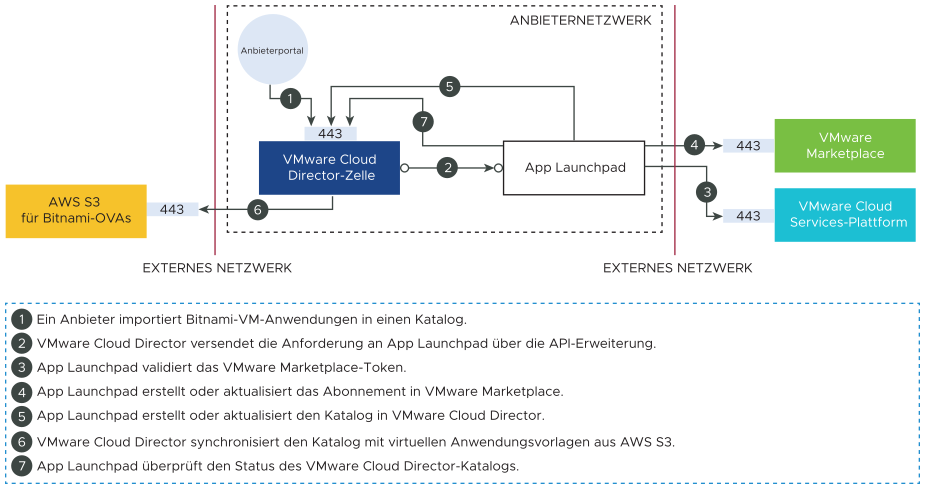
Voraussetzungen
- Stellen Sie sicher, dass Sie eine Verbindung zwischen App Launchpad und VMware Marketplace konfiguriert haben. Weitere Informationen unter Herstellen einer Verbindung mit VMware Marketplace.
- Wenn Sie VM-Anwendungen aus VMware Marketplace hinzufügen, stellen Sie sicher, dass der öffentliche Rest API-Endpoint von VMware Cloud Director für VMware Marketplace zugänglich ist.
Wenn Sie Containeranwendungen hinzufügen, ist es nicht erforderlich, dass der öffentliche REST API-Endpoint von VMware Cloud Director für VMware Marketplace zugänglich ist.
Prozedur
Ergebnisse
Nachdem die Importaufgabe abgeschlossen ist, können Mandantenbenutzer die Anwendung bereitstellen und verwenden, wenn der Katalog veröffentlicht ist.
Wenn der Importvorgang unterbrochen wird, versucht App Launchpad, die Synchronisierung einzelner Anwendungen für maximal drei Wiederholungen und für bis zu 120 Minuten neu zu starten. Wenn die Importaufgabe nach den Wiederholungsversuchen fehlschlägt, können Sie die fehlgeschlagenen vApp-Vorlagen manuell über das Administrationsportal des VMware Cloud Director-Dienstanbieters synchronisieren oder die fehlgeschlagenen vApp-Vorlagen entfernen und erneut importieren.