Um den Branding-Standards Ihres Unternehmens zu entsprechen und eine vollständig benutzerdefinierte Cloud-Erfahrung zu schaffen, passen Sie die VMware Cloud Director-Portale mithilfe der BrandingThemes-API und der entsprechenden Benutzeroberfläche an. Darüber hinaus können Sie benutzerdefinierte Links zu den beiden Menüs oben rechts in den VMware Cloud Director-Portalen und zu den Anmelde- und Abmeldeseiten ändern und hinzufügen.
Ab VMware Cloud Director 10.4.1 können Sie die VMware Cloud Director-Portale mithilfe einer neuen VMware Cloud Director-API und ‑Benutzeroberfläche anpassen. Die VMware Cloud Director-Benutzeroberfläche bietet eine Live-Vorschau aller Änderungen, sodass Sie die Änderungen sofort sehen können, ohne das Design speichern zu müssen. Die BrandingThemes-API und die entsprechende Benutzeroberfläche sind eine Alpha-Funktion, die standardmäßig deaktiviert ist. Um sie zu verwenden, müssen Sie sie über das Funktions-Flag Branding-API aktivieren, das sich unter Administration befindet. Sie können die vorhandenen Legacy-Designs in das neue Designformat konvertieren.
Wenn Sie die Legacy-VMware Cloud Director-Branding-Implementierung verwenden möchten, finden Sie weitere Informationen unter Anpassen der VMware Cloud Director-Portale mithilfe der Legacy-API.
manage-config -n backend.branding.requireAuthForBranding -v false
Informationen zur Verwendung des Zellenverwaltungstools finden Sie im Installations-, Konfigurations- und Upgrade-Handbuch zu VMware Cloud Director.
Portal-Branding
Im Gegensatz zur Legacy-API in der BrandingThemes-API
Im Rahmen der Installation enthält VMware Cloud Director zwei Designs: „Hell“ und „Dunkel“. Sie können benutzerdefinierte Designs erstellen, verwalten und anwenden. Darüber hinaus können Sie den Portalnamen, das Logo, das Bild auf dem Anmeldebildschirm und das Browsersymbol ändern. Zudem übernimmt der Browser den von Ihnen festgelegten Portalnamen und Hintergrund für die Anmeldung.
Wenn Sie ein Design erstellen, können Sie es einer oder mehreren Mandantenorganisationen zuweisen. Sie können ein Design als Standarddesign festlegen, das für alle Organisationen gilt, mit Ausnahme derjenigen, denen über die Option Zuweisen spezielle Themen zugewiesen wurden.
Für ein bestimmtes Design können Sie eine beliebige Kombination aus Portalname, Farben, Logo, Symbol, benutzerdefinierten Links und Hintergrund für die Anmeldung selektiv außer Kraft setzen. Für jeden Farbwert, den Sie nicht festlegen, wird die entsprechende Basisfarbe des Designs verwendet.
| Designtyp | Bearbeiten | Löschen | Zuweisen | Als Standard festlegen | Exportieren | Klonen |
|---|---|---|---|---|---|---|
| Integrierte Designs | - | - | ✓ | ✓ | ✓ | ✓ |
| Benutzerdefiniertes Design | ✓ | ✓ | ✓ | ✓ | ✓ | ✓ |
| Konvertiertes Design | - | ✓ | ✓ | ✓ | ✓ | ✓ |
| Zugewiesenes Design | ✓ | ✓ | ✓ | ✓ | ✓ | ✓ |
| Standarddesign | ✓ | - | - | - | ✓ | ✓ |
Erstellen eines benutzerdefinierten VMware Cloud Director-Portaldesigns
Um ein benutzerdefiniertes Design für das VMware Cloud Director Service Provider Admin Portal und das VMware Cloud Director Tenant Portal zu erstellen, können Sie das Plug-In Customize Portal verwenden.
Wenn Sie Änderungen am Design vornehmen, können Sie sofort sehen, wie die Auswahl das Erscheinungsbild des Designs ändern würde.
Voraussetzungen
- Wählen Sie in der oberen Navigationsleiste Administration aus.
- Wählen Sie im linken Bereich unter Einstellungen die Registerkarte Funktions-Flags aus.
- Wählen Sie die Branding-API aus und klicken Sie auf Aktivieren.
- Damit die Änderungen wirksam werden, melden Sie beim VMware Cloud Director Service Provider Admin Portal ab und wieder an.
Prozedur
- Wählen Sie im primären linken Navigationsbereich unter Mehr die Option Customize Portal aus.
- Wählen Sie die Registerkarte Designs aus.
- Wählen Sie im Dropdown-Menü Design erstellen ein helles oder dunkles Design aus.
- (Optional) Wählen Sie die Registerkarte Farben und eine Farbe für jedes Element des Designs aus.
- Ändern Sie das Plattform-Branding.
- Wählen Sie die Registerkarte Branding aus.
- Geben Sie einen Plattformnamen ein.
Der Plattformname ersetzt den VMware Cloud Director-Namen in der oberen Navigationsleiste, auf der Anmeldeseite und im Browsertitel. Wenn das Design zur Laufzeit den Organisationsnamen verwenden soll, geben Sie
${TENANT_NAME}als Plattformnamen ein. - Laden Sie ein Plattformlogo hoch.
Das Plattformlogo ersetzt das VMware-Logo auf der oberen Navigationsleiste und der Anmeldeseite.
- Laden Sie ein Browser-Favicon hoch.
Das Favicon oder Browser-Registerkartensymbol ist das Symbol, das neben dem Seitentitel in einer Browser-Registerkarte angezeigt wird.
- Laden Sie ein Hintergrundbild für die Anmeldeseite hoch.
Das Hintergrundbild für die Anmeldung nimmt den gesamten Bildschirm ein und ein Teil davon wird unterhalb des Anmeldeformulars ausgeblendet. Darüber hinaus ist das Bild zentriert und füllt den Bildschirm vollständig aus, ohne dass das Bild verzerrt wird, das Verhältnis von Breite zu Höhe geändert wird oder leere Bereiche bleiben. Abhängig von den Einstellungen für die Größe des Browserfensters und die Bildschirmauflösung werden einige Teile des Hintergrundbilds möglicherweise nicht angezeigt. Sie sollten einen Hintergrund mit einem Muster oder einem Bild verwenden, das vollständig aussieht, selbst wenn Teile davon nicht angezeigt werden.
- (Optional) Passen Sie auf der Registerkarte Links die Plattformlinks an.
- Geben Sie neue URLs für die Menüelemente Hilfe, Info und VM-Remote-Konsole herunterladen ein.
Die Menüelemente Hilfe und Info befinden sich im Menü Hilfe auf der rechten Seite der oberen Navigationsleiste. Die Option VM-Remote-Konsole herunterladen befindet sich im Menü einer VM.
Die Elemente Überschreiben ersetzen die vorhandenen Links für die Menüelemente Hilfe, Info und VM-Remote-Konsole herunterladen. Standardmäßig leitet VM-Remote-Konsole herunterladen die Benutzer zu https://my.vmware.com zum Herunterladen von VMRC weiter, was bedeutet, dass Benutzer über registrierte Konten zum Herunterladen verfügen müssen. Indem Sie diesen Link außer Kraft setzen, können Sie das VMRC-Installationsprogramm auf Ihren eigenen Server verschieben. - Erstellen Sie benutzerdefinierte Links, Abschnitte und Trennzeichen für das Benutzermenü.
-Menüelemente sind neue Links, die Sie dem Benutzermenüelement in der oberen rechten Ecke des Portals hinzufügen. Wenn für das Design automatisch der Mandantenname, die Mandanten-ID oder das Sitzungstoken verwendet werden soll, verwenden Sie
${TENANT_NAME},${TENANT_ID}oder${SESSION_TOKEN}als Platzhalter.Variable Beschreibung ${TENANT_NAME} Name der Organisation ${TENANT_ID} Organisations-ID ${SESSION_TOKEN} x-vcloud-authorization-Token 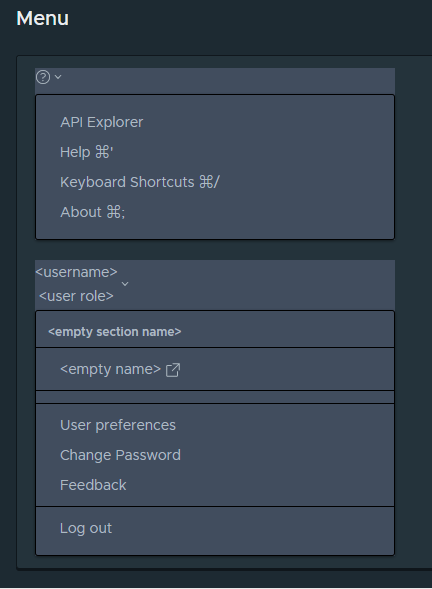
Sie können diese benutzerdefinierten Links mit den Menüelementen Abschnitt und Trennzeichen organisieren. Mit einem Abschnitt-Menüelement wird dem Menü eine Kopfzeile hinzugefügt. Mit einem Trennzeichen -Menüelement wird dem Menü eine Zeile hinzugefügt.
- Fügen Sie einen Link zur Anmeldeseite hinzu.
Sie können beispielsweise Links zu den Nutzungsbedingungen auf Ihrer Plattform, Informationen zum Datenschutz und zur Barrierefreiheit, Marken usw. hinzufügen.
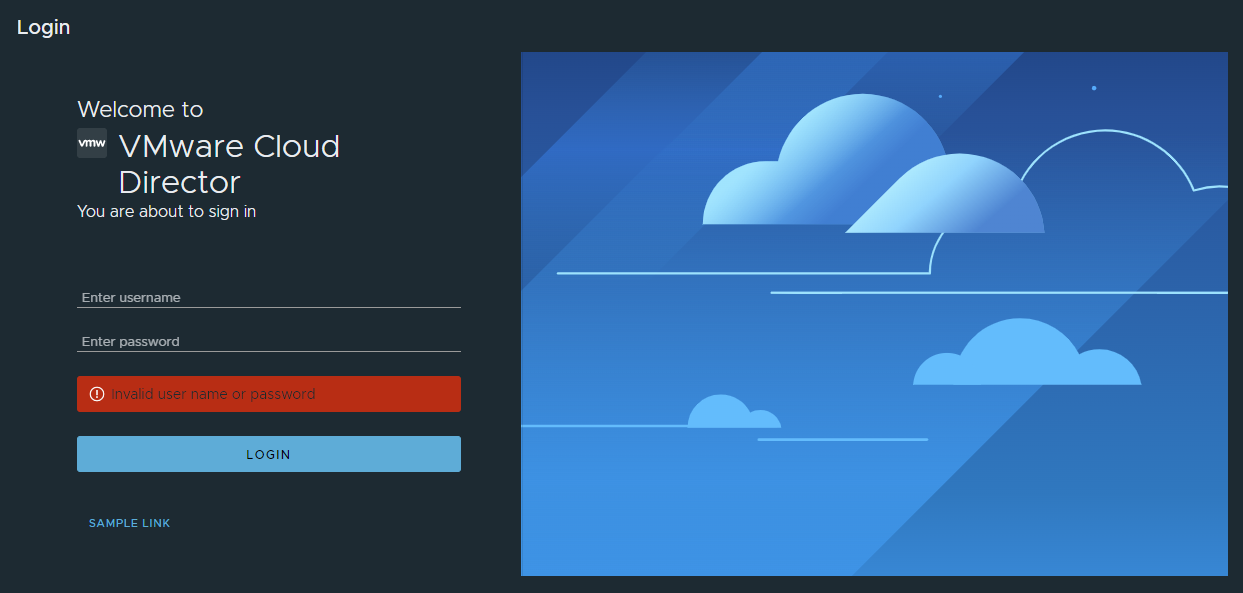
- Fügen Sie einen Link zur Abmeldeseite hinzu.
Sie können Links zu den Nutzungsbedingungen auf Ihrer Plattform, Datenschutzinformationen, Informationen zur Barrierefreiheit, Marken usw. hinzufügen.
- Geben Sie neue URLs für die Menüelemente Hilfe, Info und VM-Remote-Konsole herunterladen ein.
- Klicken Sie auf Speichern.
Nächste Maßnahme
Im Menü Aktionen des Designs können Sie das Design als Standard festlegen, das Design einer Organisation zuweisen sowie exportieren, klonen und löschen. Sie können dem Service Provider Admin Portal ein anderes Design als das Standarddesign zuweisen. Sie können die Exportoption zum Klonen eines Designs verwenden, indem Sie es erneut in VMware Cloud Director importieren.
Die Änderungen des Standarddesigns wirken sich auf alle Organisationen aus, mit Ausnahme derjenigen, deren Designs über die Option Zuweisen zugewiesen wurden.
Wenn ein zugewiesenes Design zum Standarddesign wird, kann es nicht mehr explizit einer Organisation zugewiesen werden. Wenn Sie das Standarddesign ändern, wird es von VMware Cloud Director aus allen Organisationen entfernt, dem das Design zugewiesen war, und durch das neue Standarddesign ersetzt.
Importieren eines benutzerdefinierten VMware Cloud Director-Portaldesigns
Sie können ein benutzerdefiniertes Portaldesign von einer VMware Cloud Director-Site exportieren und in eine andere Site importieren.
Voraussetzungen
- Stellen Sie sicher, dass Sie über eine exportierte Design-ZIP-Datei verfügen. Sie können ein vorhandenes Design über das Menü Aktionen exportieren.
- Wenn Sie eine ZIP-Datei manuell bearbeiten und benutzerdefiniertes CSS für ein Design verwenden möchten, exportieren Sie die ZIP-Datei des Designs und extrahieren Sie die Datei, nehmen Sie CSS-Änderungen am Design vor und komprimieren Sie die Dateien erneut in das ZIP-Format.
Prozedur
- Wählen Sie im primären linken Navigationsbereich unter Mehr die Option Customize Portal aus.
- Wählen Sie die Registerkarte Designs aus und klicken Sie auf Importieren.
- Wählen Sie eine Design-ZIP-Datei aus und klicken Sie auf Öffnen.
Ergebnisse
Nächste Maßnahme
Im Menü Aktionen des Designs können Sie das Design als Standard festlegen, das Design einer Organisation zuweisen, das Design exportieren und löschen.
Die Änderungen des Standarddesigns wirken sich auf alle Organisationen aus, mit Ausnahme derjenigen, deren Designs über die Option Zuweisen zugewiesen wurden.
Wenn ein zugewiesenes Design zum Standarddesign wird, kann es nicht mehr explizit einer Organisation zugewiesen werden. Wenn Sie das Standarddesign ändern, wird es von VMware Cloud Director aus allen Organisationen entfernt, dem das Design zugewiesen war, und durch das neue Standarddesign ersetzt.
Konvertieren eines Legacy-Designs in VMware Cloud Director
Sie können Designs, die über die Legacy-VMware Cloud Director-Branding-Implementierung geändert wurden, in Designs konvertieren, die Sie über das VMware Cloud Director Service Provider Admin Portal oder mit dem neuen API-Endpoint anzeigen und bearbeiten können.
Konvertierte Designs sind schreibgeschützt und als veraltet gekennzeichnet. Wenn Sie ein konvertiertes Design bearbeiten möchten, müssen Sie das Design klonen und Änderungen am Klon vornehmen. Sie können ein Legacy-Design mehrmals konvertieren. Sie können die verschiedenen Konvertierungen anhand des Zeitstempels in ihren Namen identifizieren.
Voraussetzungen
Überprüfen Sie, ob Sie mindestens ein Design durch die Legacy-VMware Cloud Director Branding-Implementierung geändert haben.