Beim Erstellen eines Snapshots werden der gesamte Status und alle Daten der virtuellen Maschine (VM) zum Zeitpunkt der Snapshot-Erstellung erfasst. Die VM ist von der Erstellung eines Snapshots nicht betroffen. Es wird lediglich ein Image der VM in einem bestimmten Zustand kopiert und gespeichert. Snapshots sind hilfreich, wenn Sie wiederholt zu einem bestimmten Status der VM zurückkehren müssen, aber nicht mehrere VMs erstellen möchten.
Snapshots sind als kurzfristige Lösung zum Testen der Software mit unbekannten oder potenziell gefährlichen Auswirkungen hilfreich. Sie können einen Snapshot während eines linearen oder iterativen Prozesses als Wiederherstellungspunkt nutzen, beispielsweise beim Installieren von Update-Paketen oder während eines Verzweigungsprozesses, z. B. beim Installieren verschiedener Versionen eines Programms.
Sie können einen Snapshot beispielsweise verwenden, wenn Sie ein Upgrade des Betriebssystems einer VM durchführen. Bevor Sie das Upgrade der VM durchführen, erstellen Sie beispielsweise einen Snapshot zum Beibehalten des Zeitpunkts vor dem Upgrade. Wenn während des Upgrades keine Probleme auftreten, können Sie den Snapshot entfernen. Damit werden die während des Upgrades vorgenommenen Änderungen übernommen. Wenn ein Problem aufgetreten ist, können Sie den Snapshot wiederherstellen und somit zu dem gespeicherten VM-Zustand vor dem Upgrade zurückkehren.
Ab VMware Cloud Director 10.6 können Sie mehrere Snapshots einer VM erstellen. Die maximale Anzahl der Snapshots pro VM beträgt 32. Sie können diese Anzahl weiter begrenzen.
Ändern der maximalen Anzahl von Snapshots pro VM mithilfe des VMware Cloud Director Tenant Portal
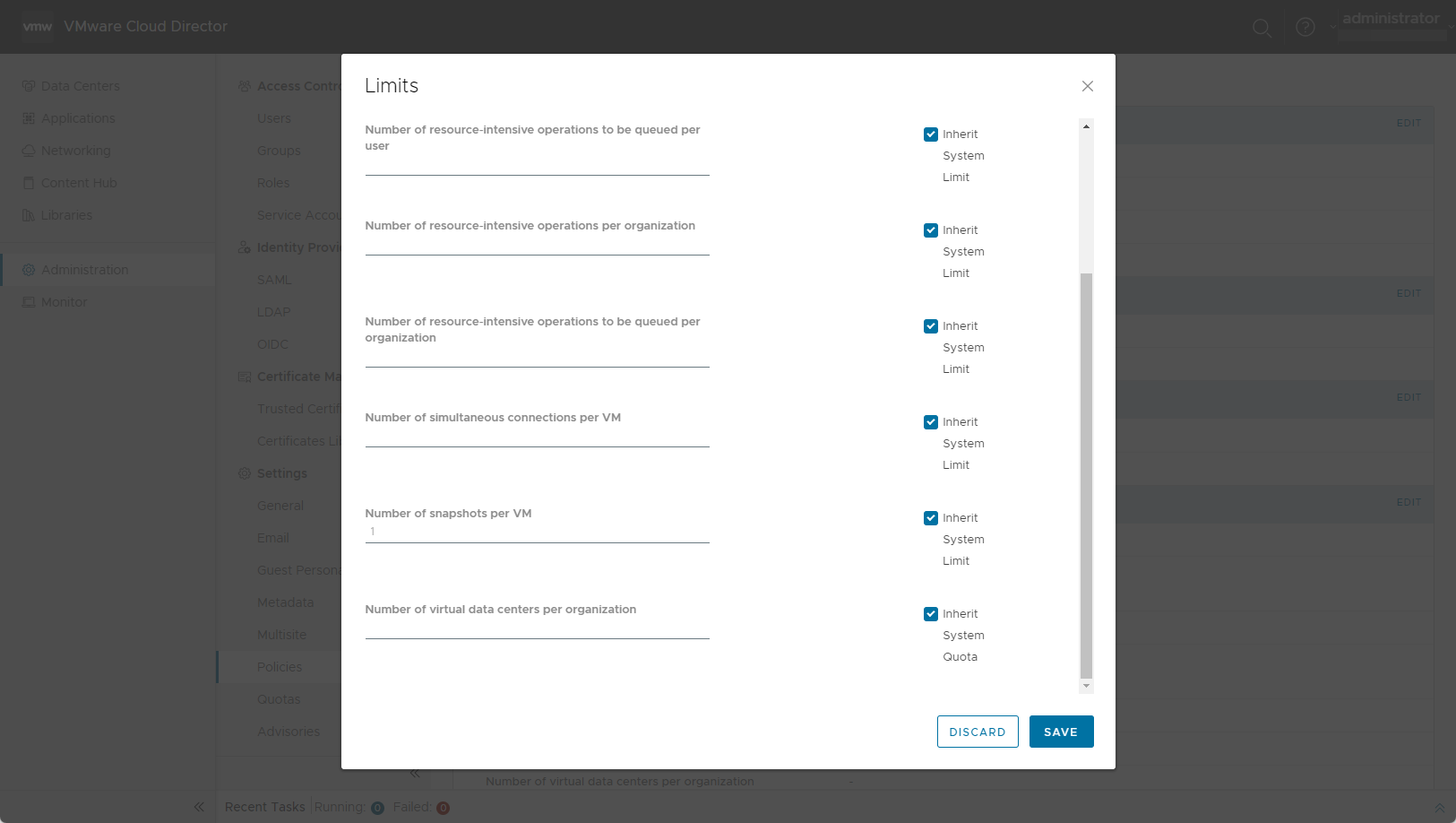
Prozedur
Erstellen eines Snapshots einer virtuellen Maschine im VMware Cloud Director Tenant Portal
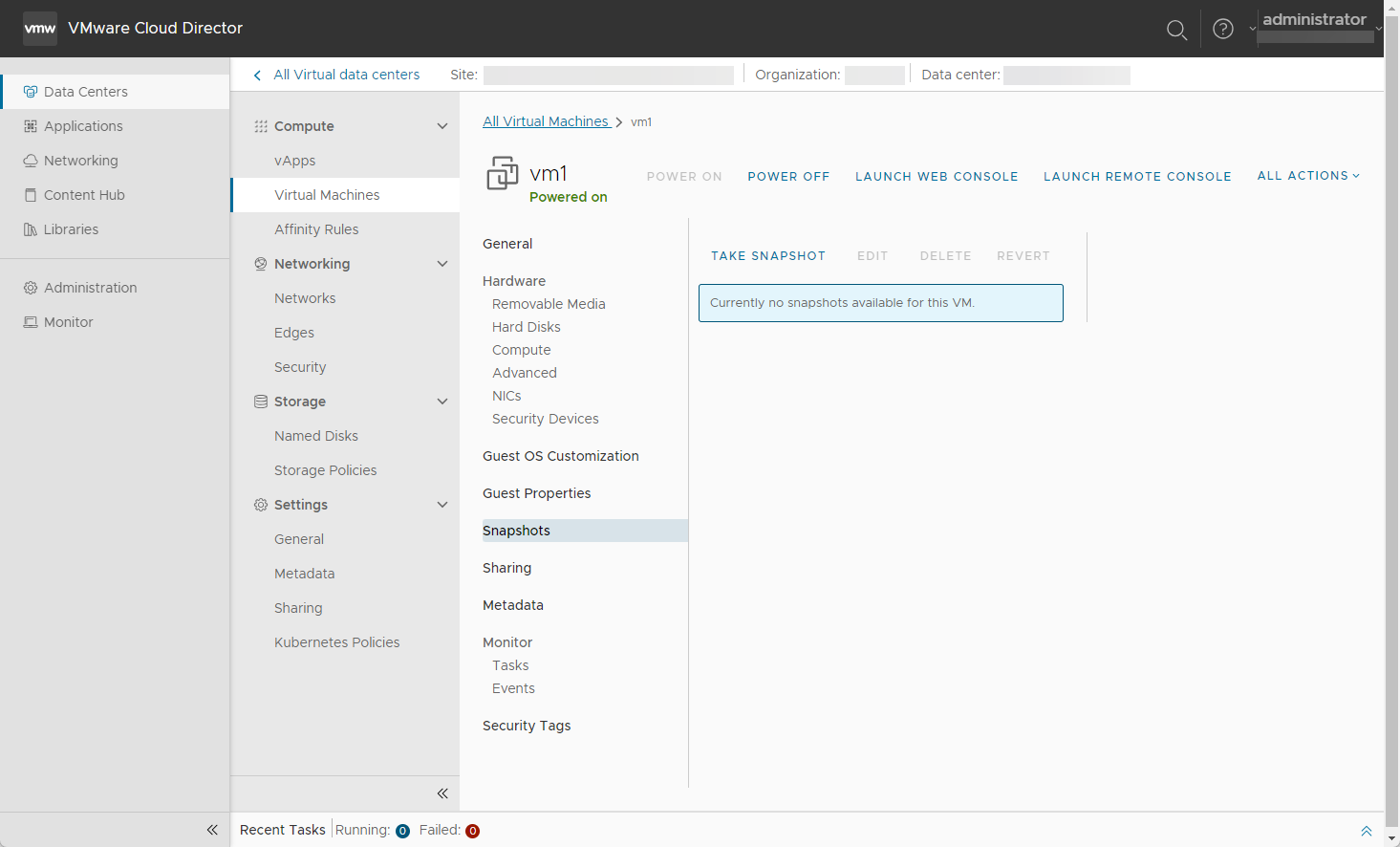
Voraussetzungen
Stellen Sie sicher, dass die VM nicht mit einer benannten Festplatte verbunden ist.
Prozedur
Nächste Maßnahme
Zurücksetzen einer virtuellen Maschine auf einen Snapshot im VMware Cloud Director Tenant Portal
Voraussetzungen
Überprüfen Sie, ob die VM einen Snapshot aufweist.
Prozedur
- Klicken Sie im Dashboard-Bildschirm Virtuelles Datencenter auf die Karte des VDC, das Sie erkunden möchten, und wählen Sie im sekundären linken Bereich die Option Virtuelle Maschinen aus.
- Klicken Sie auf
 , um die Liste in einer Kartenansicht anzuzeigen, und ordnen Sie optional die Liste der VMs über das Dropdown-Menü Sortieren nach an.
, um die Liste in einer Kartenansicht anzuzeigen, und ordnen Sie optional die Liste der VMs über das Dropdown-Menü Sortieren nach an. - Wählen Sie die VM aus, die Sie auf einen Snapshot zurücksetzen möchten, und wählen Sie im Navigationsbereich auf der linken Seite Snapshots aus.
- Wählen Sie den Snapshot aus, auf den Sie die VM zurücksetzen möchten, und klicken Sie auf Wiederherstellen.
- Bestätigen Sie den Wiederherstellungsvorgang.
Löschen eines Snapshots einer virtuellen Maschine im VMware Cloud Director Tenant Portal
Wenn Sie einen Snapshot entfernen, löschen Sie den Zustand der VM, die Sie beibehalten haben. Im Anschluss daran können Sie nicht mehr zu diesem Zustand zurückkehren. Das Entfernen eines Snapshots wirkt sich nicht auf den aktuellen Zustand der VM aus.
Voraussetzungen
Überprüfen Sie, ob die VM einen gespeicherten Snapshot aufweist.
Prozedur
- Klicken Sie im Dashboard-Bildschirm Virtuelles Datencenter auf die Karte des VDC, das Sie erkunden möchten, und wählen Sie im sekundären linken Bereich die Option Virtuelle Maschinen aus.
- Klicken Sie auf
 , um die Liste in einer Kartenansicht anzuzeigen, und ordnen Sie optional die Liste der VMs über das Dropdown-Menü Sortieren nach an.
, um die Liste in einer Kartenansicht anzuzeigen, und ordnen Sie optional die Liste der VMs über das Dropdown-Menü Sortieren nach an. - Wählen Sie die VM aus, deren Snapshot Sie löschen möchten, und wählen Sie im Navigationsbereich auf der linken Seite Snapshots aus.
- Wählen Sie den Snapshot aus, den Sie entfernen möchten, und klicken Sie auf Löschen.
- Bestätigen Sie das Löschen des Snapshots.