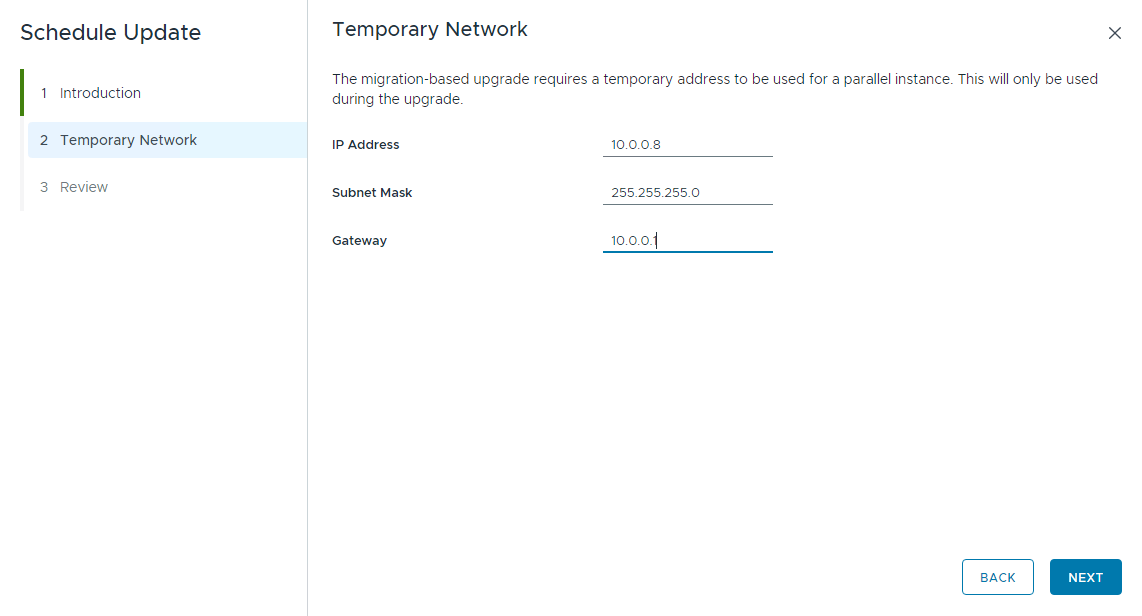Das Upgrade-Paket für VMware vCenter Server wird für das Upgrade der von SDDC Manager verwalteten vCenter Server-Instanzen verwendet. Führen Sie ein Upgrade von vCenter Server in der Verwaltungsdomäne durch, bevor Sie ein Upgrade von vCenter Server in den VI-Arbeitslastdomänen durchführen.
Voraussetzungen
Laden Sie das VMware vCenter Server-Upgrade-Paket herunter. Weitere Informationen finden Sie unter Herunterladen von VMware Cloud Foundation-Upgrade-Paketen.
Erstellen Sie eine dateibasierte Sicherungskopie der vCenter Server Appliance, bevor Sie das Upgrade starten. Weitere Informationen finden Sie unter Manuelles Sichern von vCenter Server.
Hinweis:Nehmen Sie nach dem Erstellen einer Sicherung keine Änderungen an der vCenter Server-Bestandsliste oder an den Einstellungen vor, bis das Upgrade erfolgreich abgeschlossen wurde.
Wenn Ihre Arbeitslastdomäne Cluster mit aktivierter Arbeitslastverwaltung (vSphere with Tanzu) enthält, hängt die unterstützte Zielversion von der Version von Kubernetes (K8s) ab. Ältere Versionen von K8s erfordern möglicherweise eine bestimmte Upgrade-Reihenfolge. Weitere Informationen finden Sie im Knowledgebase-Artikel KB 92227.
Prozedur
Nächste Maßnahme
Verwenden Sie nach erfolgreichem Abschluss des Upgrades den vSphere Client, um die Einstellung „vSphere DRS-Automatisierungsebene“ für jeden vSphere-Cluster, der vom vCenter Server verwaltet wird, wieder auf den ursprünglichen Wert zu ändern (bevor Sie eine dateibasierte Sicherung erstellt haben). Informationen zur Verwendung der VMware PowerCLI zum Ändern der vSphere DRS-Automatisierungsebene finden Sie im KB-Artikel 87631.