Auf der Seite „Netzwerkverlauf (Network History)“ können Sie Leistungskennzahlen über einen Zeitraum von bis zu 2 Jahren anzeigen. Diese Seite wird häufig verwendet, um Leistungsänderungen im Laufe der Zeit anzuzeigen und Veränderungen in Ihrer Umgebung mit Leistungseinbußen oder -verbesserungen zu korrelieren. Auf dieser Seite können Sie schnell erkennen, wenn Probleme auftreten. Darüber hinaus verfolgt VMware Edge Network Intelligence auch Änderungen an Ihrer WLAN-Konfiguration und kann diese verwenden, um automatische Anmerkungen für Versions- und Konfigurationsänderungen zu erstellen.
Auf der Seite „Netzwerkverlauf (Network History)“ wird standardmäßig die WLAN-Leistungsmetrik angezeigt, die die gesamte WLAN-Leistung für Ihr Netzwerk betrifft. Das Diagramm gibt für die angezeigte Metrik an, wie viel Prozent der Clients betroffen sind oder wie viel Prozent der Clients durch die schlechte Leistung beeinträchtigt wurden. Kleinere Zahlen bedeuten eine bessere Leistung.
Diese Metriken können auf einzelne Sites eingegrenzt oder für das gesamte Unternehmen angezeigt werden.
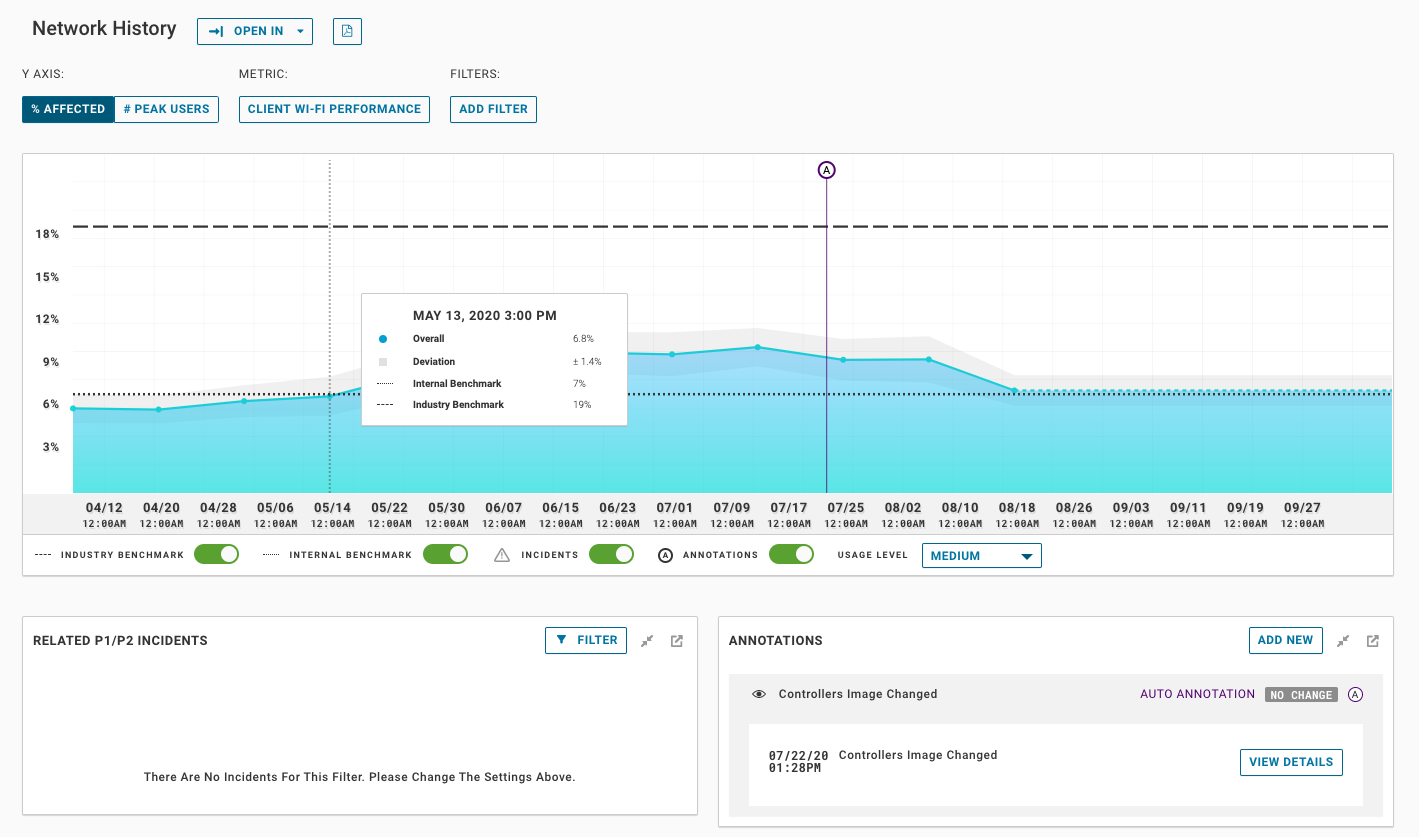
Auf dieser Seite gibt es zahlreiche Optionen. In der folgenden Tabelle werden die Optionen und ihre Auswirkungen beschrieben.
| Option |
Beschreibung |
|---|---|
| % betroffen (% Affected) |
Die Standardansicht für Netzwerkverlaufswerte. Die Zahl ist der Prozentsatz aller Benutzer im angezeigten Bereich, der durch die angezeigte Metrik beeinträchtigt wurde (d. h. durch die schlechte WLAN-Leistung). |
| Anzahl der Benutzer bei hohem Aufkommen (# Peak Users) |
Die Anzahl der Benutzer, die den Dienst verwenden, auf dem die Metrik basiert. |
| Metrik (Metric) |
Die für das Diagramm ausgewählte Metrik – Weitere Informationen finden Sie in der Metriktabelle. |
| Filter hinzufügen (Add Filter) |
Klicken Sie auf diese Option, um dem Diagramm Filter hinzuzufügen. Jede Metrik verfügt über eine Reihe von Filtern, die angewendet werden können. Beispielsweise kann die WLAN-Leistung für ein spezifisches Gebäude oder Geschoss gefiltert werden. Sie können bis zu 5 Filter desselben Filtertyps hinzufügen, um ein gestapeltes Liniendiagramm zu erstellen. |
| Branchenspezifische Benchmark (Industry Benchmark) |
Dies ist die durchschnittliche Benchmark für die Branche, in der Sie tätig sind (Hochschulwesen, Gesundheitswesen, verarbeitendes Gewerbe, Einzelhandel usw.). Sie berücksichtigt auch Größe, AP-Anbieter, Standort usw. |
| Interne Benchmark (Internal Benchmark) |
Dies ist der interne Durchschnitt für Ihre Organisation – Diese Benchmark ist nützlich, wenn Sie eine Site betrachten und mit dem Gesamtdurchschnitt vergleichen. |
| Incidents |
Hierdurch werden Indikatoren ein- oder ausgeschaltet, die anzeigen, wann ENI einen Vorfall für die Metrik erstellt hat. |
| Anmerkungen (Annotations) |
Hierdurch werden die Anmerkungsindikatoren in der Chronik ein- und ausgeschaltet. |
| Nutzungsgrad (Usage Level) |
Netzwerke weisen je nach Nutzungsgrad eine unterschiedliche Leistung auf. Wenn ein Netzwerk stark genutzt wird, kann es zu mehr Überlastung oder schlechterer Leistung kommen. Mit dieser Auswahl können Sie zwischen hoher, mittlerer und geringer Nutzung umschalten. Wenn Ihr Diagramm gestrichelte Linien anzeigt, liegt das daran, dass für die angezeigte Nutzung keine Baseline für den betreffenden Nutzungsgrad berechnet wurde. |
| Neue Anmerkung hinzufügen (Add New Annotation) |
Hiermit können Sie dem Netzwerkverlauf eine neue manuelle Anmerkung hinzufügen. Wenn Sie die Anzeige auf eine Site eingegrenzt haben, wird dies nur für die betreffende Site angezeigt. Sie können die Anzeige auch auf benutzerdefinierte Gruppen oder ein Gebäude eingrenzen. Dies ist nützlich, wenn Sie APs hinzugefügt oder verschoben haben oder wenn Sie Änderungen an Ihrer Infrastruktur vorgenommen haben, z. B. wenn Sie zusätzliche Bandbreite hinzugefügt haben. |