VMware Edge Network Intelligence unterstützt die Massenbearbeitung und den Massenimport von Grundrissen. Mit den folgenden Schritten können Sie aus einem anderen Dienst exportierte Grundrissdateien in ENI importieren und AP-Zuordnungen ändern.
Prozedur
- Melden Sie sich beim VMware Edge Network Intelligence-Portal an.
- Navigieren Sie zu Mein Konto (My Account) > Admin-Einstellungen (Admin Settings) > AP und benutzerdefinierte Gruppen (AP & Custom Groups).
Die Seite AP UND BENUTZERDEFINIERTE GRUPPEN (AP & CUSTOM GROUPS) wird angezeigt.
- Klicken Sie auf GRUNDRISSE IMPORTIEREN (IMPORT FLOOR MAPS).
Der Bildschirm Grundrisse importieren (Import Floormaps) wird angezeigt.
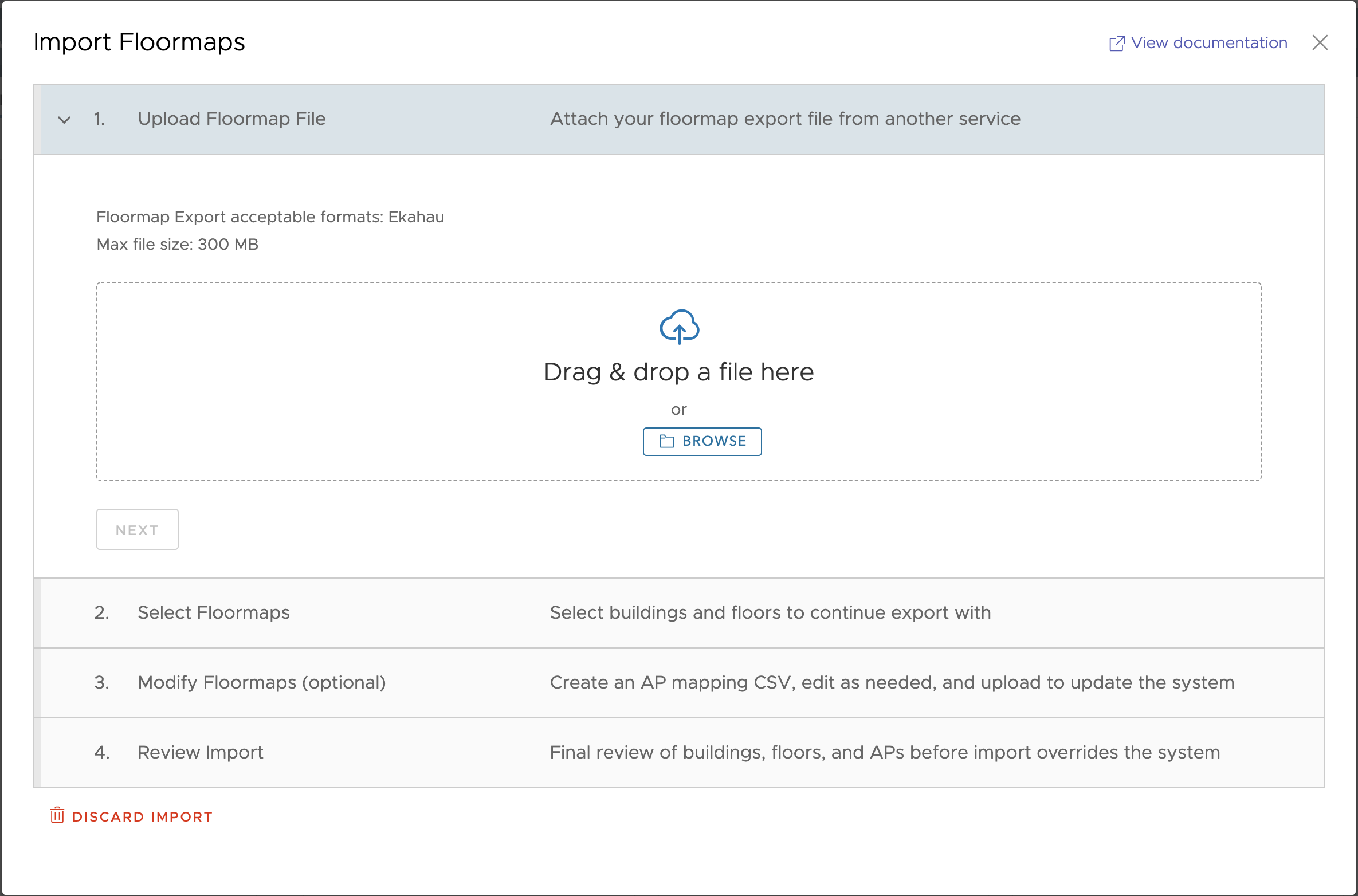
- Laden Sie eine Grundriss-Exportdatei aus einem anderen Dienst hoch, indem Sie die Datei per Drag & Drop verschieben oder auf die Schaltfläche DURCHSUCHEN (BROWSE) klicken. Nachdem die Datei erfolgreich hochgeladen wurde, klicken Sie auf WEITER (NEXT).
Hinweis: Das zulässige Dateiformat für den Import von Grundrissen ist Ekahau. Stellen Sie außerdem sicher, dass die Dateigröße 300 MB nicht überschreitet.
- Unter dem Bereich Grundrisse auswählen (Select Floormaps) können Sie Grundrisse aus der hochgeladenen Datei in alle oder ausgewählte Gebäude und Etagen importieren.
- Klicken Sie auf Alle zu importierenden Gebäude und Etagen auswählen (Select all buildings and floors to import), wenn Sie neue Grundrissdateien in alle Gebäude und Etagen importieren möchten.
Hinweis: Neue Grundrissdateien überschreiben die vorhandenen Kartendateien im System, wenn sie für den Import ausgewählt werden. Überprüfen Sie daher unbedingt die doppelten Grundrisse, sofern vorhanden, und schließen Sie Duplikate nach Bedarf aus.Hinweis: Sie müssen sicherstellen, dass der Name des Gebäudes genau mit dem Namen des Gebäudes im ENI-Portal übereinstimmt, um eine Duplizierung eines Gebäudes in ENI zu vermeiden.
- Wenn Sie den Import der Grundrisse mit Duplikaten fortsetzen möchten, aktivieren Sie das Kontrollkästchen zum Bestätigen und klicken dann auf WEITER (NEXT).
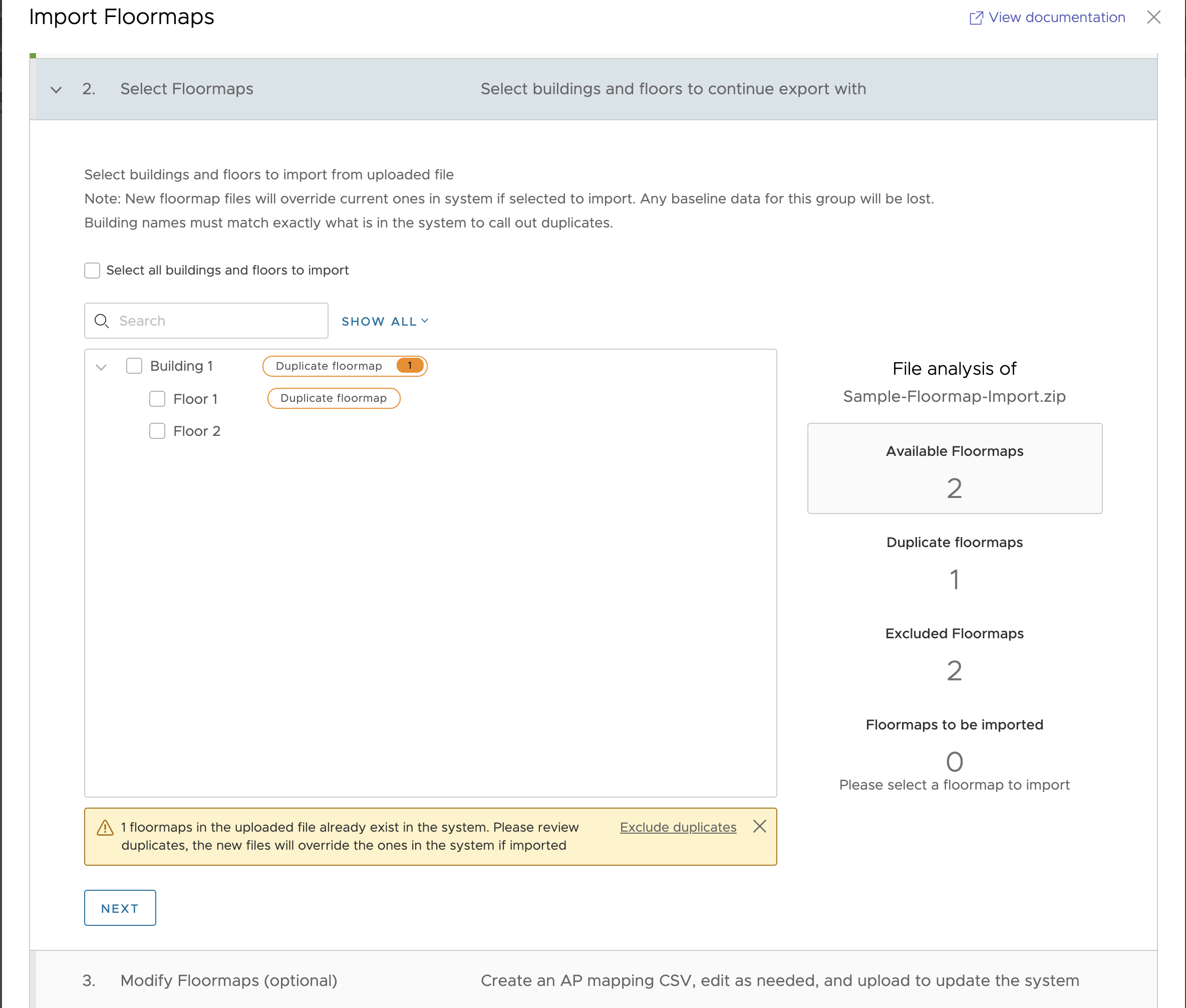
- Klicken Sie auf Alle zu importierenden Gebäude und Etagen auswählen (Select all buildings and floors to import), wenn Sie neue Grundrissdateien in alle Gebäude und Etagen importieren möchten.
- Optional können Sie die Grundrisse mithilfe einer CSV-Datei überprüfen und ändern.
- Klicken Sie auf CSV GENERIEREN (GENERATE CSV), um eine CSV-Datei mit der aktuellen Liste der Grundrisse und APs zu generieren.
Hinweis: Es kann einige Zeit dauern, bis die Erstellung der CSV-Datei abgeschlossen ist. Sie können den Prozessablauf beenden. Wenn die CSV-Datei erfolgreich generiert wurde, wird Ihnen eine E-Mail-Benachrichtigung gesendet.
- Klicken Sie auf CSV HERUNTERLADEN (DOWNLOAD CSV).
Dadurch wird die aktuelle Liste der Grundrisse und APs heruntergeladen, und der heruntergeladene Inhalt wird als CSV-Datei auf Ihrem Computer gespeichert.
- Öffnen Sie die heruntergeladene CSV-Datei mit einem CSV-Editor (z. B. Excel, Google-Tabellen usw.) und ordnen Sie dann die APs aus der Importdatei den APs in ENI zu.
 Hinweis: Wenn Sie AP-Zuordnungen mithilfe der CSV-Datei durchführen, stellen Sie sicher, dass die folgenden Richtlinien erfüllt sind:
Hinweis: Wenn Sie AP-Zuordnungen mithilfe der CSV-Datei durchführen, stellen Sie sicher, dass die folgenden Richtlinien erfüllt sind:- APs, die nicht den APs in ENI zugeordnet sind, werden nicht importiert.
- Mit Ausnahme der AP-ID können Sie alle anderen Felder in der CSV-Datei bearbeiten.
- Sobald die AP-Zuordnung und -Bearbeitung abgeschlossen ist, speichern Sie die CSV-Datei oder exportieren Sie die aktualisierte Datei im CSV-Format.

- Klicken Sie auf CSV HOCHLADEN (UPLOAD CSV) und hängen Sie die geänderte CSV-Datei mit AP-Zuordnungen an. Wenn keine Änderungen an der heruntergeladenen CSV-Datei vorgenommen werden, kann dieser Schritt übersprungen werden.
- Klicken Sie auf WEITER (NEXT).
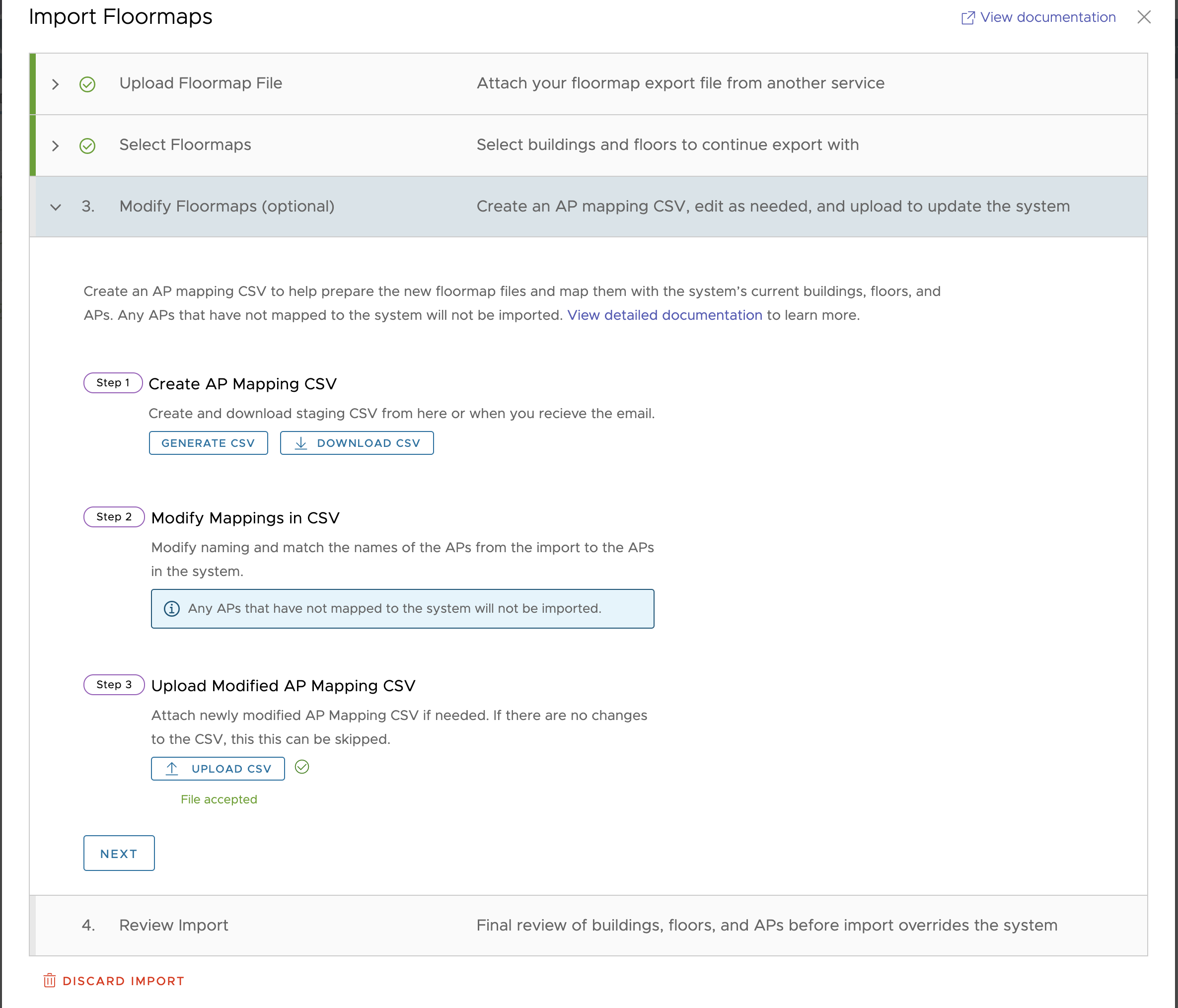
- Klicken Sie auf CSV GENERIEREN (GENERATE CSV), um eine CSV-Datei mit der aktuellen Liste der Grundrisse und APs zu generieren.
- Bevor Sie die vorhandenen Grundrisse in ENI mit den neu importierten überschreiben, führen Sie eine abschließende Überprüfung der Gebäude, Etagen und nicht zugeordneten APs durch.

- Wenn nach Abschluss der Überprüfung nicht zugeordnete APs vorhanden sind, müssen Sie die Änderungen beim Importieren des Grundrisses übernehmen, indem Sie das Bestätigungskontrollkästchen aktivieren und auf ÜBERMITTELN (SUBMIT) klicken.
Der Vorgang zum Importieren von Grundrissen wird gestartet. Je nach Größe der importierten Datei kann der Vorgang einige Zeit in Anspruch nehmen. Sie können keine zusätzlichen Dateien hochladen, bis der Vorgang abgeschlossen ist. Wenn der Importvorgang erfolgreich abgeschlossen wurde, erhalten Sie eine E-Mail-Benachrichtigung.
- Um den Import von Grundrissen zu verwerfen, klicken Sie auf IMPORT VERWERFEN (DISCARD IMPORT).