Beschreibt die allgemeinen Funktionen für Grundrisse, die von VMware Edge Network Intelligence unterstützt werden.
Alle Daten auf der Seite für Grundrisse sind derzeit auf ein vollständiges 2-Wochen-Fenster festgelegt.
AP-Nachbarn
„Benachbarte Zugriffspunkte (APs) (Access Point (AP) Neighbors)“ ist eines der Overlays, das Sie in Grundrissen verwenden können. Sie können die Overlay-Funktion „AP-Nachbarn (AP Neighbors)“ verwenden, um alle benachbarten Elemente für den ausgewählten AP anzuzeigen. Mit ENI können Sie auch die Anzahl der benachbarten Elemente filtern, die auf der Karte angezeigt werden. Konfigurieren Sie dazu die Schwellenwerte „RF-Band“, „Signal-to-Noise Ratio (SNR)“ und „Received Signal Strength Indicator (RSSI)“.
SNR: Der zulässige Bereich umfasst 0 dBm (Minimum) bis 65 dBm (Maximum).
RSSI: Der zulässige Bereich umfasst -90 dB (Minimum) bis -30 dB (Maximum).

Funkeinheiten offline
Sie können schnell erkennen, ob Offline-Funkeinheiten für APs vorhanden sind, indem Sie auf die Schaltfläche FUNK INAKTIV (RADIO DOWN) oben links auf der Seite „Grundriss (Floor Map)“ klicken. Wenn Sie die Schaltfläche FUNK INAKTIV (RADIO DOWN) aktivieren, wird ein kleines Symbol  neben den APs platziert, für die die Funkeinheiten deaktiviert sind. Die Schaltfläche FUNK INAKTIV (RADIO DOWN) hat einen dunklen Hintergrund und helle Schrift, wenn Roaming ausgeschaltet (OFF) ist, und umgekehrt, wenn Roaming eingeschaltet (ON) ist.
neben den APs platziert, für die die Funkeinheiten deaktiviert sind. Die Schaltfläche FUNK INAKTIV (RADIO DOWN) hat einen dunklen Hintergrund und helle Schrift, wenn Roaming ausgeschaltet (OFF) ist, und umgekehrt, wenn Roaming eingeschaltet (ON) ist.
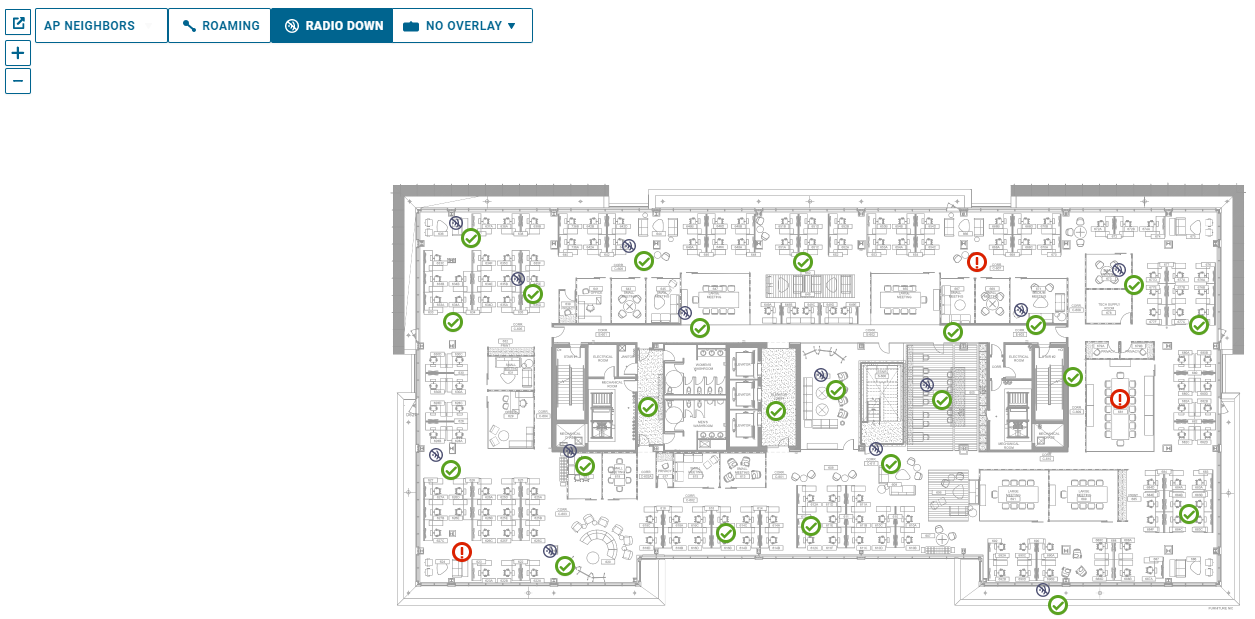
Roaming-Muster
Sie können Roaming-Muster auf einer Etage mithilfe der Roaming-Funktion für den Grundriss anzeigen. Die Roaming-Funktion können Sie über die Schaltfläche ROAMING oben links auf der Seite „Grundriss (Floor Map)“ aktivieren. Wenn Sie die Schaltfläche Funk inaktiv (Radio Down) aktivieren, werden die Roaming-Muster als violette Linien angezeigt. Je dunkler oder intensiver die violette Linie ist, um so mehr Roaming hat stattgefunden.
Wenn Sie den Mauszeiger über die violette Linie bewegen, sehen Sie die Anzahl der Roaming-Vorgänge der letzten 2 Wochen. Die Schaltfläche ROAMING hat einen dunklen Hintergrund und helle Schrift, wenn Roaming ausgeschaltet (OFF) ist, und umgekehrt, wenn Roaming eingeschaltet (ON) ist.
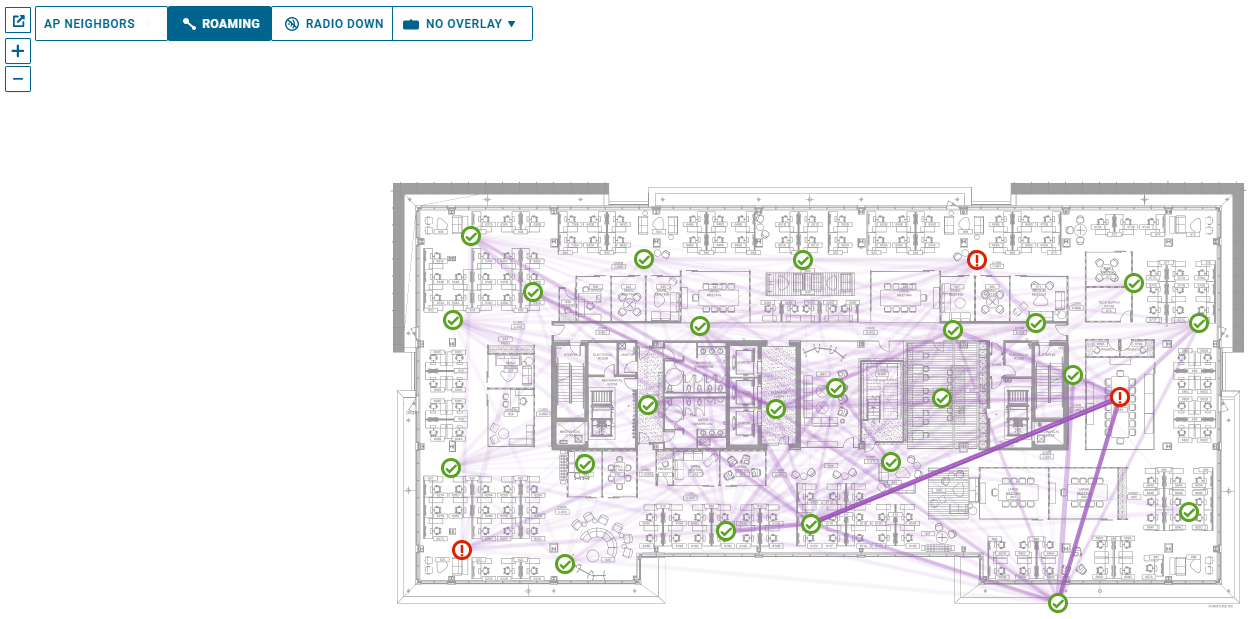
Das Roaming-Muster kann auf die folgenden Probleme hinweisen:
Ein falsch konfigurierter oder schlecht funktionierender AP – Ein AP ohne Roaming zu/von ihm, wobei das erwartete Verhalten jedoch APs mit vielen Roaming-Vorgängen sind.
Zu umfangreiche Abdeckung – APs decken einen zu großen Bereich ab. Wenn Clients per Roaming zu einem anderen AP wechseln, werden APs dazwischen übersprungen.
Unerwartetes Roaming-Verhalten – Clients, die per Roaming von einem Innenbereich-AP zu einem Außenbereich-AP und zurück zu einem Innenbereich-AP wechseln (Außenbereich-AP, der in Innenräumen zu viel Abdeckung bietet).
Ungenutzte/unnötige APs – APs ohne Roaming und ohne Probleme, außer vielleicht, dass sie nicht notwendig sind oder die Abdeckung zu groß ist.
Falsch benannte oder falsch platzierte APs auf einer Karte – Wenn alle Roaming-Vorgänge zu/von einem AP auf der Karte falsch platziert erscheinen, wurde der AP bei der Installation möglicherweise falsch benannt oder auf der Karte falsch platziert.
Sie können die Karte auch so filtern, dass nur das Roaming-Muster eines bestimmten Clients angezeigt wird. Um das Roaming-Muster eines bestimmten Clients anzuzeigen, klicken Sie auf die Registerkarte Filter (Filters), geben Sie die Daten des Clients ein (MAC, Hostname, IP usw.) und klicken Sie auf ANWENDEN (APPLY). Ein 2-Wochen-Roaming-Muster für den jeweiligen Client wird angezeigt.
Kanalplanung
„AP-Kanal (AP Channel)“ ist eines der Overlays, die Sie in den Grundrissen verwenden können. Dadurch wird der zuletzt gesehene Kanal für jede AP-Funkeinheit auf der Karte angezeigt.
Um den Kanalplan für die Etage schnell zu visualisieren, wählen Sie die Registerkarte „Overlay“ und dann AP-Kanal (Zuletzt gesehen) (AP Channel (Last Seen)) aus. Sie können nebeneinander liegende APs erkennen, die sich auf demselben Kanal befinden. Dies kann auf Probleme mit der statischen Planung, RRM/ARM-Probleme oder potenzielles Rauschen/Störungen auf den Kanälen, die die APs meiden, hinweisen.
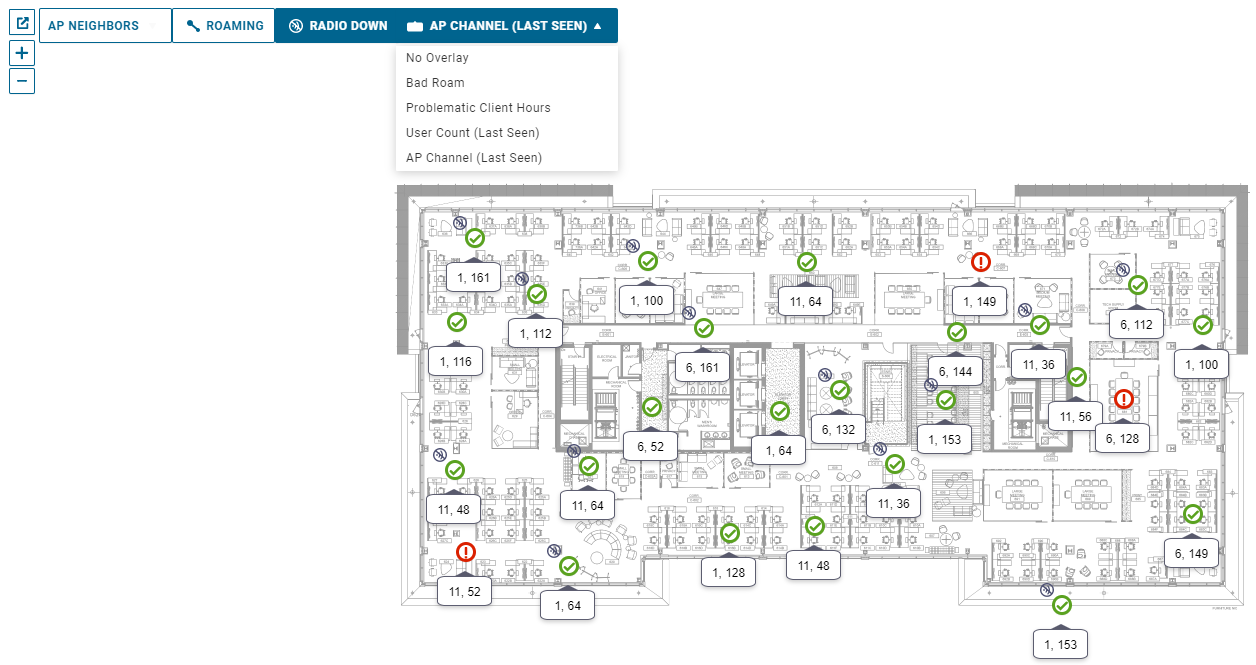
Weitere Overlays, die verwendet werden können:
Problematische Clientstunden (Problematic Client Hours): Hebt problematische Hot-Spot-Bereiche hervor, indem die Gesamtzahl der Clientstunden angezeigt wird, in denen neben den APs Leistungsprobleme aufgetreten sind.
Anzahl der Benutzer (User Count): Zeigt die zuletzt gesehenen Benutzerzahlen für jeden AP an und hebt Bereiche mit höherer Dichte oder nahe beieinander liegende APs hervor, bei denen der Lastausgleich nicht wie erwartet funktioniert (basierend auf den Clientzahlen).
Schlechtes Roaming (Bad Roam): Listet die Anzahl der schlechten Roaming-Vorgänge zu diesem AP auf und hebt systemische Roaming-Probleme hervor, die behoben werden sollten.
Zusätzliche Einblicke
Einige zusätzliche Einblicke in die Leistung des Grundrisses können mithilfe der Ursachenfilter angezeigt werden. Durch die Anwendung eines Ursachenfilters werden nur die APs auf der Karte angezeigt, bei denen in den letzten zwei Wochen Clients mit den ausgewählten Ursachenproblemen erkannt wurden. Wenn Sie beispielsweise den Ursachenfilter Hohe Kanalauslastung (High Channel Utilization) auswählen, werden die APs angezeigt, bei denen es aufgrund einer hohen Kanalauslastung zu Problemen mit der Clientleistung gekommen ist. Wenn Sie auch das Overlay Problematische Clientstunden (Problematic Client Hours) aktivieren, können Sie sehen, welche APs die meisten Probleme mit dieser bestimmten Hauptursache haben. Sie können die APs auch in der Liste auf der rechten Seite nach dem Prozentsatz der Probleme sortieren.
Um den Ursachenfilter anzuwenden, wählen Sie oben rechts die Registerkarte Filter (Filters) aus, wählen Sie eine Ursache in der Dropdown-Liste aus und klicken Sie auf ANWENDEN (APPLY).
