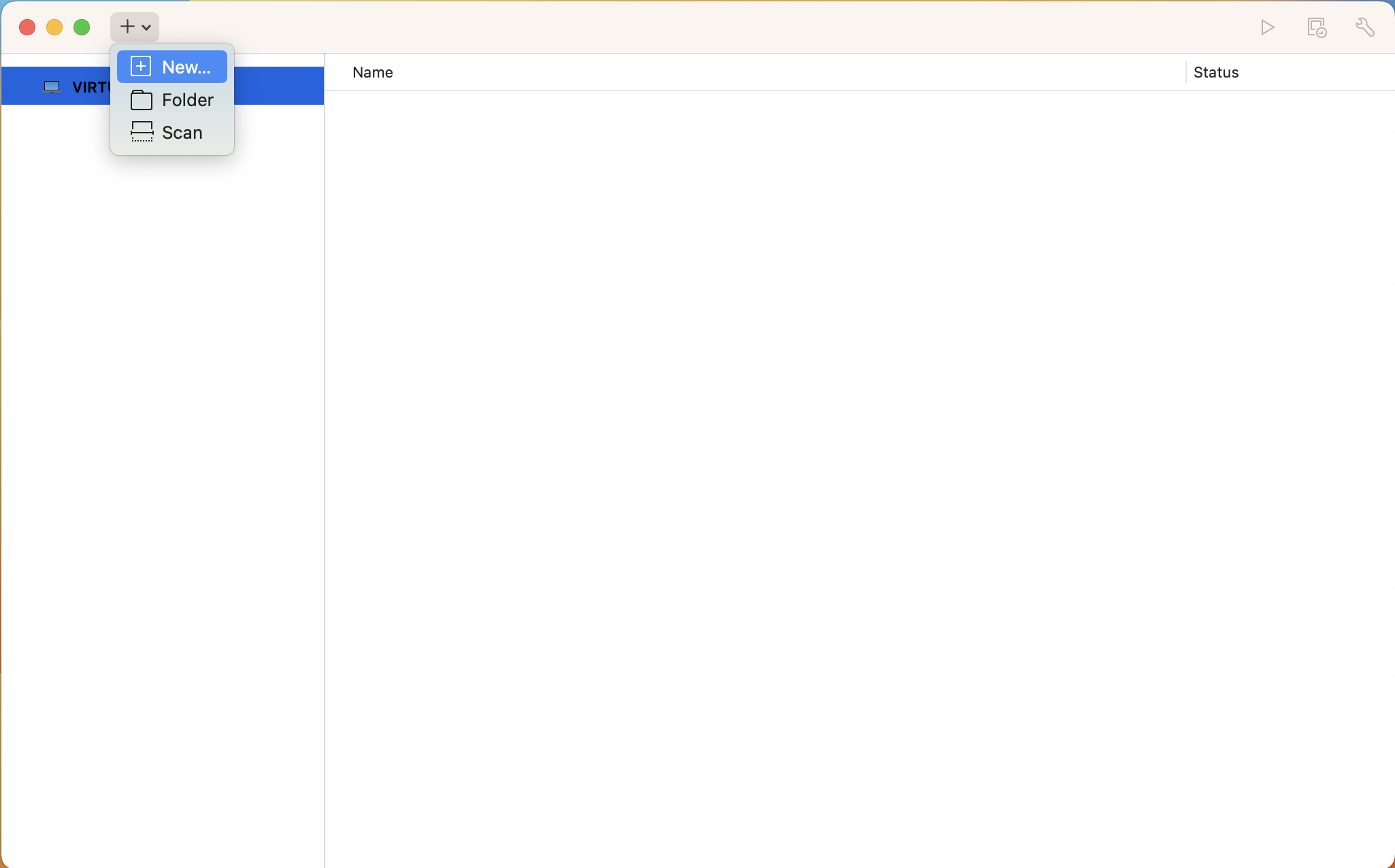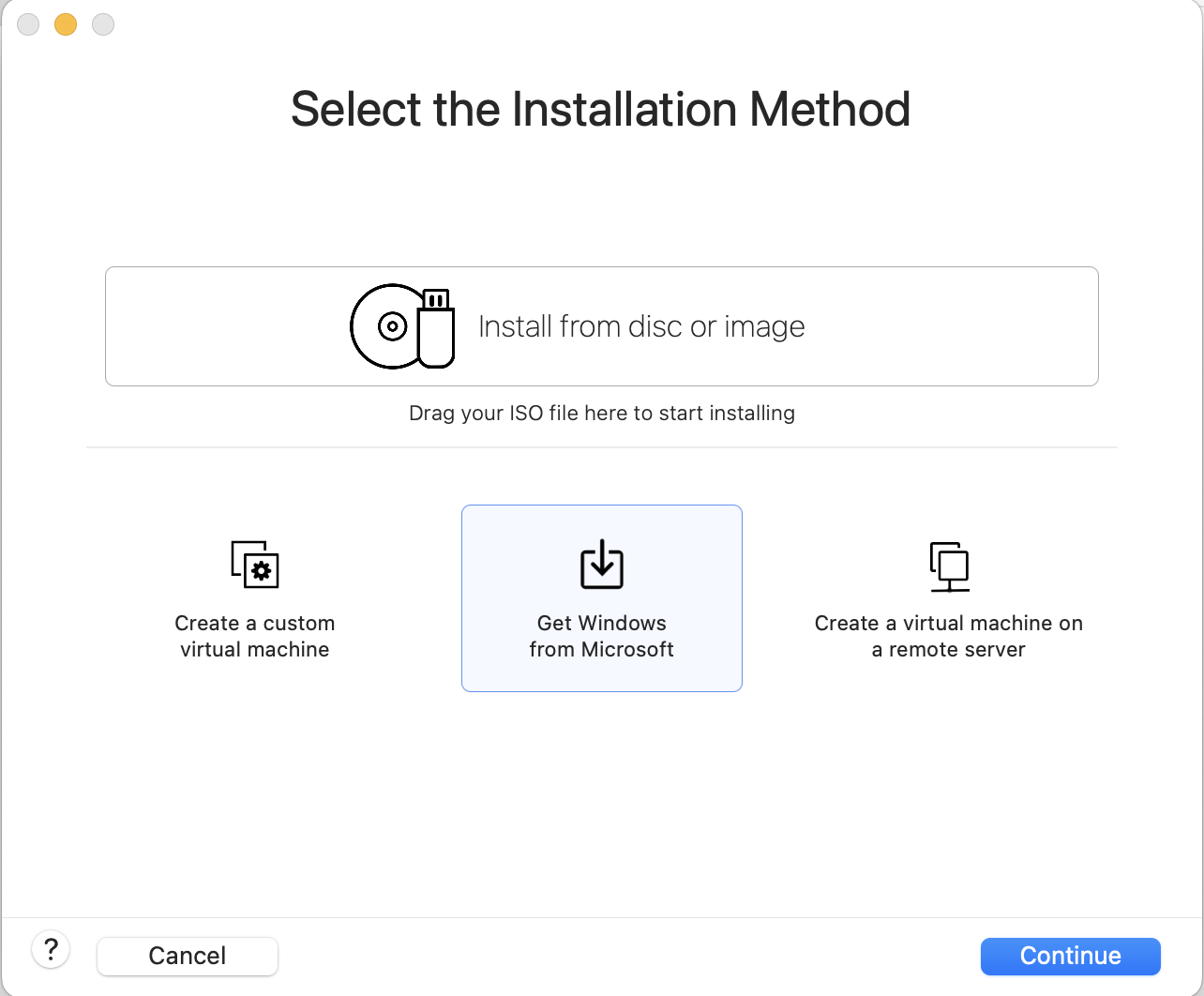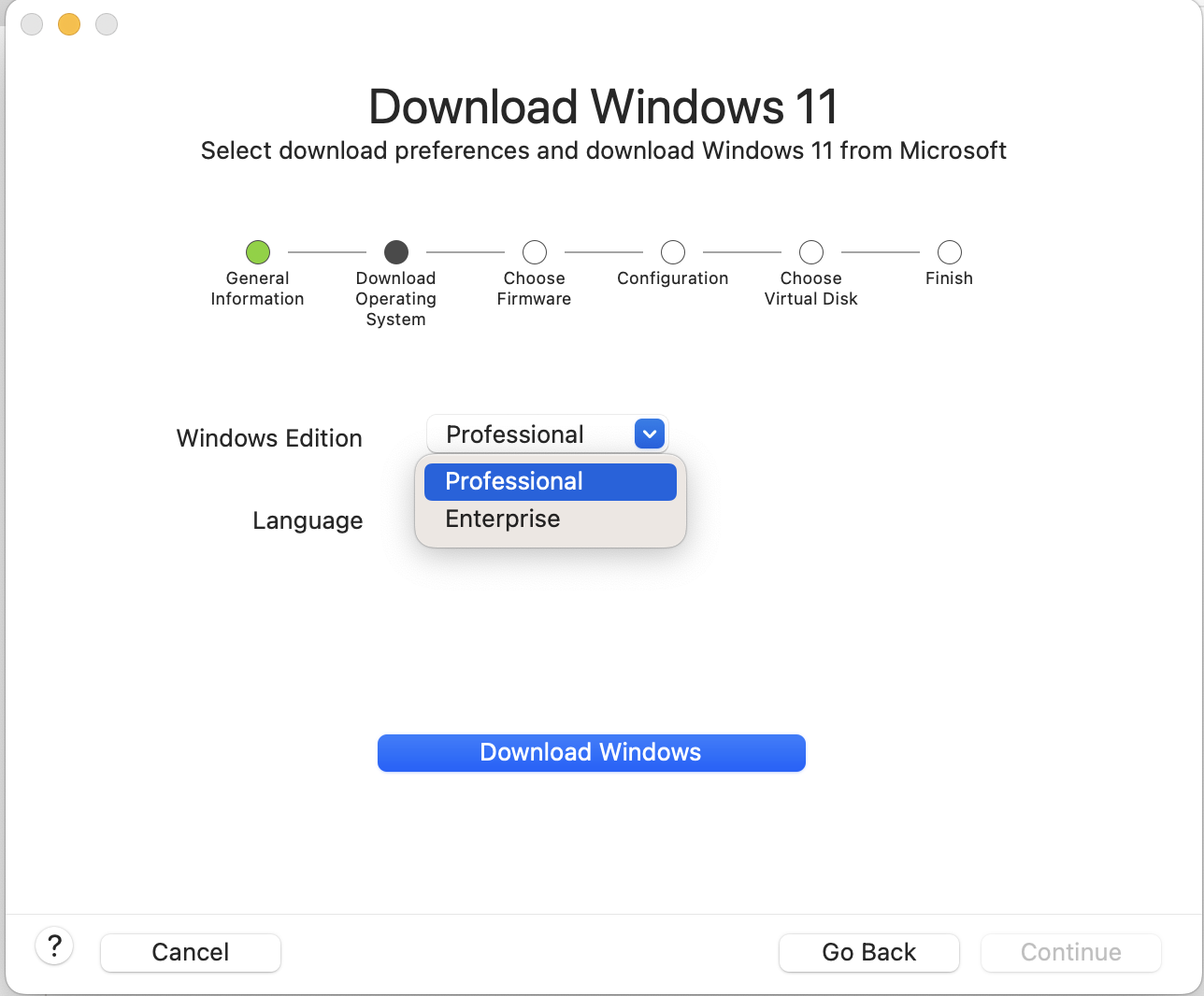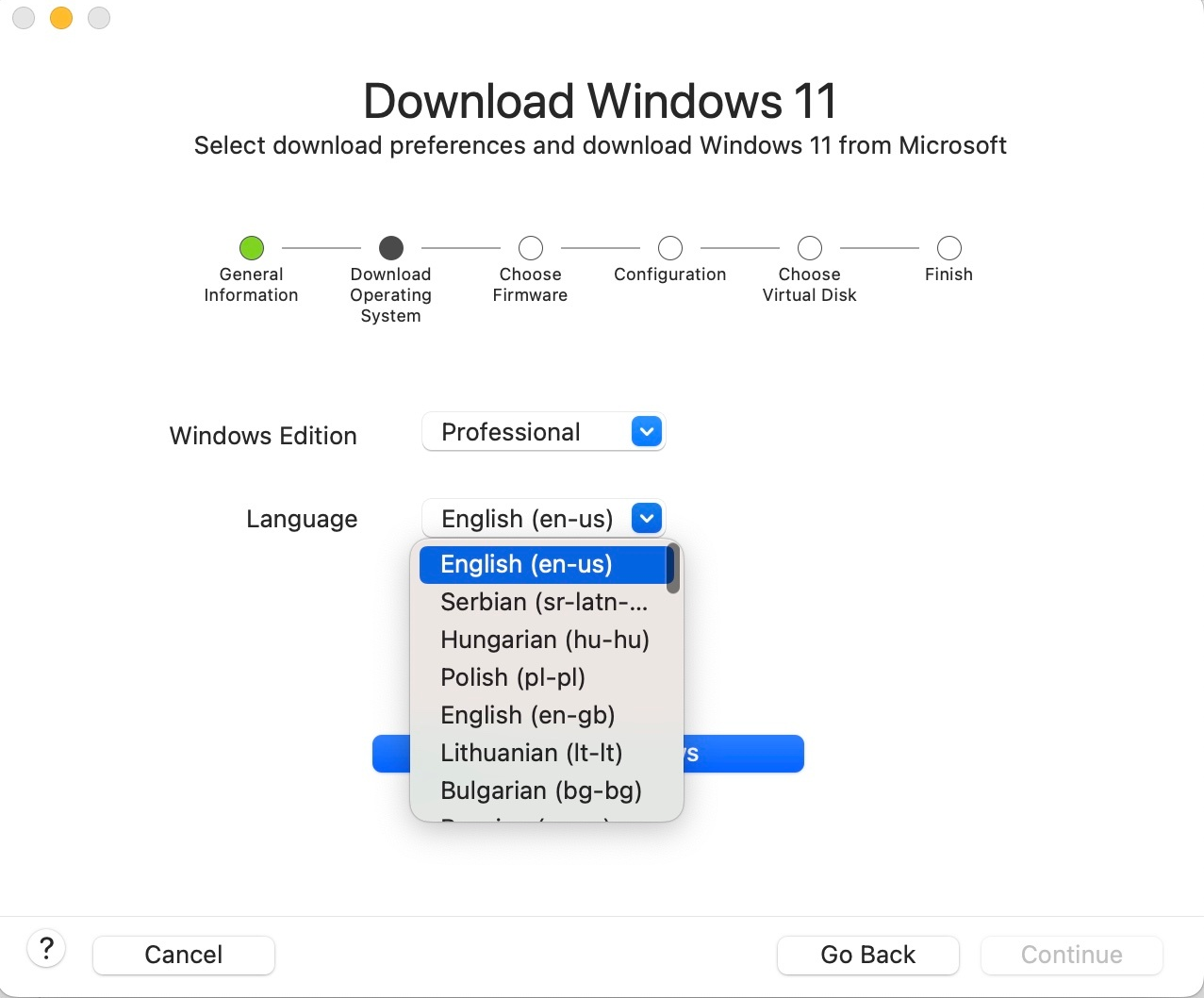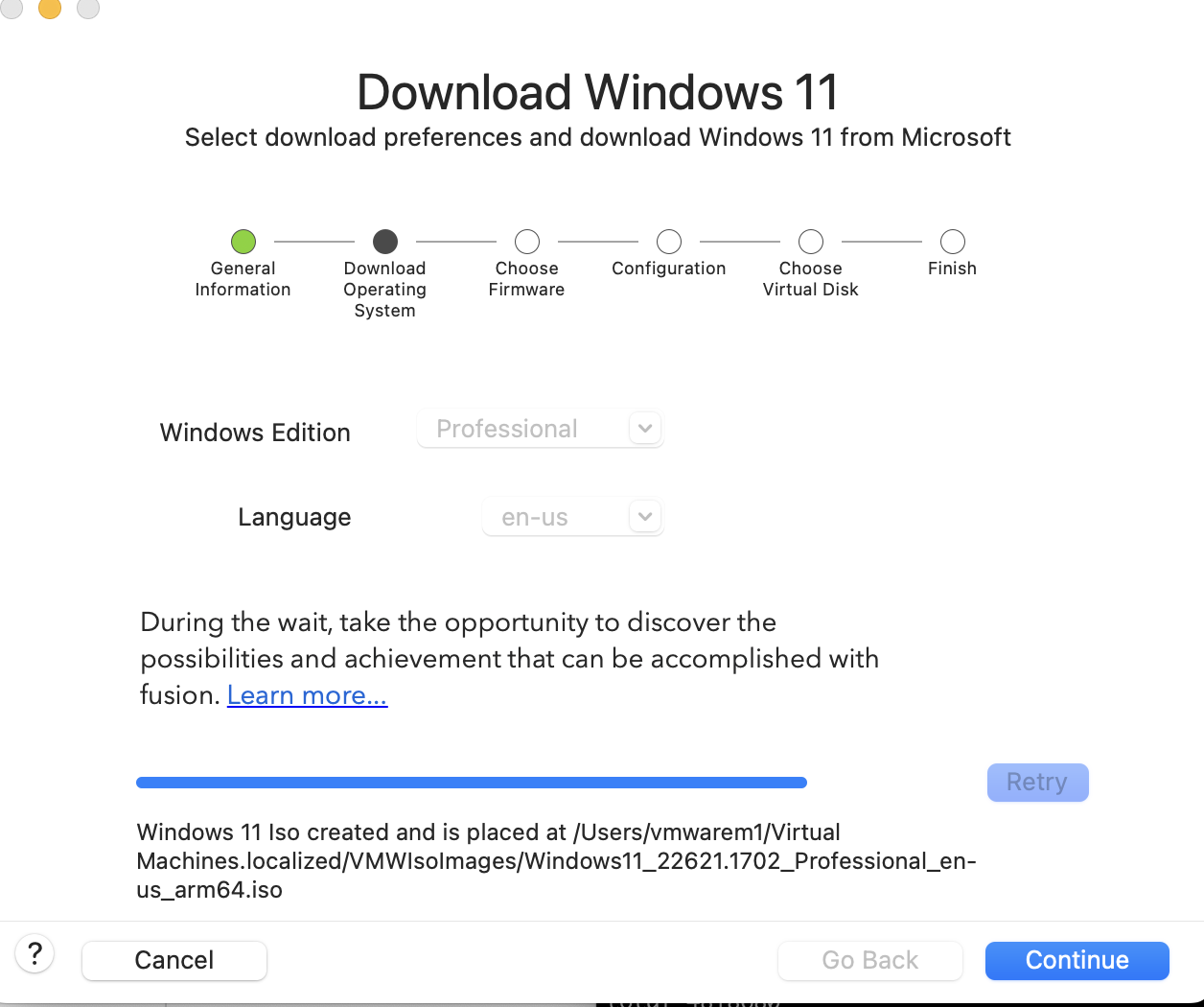Sie können jetzt Windows 11 auf Ihrem Apple Silicon Mac über die Benutzeroberfläche von Fusion herunterladen und installieren.
mit Windows 11 werden neue Systemanforderungen für physische und virtuelle Maschinen eingeführt.
VMware Fusion 13 stellt die erforderlichen Hardware- und Sicherheitsanforderungen bereit, um diese Anforderungen zu erfüllen, und bietet Optionen, die der Benutzer bei Bedarf anpassen kann.
- TPM 2.0-Gerät (oder vTPM-äquivalent)
- UEFI-Firmware
Wenn Sie Windows 11 auf einer physischen Maschine installieren, muss der PC über einen TPM-Chip von mindestens Version 2.0 verfügen. Das vTPM in VMware virtuellen Maschinen ist eine Darstellung eines physischen TPM 2.0 und erfordert ein Maß an Verschlüsselung. Beim Erstellen einer Windows virtuellen Maschine können Sie zwischen einer vollständigen Verschlüsselung oder einer schnellen Verschlüsselung der virtuellen Maschine wählen, um die Anforderungen an das vTPM zu erfüllen. Nachdem die VM verschlüsselt wurde, fügt Fusion das vTPM während der Installation automatisch hinzu.
Diese Anforderungen gelten sowohl für die traditionellen x86-basierten Windows als auch für Windows für Arm-Geräte, die erforderlich sind, wenn Sie Fusion auf Macs mit Apple Silizium wie den M1- und M2-Chips verwenden.
Die folgenden Schritte bieten eine exemplarische Vorgehensweise für eine neue Windows 11-Gastinstallation auf einem Apple Silicon Mac-Host unter Verwendung des neuen integrierten ISO-Download-Dienstprogramms.