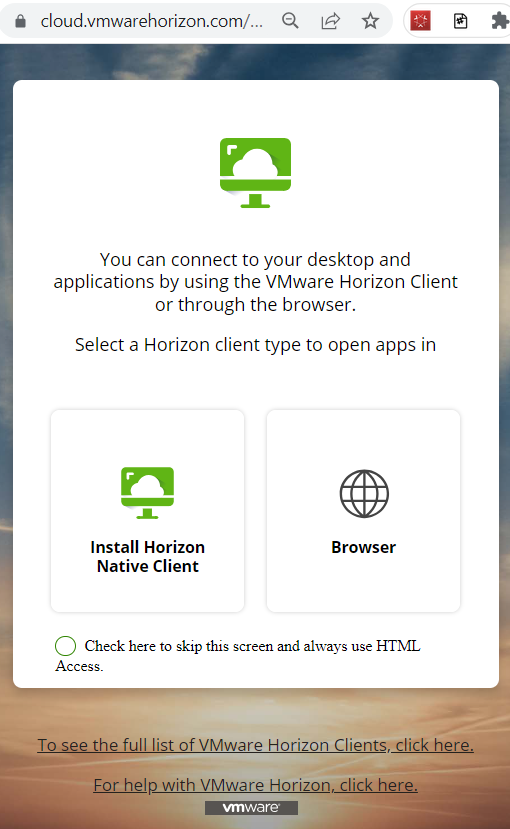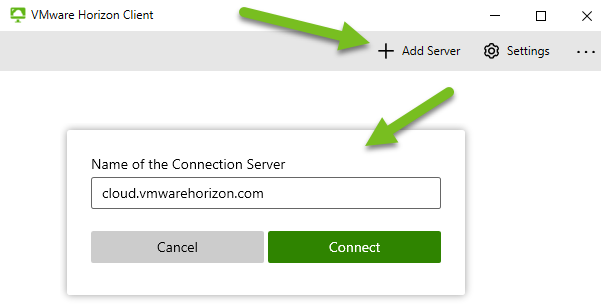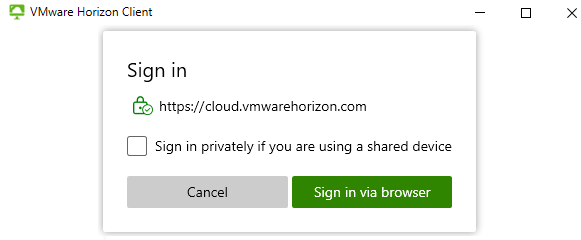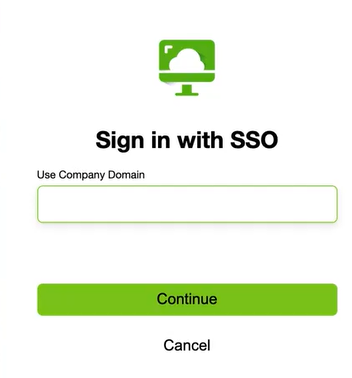Auf dieser Dokumentationsseite werden die Schritte zur Verwendung von Horizon Client zum Starten einer von Ihrer Horizon Cloud Service - next-gen-Umgebung bereitgestellten Anwendung beschrieben.
Diese Schritte umfassen die Installation einer nativen
Horizon Client-Instanz für den Anwendungsfall, in dem sie möglicherweise noch keines auf Ihrem lokalen Clientsystem installiert haben.
Voraussetzungen
Wenn Endbenutzer ihre zugewiesenen Anwendungen starten können, stellen Sie mithilfe der Horizon Universal Console sicher, dass Sie diesen Benutzern Berechtigungen für veröffentlichte Anwendungen erteilt haben.
Stellen Sie außerdem sicher, dass Ihre Endbenutzer Horizon Client-Versionen verwenden, die für eine Horizon Cloud Service - next-gen-Umgebung unterstützt werden. Weitere Informationen finden Sie im Abschnitt „Client“ der Seite Checkliste der Anforderungen für einen Microsoft Azure Edge.
Prozedur
- Um zu Ihrer zugewiesenen Anwendung zu gelangen, starten Sie das Horizon-Portal unter https://cloud.vmwarehorizon.com/.
Der folgende Screenshot veranschaulicht das Portal, das angezeigt wird, wenn Sie ihren Browser auf diese URL verweisen.
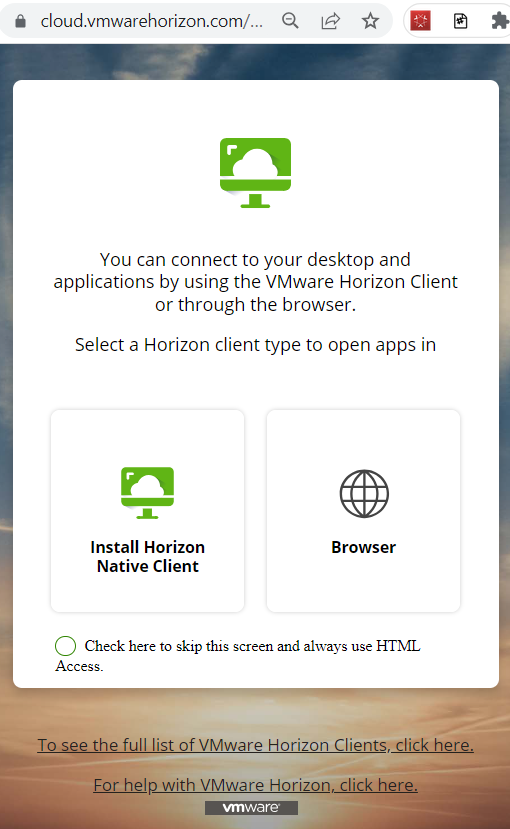
- Wenn auf Ihrem nativen System noch kein Horizon Client installiert ist, können Sie die Option Nativen Horizon Client installieren auswählen, um automatisch auf Customer Connect-Site weitergeleitet zu werden und den nativen Client für Ihr Betriebssystem herunterzuladen.
Wenn Sie auf
Nativen Horizon Client installieren klicken, öffnet der Browser die Customer Connect-Seite für den
Download von Horizon Clients. Folgen Sie den Anweisungen auf dem Bildschirm, um das Installationsprogramm für den nativen Client herunterzuladen, der Ihrem System entspricht, und installieren Sie den nativen Client.
- Nach der Installation starten Sie den Horizon Client.
Der Client zeigt alle Horizon-Sites an, die derzeit in diesem
Horizon Client konfiguriert sind.
- Suchen Sie in der angezeigten Gruppe der konfigurierten Sites die mit der Bezeichnung cloud.vmwarehorizon.com gekennzeichnete Site und doppelklicken Sie darauf, um eine Verbindung mit der Site herzustellen.
Hinweis: Wenn es sich um eine erstmalige Client-Installation handelt oder Sie zum ersten Mal eine Anwendung oder einen Desktop aus einer
Horizon Cloud Service - next-gen-Umgebung starten, hat der Client noch keine Site für
cloud.vmwarehorizon.com konfiguriert.
In diesem Fall müssen Sie die Site mit dem Namen cloud.vmwarehorizon.com mithilfe der Schaltfläche Server hinzufügen des Clients hinzufügen.
- Wenn kein Symbol mit der Bezeichnung cloud.vmwarehorizon.com angezeigt wird, klicken Sie auf Server hinzufügen, um es hinzuzufügen.
Der Client zeigt ein Feld an, um
cloud.vmwarehorizon.com einzugeben.
Der folgende Screenshot zeigt die Abfolge der Schritte mit Horizon Client für Windows v2303. Wenn Sie einen anderen nativen Client oder eine andere Version verwenden, unterscheidet sich die Benutzeroberfläche möglicherweise von diesem Screenshot. Die grundlegende Reihenfolge ist identisch, um den Site-Namen (Servername) hinzuzufügen und eine Verbindung herzustellen, um ein Symbol für diese Site in Ihrem Client zu erhalten.
Klicken Sie dann auf Verbinden, um das Hinzufügen der Site zum Horizon Client abzuschließen.
- Wenn Ihr Client das Symbol für cloud.vmwarehorizon.com anzeigt, doppelklicken Sie auf das zugehörige Symbol, um eine Verbindung zur Site herzustellen.
Die angezeigte Benutzeroberfläche hängt von dem nativen Client ab, den Sie verwenden. Beispielsweise zeigt der Horizon Client für Windows das Dialogfeld Anmelden an, während für der den Horizon Client für Chrome das Dialogfeld Anmelden nicht vorhanden ist.
Der folgende Screenshot veranschaulicht diesen Schritt speziell mit Horizon Client für Windows v2303.
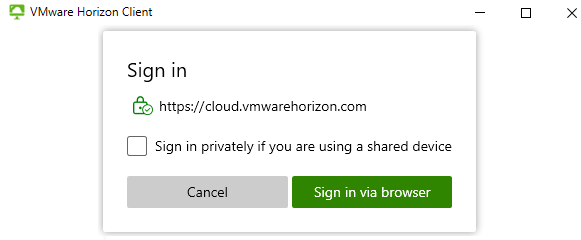
- Fahren Sie mit der Anmeldung fort, indem Sie den Eingabeaufforderungen auf dem Bildschirm folgen, wie in Ihrem Client angegeben.
Wenn der von Ihnen verwendete Client die Option
Melden Sie sich privat an, wenn Sie ein freigegebenes Gerät verwenden bereitstellt, können Sie diese Option verwenden, um zu verhindern, dass der Client Informationen auf Ihrem Gerät zwischenspeichert.
Hinweis: Das sich der
Horizon Client für Chrome immer privat anmeldet, bietet dieser Client nicht die Option
Melden Sie sich privat an, wenn Sie ein freigegebenes Gerät verwenden . Nachdem Sie auf das Serversymbol in
Horizon Client für Chrome geklickt haben, zeigt der Client die Benutzeroberfläche
Mit SSO anmelden in Ihrem Browser an.
Nachdem Sie den Anweisungen auf dem Bildschirm zur Anmeldung gefolgt sind, zeigt das System die Benutzeroberfläche
Mit SSO anmelden in Ihrem Browser an.
Der folgende Screenshot veranschaulicht das Benutzeroberflächenelement Mit SSO anmelden.
- Geben Sie unter Mit SSO anmelden den Namen für die Unternehmensdomäne ein, die dieser Horizon Cloud Service - next-gen-Umgebung zugeordnet ist, und klicken Sie auf Fortfahren.
Nachdem Sie auf
Fortfahren geklickt haben, folgen Sie den Eingabeaufforderungen auf dem Bildschirm. Das System leitet Sie zur Anmeldeoberfläche für Ihren Identitätsanbieter weiter. Melden Sie sich mit Ihren zugewiesenen Anmeldedaten für diesen Identitätsanbieter an.
Nach Abschluss der Anmeldung des Identitätsanbieters wird der Bildschirm „Horizon-Berechtigung“ in Ihrem Client angezeigt und listet Ihre zugewiesenen Desktops und Anwendungen auf.
- Klicken Sie auf das Anwendungssymbol, um Ihre Anwendung zu starten.