Jedes App Volumes-Paket speichert ein oder mehrere Programme, die für die Ausführung der Anwendung erforderlich sind. Ein einzelnes Paket kann für mehrere Benutzer und Benutzergruppen bereitgestellt werden. Verwenden Sie zum Erfassen eines Anwendungspakets den folgenden Workflow.
- Das System erstellt einen Pool pro Benutzer pro Image pro Horizon Edge. Daher kann es einen Pool oder auch mehrere Pools erstellen.
- In jedem Systempool sind zwei Desktops vorhanden, sodass Sie eine zweite Erfassung schnell starten können, nachdem die erste abgeschlossen wurde.
- Diese Pools werden nach dem Muster
appcaptureXXXbenannt, wobeiXXXeine zufällig generierte Zahl ist. - Wenn Sie das Image, das für die Paketerstellung verwendet wird, aktualisieren möchten, müssen Sie zuvor diese Pools löschen.
Das auf der VM zur Desktoperfassung verwendete Image ist auf der Seite vorhanden. Um das von der VM zur Desktoperfassung für ein bestimmtes Paket verwendete Image leicht zu identifizieren, navigieren Sie zur Seite mit der Liste der Pakete (Pakete anzeigen). Klicken Sie auf die Schaltfläche Spalten verwalten und wählen Sie
Poolaus. Klicken Sie in der Spalte „Pool“ für das gewünschte Paket auf den Poolnamen. Die entsprechende Image-Seite wird angezeigt. Auf dieser Seite wird das auf der VM zur Desktoperfassung für dieses Paket verwendete Image angezeigt, und die Pool-Informationen befinden sich im Abschnitt Systempools auf der Image-Seite.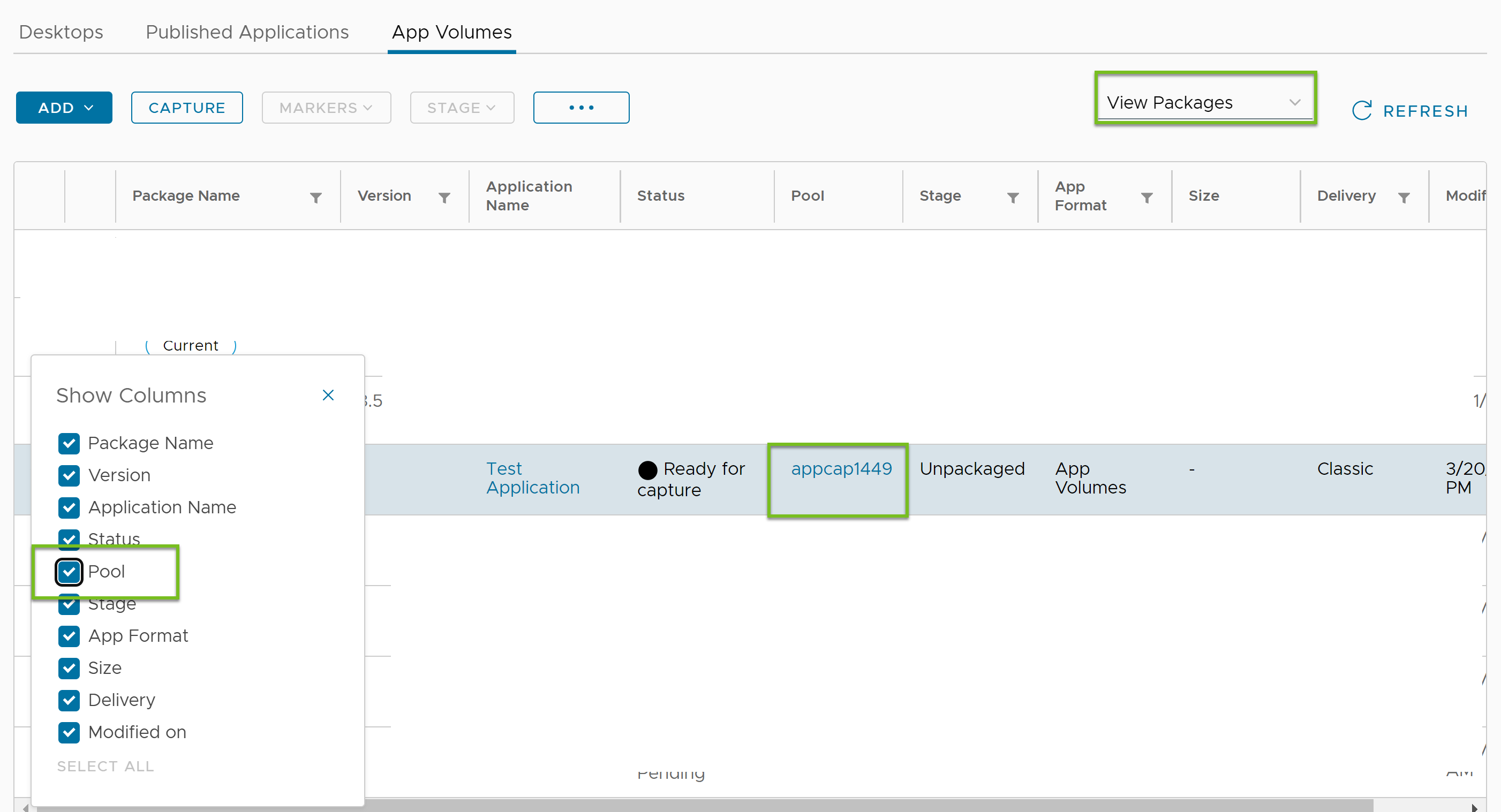
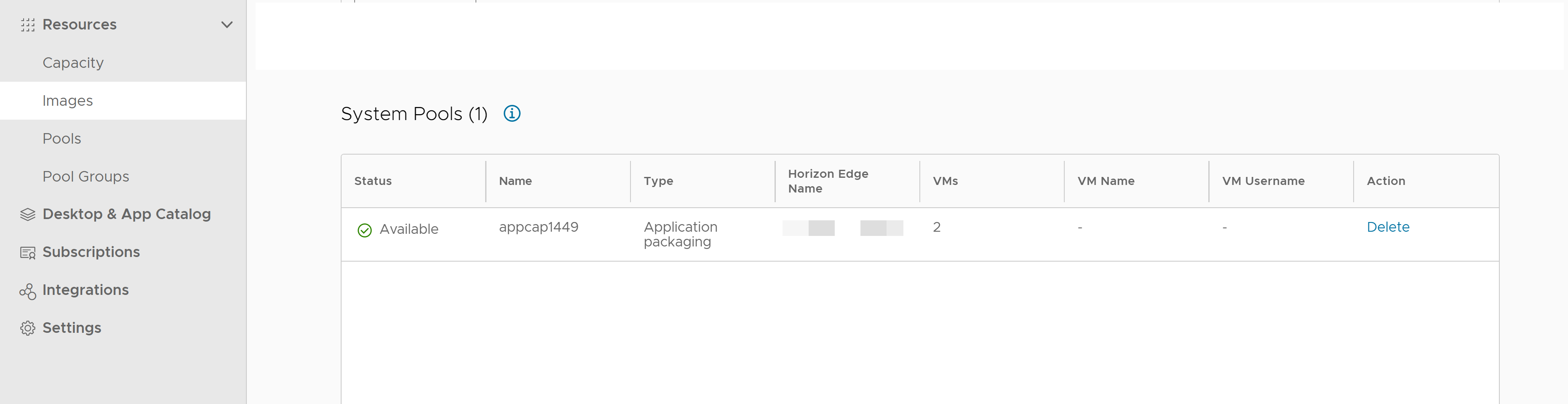
- Sofern Sie in naher Zukunft keine zusätzliche Erfassung durchführen möchten, können Sie die Systempools löschen, damit sie nicht grundlos in Ihrer Umgebung vorhanden sind. Wenn Sie sie löschen, dauert es beim nächsten Mal jedoch wieder bis zu 20 Minuten, bis das System, das eine Erfassung durchführt, neue Zuweisungen erstellt hat.
Hinweis: Navigieren Sie mithilfe der Navigationsinformationen für die weiter oben beschriebene Image-Seite zum Image für das gewünschte Paket. Wechseln Sie zum Abschnitt Systempools und löschen Sie den gewünschten Pool.
Desktop ready for application capture lautet, können Sie mit den Schritten zum Anmelden bei der VM zur Desktoperfassung fortfahren und die mit der Installation einer Anwendung für Ihr erstes App-Paket beginnen.
Voraussetzungen
Ready for capture steht.
Prozedur
Ergebnisse
Nach Abschluss der Erfassung wird die Zuweisung der Objekt-Manager-VM im Objekt-Manager aufgehoben und die VM wird gelöscht. Die Größe der Poolvorlage beträgt 1.
Der Status des Pakets lautet nun Ready. Die Lebenszyklusphase des Pakets lautet New.
Nächste Maßnahme
Current-Marker für das Paket festlegen oder Berechtigungen für das Paket erstellen.
Weitere Informationen zu diesen Paketverwaltungsvorgängen finden Sie unter Verwalten von App-Paketen in einer App Volumes-Anwendung mithilfe von Horizon Cloud Service - next-gen.