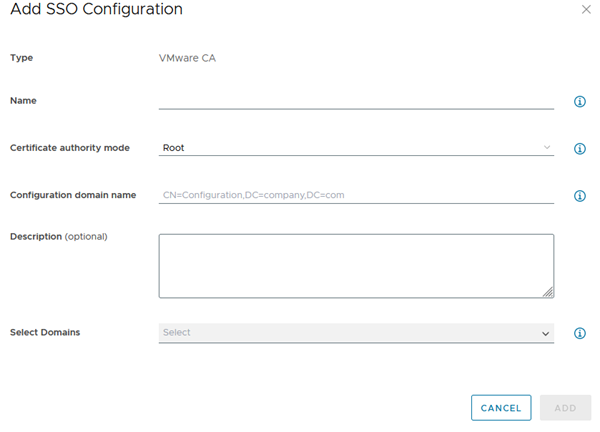Sie können eine SSO-Konfiguration für eine VMware CA hinzufügen, die auf dem Horizon Edge Gateway bereitgestellt werden soll.
Voraussetzungen
Prozedur
Nächste Maßnahme
- Veröffentlichen Sie das heruntergeladene Paket. Siehe Veröffentlichen des VMware SSO-CA-Pakets in der Active Directory-Gesamtstruktur.
- Fordern Sie vor Ablauf eines VMware SSO-CA-Zertifikats ein neues CA-Paket an.
Hinweis: In der Horizon Universal Console werden Benachrichtigungen angezeigt, um Sie darüber zu informieren, dass sich der Ablauf Ihrer CA-Zertifikate nähert.
- Sie können das Ablaufdatum Ihrer CA-Zertifikate auf der Seite „SSO-Konfigurationen“ überprüfen, insbesondere in der Spalte Ablaufzeit des Zertifikats.
- Fordern Sie das CA-Paket auf der Seite „SSO-Konfiguration“ jederzeit an, indem Sie auf das Menü der SSO-Konfiguration (drei vertikale Punkte) klicken und Neues CA-Paket erzeugen auswählen. Mit dieser Aktion wird das CA-Paket generiert und auf Ihr System heruntergeladen. Siehe Veröffentlichen des VMware SSO-CA-Pakets in der Active Directory-Gesamtstruktur.
- Nachdem Ihre SSO-Konfiguration abgeschlossen ist, können Sie diese SSO-Konfiguration einem bestimmten Horizon Edge zuordnen. Wählen Sie aus, wählen Sie einen Horizon Edge aus, mit dem Sie Ihre neu hinzugefügte SSO-Konfiguration verknüpfen möchten, und klicken Sie auf Bearbeiten. Klicken Sie im Assistenten Horizon Edge bearbeiten bei jedem Schritt des Assistenten auf Weiter, bis Sie zum Abschnitt Horizon Edge Gateway gelangen, und wählen Sie die Umschaltoption SSO verwenden aus, um sie zu aktivieren. Wählen Sie den Namen Ihrer neu hinzugefügten SSO-Konfiguration aus und klicken Sie nach Bedarf auf Weiter, um den Assistenten abzuschließen.