Sie können die Details eines oder mehrerer Pools auf der Übersichtsseite der Pools in Horizon Cloud Service - next-gen anzeigen und überprüfen.
Prozedur
- Melden Sie sich bei Horizon Universal Console an.
- Klicken Sie auf der Startseite auf der Kachel Pools auf Pools.
- Wenn in Pools ein Fehler angezeigt wird, klicken Sie auf Fehler, um den Fehler anzuzeigen und zu beheben.
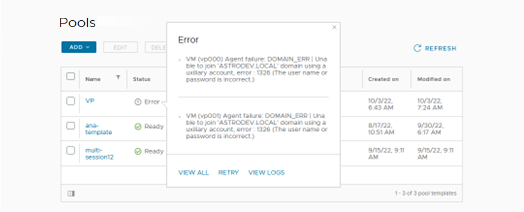
- Wenn ein Fehler angezeigt wird, der mit „
Anomaly detected for template“ beginnt, löschen Sie unerwünschte Ressourcen, lesen Sie den Artikel KB 90261 und klicken Sie auf Erneut versuchen.Wenn ein Wiederholungsversuch erfolgreich war, wechselt die VM in den Zustand Erweitert, Verkleinert oder Bereit.
Weitere Informationen zur Poolbereitstellung finden Sie unter Wiederholen der Poolbereitstellung. - Wenn in Pools ein Fehler angezeigt wird, klicken Sie auf Fehler, um den Fehler anzuzeigen und zu beheben.
- Klicken Sie auf einen Link Pool Name, um zur Detailseite der Pools zu navigieren.
- Klicken Sie auf Übersicht, um Kapazität, Sitzungen, Allgemeine Einstellungen und Bereitstellung anzuzeigen. Auf der Seite Übersicht können Sie unter Sitzungskapazität die Optionen Maximum, Bereitgestellt und Wird verwendet anzeigen. Sie können unter Verwendete Sitzungen auch die Optionen Verbunden und Getrennt anzeigen.
Klicken auf der Detailseite Pools auf Pools und dann auf Bearbeiten oder Löschen.
- Klicken Sie auf den Registerkarten VMs, Sitzungen und Admin-Aktivität auf Spalten verwalten, um Spalten auszuwählen, die standardmäßig nicht in der Tabelle angezeigt werden, wie z. B. die Spalte Verfügbarkeitsbereichs-ID und die Spalte IPv6-Adresse.
Verwenden Sie beispielsweise auf der Registerkarte VMs die Option Spalten verwalten und wählen Sie ID der Verfügbarkeitszone aus, um diese Spalte zur VM-Liste hinzuzufügen. In der Spalte ID der Verfügbarkeitszone wird die Azure-Verfügbarkeitszone für jede VM in der Liste aufgeführt. Die Verteilung der VMs in einem Pool über Azure-Verfügbarkeitszonen hinweg wird angezeigt.
Informationen zu Einschränkungen bei der Unterstützung von Azure-Verfügbarkeitszonen finden Sie in der folgenden Microsoft-Dokumentation.
- Klicken Sie auf VMs, um eine Liste der VMs anzuzeigen.
Schalten Sie eine VM außerhalb der Horizon Universal Console nicht aus oder ein, weder über das Microsoft Azure-Portal noch durch das Herunterfahren des Gastbetriebssystems. Wenn Sie dies tun, wird der interne Status so aktualisiert, dass er den neuesten Status der VM widerspiegelt, wie er im Microsoft Azure-Portal zu sehen ist. Dieses Update kann zwischen 10 und 15 Minuten dauern. Außerdem wird eine VM, die von außen heruntergefahren, aber nicht freigegeben wird, vom System freigegeben, um die Kosten zu senken. Synchronisierungsaktionen sind in Aktivitätsprotokollen als Systemaktivität sichtbar.
- Klicken Sie auf das Dropdown-Menü, um einen Pool auszuwählen. Die Dropdown-Liste enthält den Hauptpool und alle Erweiterungspools des Hauptpools.
- Klicken Sie auf Sitzungen, um eine Liste der Sitzungen anzuzeigen.
- Klicken Sie auf der Registerkarte Sitzungen auf die drei Punkte in einer Reihe, um eine Sitzung abzumelden.
- Klicken Sie auf Admin-Aktivität, um Details zu Aktivitäten anzuzeigen, die von Administratoren für den ausgewählten Pool initiiert wurden.
- Klicken Sie auf der Registerkarte Admin-Aktivität auf Exportieren, um ein Protokoll der von Administratoren initiierten Aktivitäten für den ausgewählten Pool zu exportieren.
Das Protokoll enthält die Administratoraktivitäten für einen von Ihnen festgelegten Zeitraum von 1 bis 90 Tagen. Das Protokoll enthält Details zu jedem Administratoraktivitätsereignis, z. B. wer das Ereignis ausgelöst hat und wann.