Nachdem Sie einen oder mehrere Horizon Edges hinzugefügt haben, können Sie die Horizon Universal Console verwenden, um zur Seite Horizon Edges zu navigieren, wo Sie allgemeine Daten zu einer Liste von Horizon Edges anzeigen können. Sie können auch auf den Namen eines bestimmten Horizon Edge klicken, um detaillierte Informationen zu diesem bestimmten Horizon Edge anzuzeigen.
Anzeigen bereitgestellter Horizon Edges und Ausführen von Aktionen auf einem bestimmten Horizon Edge
Die Seite Horizon Edges enthält grundlegende Informationen zu den einzelnen Horizon Edge in Ihrer Bereitstellung. Auf der Seite können Sie auch Horizon Edges hinzufügen, bearbeiten und löschen.
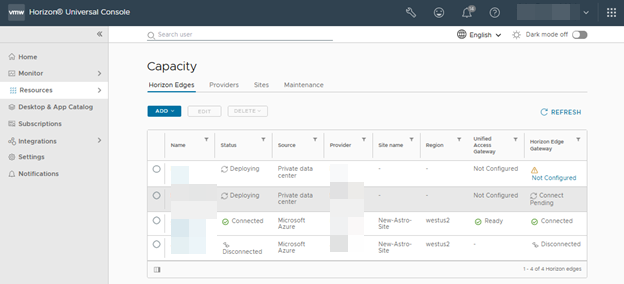
Um die Seite Horizon Edges anzuzeigen, wählen Sie aus.
- Sie können die Darstellung Ihrer Horizon Edges auf der Seite ändern, indem Sie einen der vielen Filter verwenden, die in den Spaltenüberschriften der Tabelle verfügbar sind, z. B. Name, Status und Horizon Edge Gateway.
- In der Spalte Status wird der Bereitstellungsstatus jedes Horizon Edge angezeigt.
- In der Spalte Horizon Edge Gateway wird der Status jedes Horizon Edge Gateway angezeigt.
- In der Spalte Unified Access Gateway wird der Status des Unified Access Gateway angezeigt, das mit jedem Horizon Edge Gateway verknüpft ist.
- In der Spalte Quelle wird der Anbietertyp der einzelnen Horizon Edge-Instanzen aufgelistet. Beispielsweise ist „Microsoft Azure“ für einen Microsoft Azure Edge und „Privates Datencenter“ für Horizon 8 Edge. Die in der Spalte Quelle angezeigten Anbietertypen hängen vom Lizenztyp und dem Typ der zuvor bereitgestellten Horizon Edge-Instanz ab.
Anbieter
- Melden Sie sich bei der Horizon Universal Console an.
- Horizon Edge: Navigieren Sie zu und wählen Sie einen Anbietertyp aus der Dropdown-Liste aus.
- Image: Klicken Sie auf Images, dann auf Start und wählen Sie einen Anbieter aus der Dropdown-Liste aus.
- Pool: Klicken Sie auf Pools, dann auf Start und wählen Sie den Anbieter aus der Dropdown-Liste aus.
Funktion Anbietertyp Horizon Edge Microsoft Azure und Windows 365 Image Microsoft Azure und Horizon 8 Pool Microsoft Azure
- Geben Sie Details für den von Ihnen ausgewählten Anbietertyp ein und speichern Sie sie.
- Zum Bearbeiten eines Anbieters wählen Sie diesen in der Liste aus und klicken auf Bearbeiten.
Nicht alle Werte können bearbeitet werden. Die Werte, die nicht bearbeitet werden können, variieren je nach Anbietertyp.
- Klicken Sie zum Anzeigen der Details eines Anbieters auf den Doppelpfeil neben dem Anbieter.
Im rechten Bereich werden Anbieterdetails angezeigt. Der Typ der aufgelisteten Informationen variiert je nach Anbietertyp.
- Zum Löschen eines Anbieters wählen Sie diesen in der Liste aus und klicken auf Löschen.
Anzeigen von Details und Ausführen von Aktionen für einen bestimmten Horizon Edge
Wenn Sie Daten zu einem bestimmten Horizon Edge anzeigen oder Aktionen (z. B. Bearbeiten oder Löschen) durchführen möchten, klicken Sie auf den Namen des Horizon Edge auf der Seite Horizon Edges.
Die Detailseite für einen bestimmten Horizon Edge bietet eine Vielzahl von Informationen in Bezug auf den Horizon Edge einschließlich Informationen zum Anbieter, Unified Access Gateway, Horizon Edge Gateway und mehr. Die auf der Detailseite verfügbaren Informationen unterscheiden sich jedoch erheblich, je nachdem, ob der Horizon Edge in einer Microsoft Azure-Umgebung oder in einer Horizon 8-Umgebung bereitgestellt wird.
Ein erheblicher Unterschied auf der Detailseite eines Microsoft Azure Edge und eines Horizon 8 Edge besteht darin, dass ein Horizon 8 Edge die Registerkarten Übersicht, Infrastrukturüberwachung und Funktionen enthält. Bei einem Microsoft Azure Edge bietet die Detailseite direkt auf der Seite eine Zusammenfassung der Informationen, enthält aber derzeit keine Informationen zur Infrastrukturüberwachung.
Die folgenden Screenshots zeigen einen Teil der Horizon Edge-Detailseite der verschiedenen Horizon Edge-Typen.
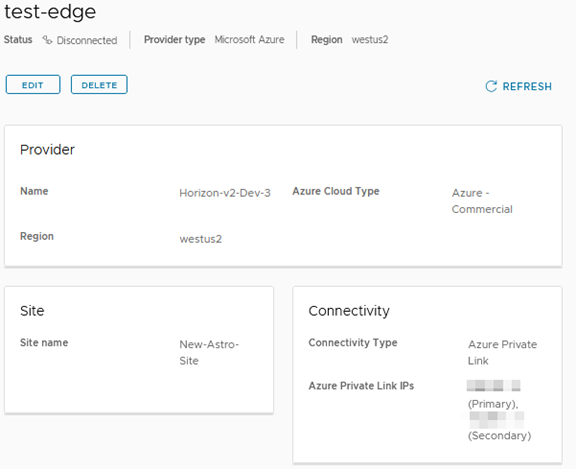
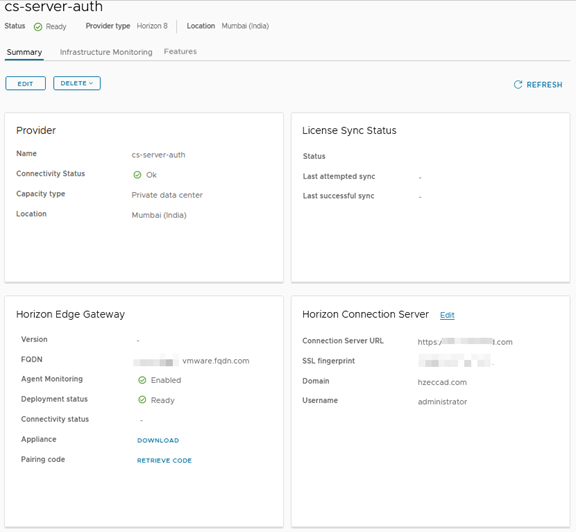
- Klicken Sie im Abschnitt Unified Access Gateway auf United Access Gateways zur Überwachung hinzufügen.
- Füllen Sie auf der Seite Unified Access Gateways im Abschnitt Lastausgleichsdienst die Felder Name und FQDN oder IP-Adresse aus und klicken Sie auf Speichern.
- Im Abschnitt „Gateways“ können Sie Informationen zum Lastausgleichsdienst hinzufügen und speichern, um die Gateways hinzuzufügen. Klicken Sie auf Hinzufügen und dann auf Unified Access Gateway hinzufügen.
- Fügen Sie unter Name eine Namen, unter Verwaltungs-Endpoint einen Verwaltungs-Endpoint, der als vollqualifizierter Domänenname, IP-Adresse oder Hostname für den Gateway-Verwaltungs-Endpoint fungiert, unter Benutzername einen Benutzernamen und unter Kennwort ein Kennwort für das United Access Gateway hinzu.
Ein von einer Zertifizierungsstelle signiertes Zertifikat oder ein selbstsigniertes Zertifikat muss hinzugefügt und auf dieses UAG hochgeladen werden. Bei einem selbstsignierten Zertifikat erhält der Benutzer eine Benachrichtigung mit der Aufforderung, die Zertifikatdetails zu überprüfen und zu bestätigen. Der Benutzer muss auf „Bestätigen“ klicken, wenn er diesem Zertifikat vertraut. Andernfalls tritt ein Überwachungsfehler auf. Wenn der Benutzer auf „Bestätigen“ klickt, erhält er beim nächsten Mal keine Bestätigungsbenachrichtigung.Hinweis: Von einer Zertifizierungsstelle signierte Zertifikate werden für alle Produktionsumgebungen empfohlen, während selbstsignierte Zertifikate nur für POC/Tests empfohlen werden.
- Klicken Sie auf Speichern.
Nachdem Sie die vorherige Aufgabe abgeschlossen haben, können Sie das UAG überwachen, das Sie soeben auf der Registerkarte Infrastrukturüberwachung hinzugefügt haben. Weitere Informationen zu den auf der Registerkarte Infrastrukturüberwachung für einen Horizon 8 Edge verfügbaren Daten finden Sie unter Überwachen der Infrastrukturdaten von Horizon Edge Gateway und Unified Access Gateway in einer Horizon 8-Umgebung.
Konfigurieren eines privaten Endpoints für ein App Volumes-Anwendungsspeicherkonto
Not Configured ist, verwenden Sie die Option
Privaten Endpoint konfigurieren, um einen privaten Endpoint für das Speicherkonto zu konfigurieren.
- Navigieren Sie in der Horizon Universal Console zu .
- Klicken Sie auf den Horizon Edge, an dem der private Endpoint konfiguriert werden muss.
- Navigieren Sie zum Abschnitt App Volumes-Anwendungsspeicher.
- Klicken Sie in der Tabelle Azure Storage Accounts auf das Überlaufsymbol (drei vertikale Punkte) für das Speicherkonto, dessen privater Endpoint-Status entweder
Not ConfiguredoderDisconnectedist. - Kicken Sie auf Privaten Endpoint konfigurieren.
- Stellen Sie im Fenster Privaten Endpoint des Speicherkontos konfigurieren sicher, dass alle Anforderungen erfüllt sind, und aktivieren Sie das Kontrollkästchen Berechtigungen.
Weitere Informationen zu diesen Anforderungen finden Sie unter Privater Azure-Endpoint für ein App Volumes-Anwendungsspeicherkonto.
- Wählen Sie im Dropdown-Feld Privates Endpoint-vNet ein virtuelles Netzwerk aus.
- Wählen Sie im Dropdown-Menü Subnetz ein Subnetz aus.
- Klicken Sie auf Speichern.
Der Status des privaten Endpoints ist
Connected.
- Stellen Sie sicher, dass die Konnektivität zwischen dem Speicherkonto und Horizon Edge und dem Speicherkonto und jedem der Desktop-Pools erfolgreich ist.
- Endbenutzer mit vorhandenen Anwendungsanhängen, die vor der Konfiguration des privaten Endpoints zugewiesen wurden, müssen sich von ihren virtuellen Maschinen abmelden.
Navigieren Sie im Azure-Portal zum Abschnitt und legen Sie die Option Öffentlicher Netzwerkzugriff für das jeweilige Speicherkonto auf Disabled fest. Weitere Informationen dazu finden Sie in der entsprechenden Microsoft-Dokumentation.
Wenn zwischen einem der vorhandenen Desktop-Pools und Dateifreigaben Konnektivitätsprobleme auftreten, die die Anwendungsbereitstellung beeinträchtigen, und Sie den öffentlichen Netzwerkzugriff für das Speicherkonto bis zur Behebung dieser Probleme wiederherstellen möchten, können Sie die Option Privaten Endpoint entfernen verwenden. Diese Option entfernt den konfigurierten privaten Endpoint und aktiviert automatisch den öffentlichen Netzwerkzugriff für das Speicherkonto im Azure-Portal. Nach der Behebung der Probleme können Sie den privaten Endpoint mithilfe der Option Privaten Endpoint konfigurieren konfigurieren.