Diese Dokumentationsseite beschreibt die Funktion Horizon Accelerator Control Center zur Anzeige der Anbieterressourcen, die für Ihre Horizon Cloud Service - next-gen-Umgebung verwendet werden.
Diese Funktion steht für die Verwendung in der Horizon Universal Console zur Verfügung, wenn Sie über die Horizon Accelerator-Add-On-Lizenz verfügen.
Derzeit ist diese Funktion für die Verwendung mit dem Microsoft Azure-Kapazitätsanbieter verfügbar.
Einführung
Im Horizon Accelerator Control Center erhalten Sie Einblick in die von Ihrer Next-Gen-Umgebung genutzten Anbieterressourcen, ohne sich bei der Benutzeroberfläche oder dem Portal jedes Anbieters anmelden und jede einzelne Ressource prüfen zu müssen.
Der folgende Screenshot veranschaulicht die Position dieser Anbieterressourcen-Ansicht innerhalb der Konsole () und wie diese Ansicht für einen Microsoft Azure-Anbieter angezeigt wird.
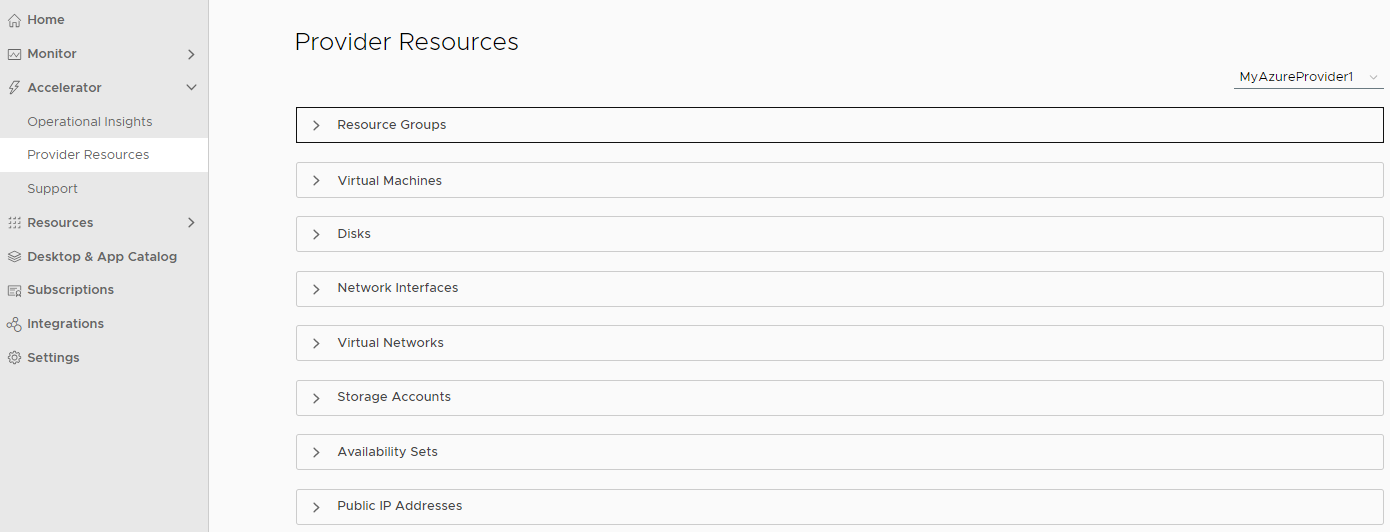
Die Auswahlliste der Anbieter in der oberen rechten Ecke dieser Ansicht spiegelt jeden Anbieter wider, der in Ihrer Next-Gen-Umgebung konfiguriert ist. Diese Liste erleichtert die Auswahl der anzuzeigenden Ressourcen eines bestimmten Anbieters.

Um die Informationen zu jedem Ressourcentyp anzuzeigen, erweitern Sie den zugehörigen Abschnitt.
Wenn Sie einen Abschnitt erweitern, ruft das System die Daten ab, sodass Sie über die aktuellsten Informationen verfügen.
Der folgende Screenshot veranschaulicht ein Beispiel für einen erweiterten Abschnitt. Die Abonnementinformationen sind aus Datenschutzgründen geschwärzt.
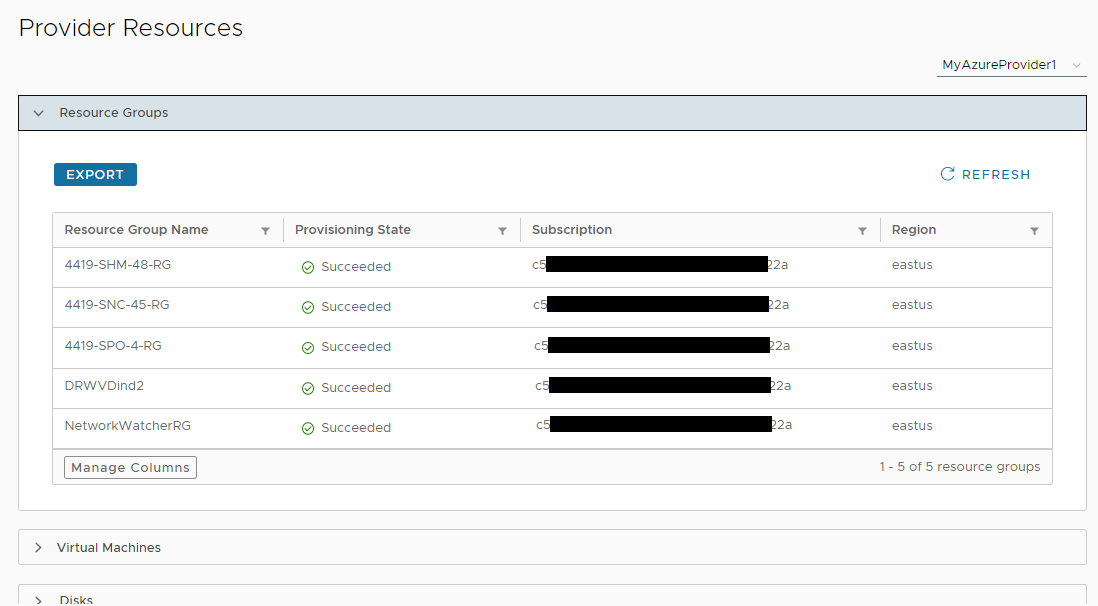
Microsoft Azure-Anbieter – Ressourcentypen
In der aktuellen Version bietet die Ansicht Anbieterressourcen Daten für die folgenden Ressourcen, die Ihre Next-Gen-Umgebung von dem für sie konfigurierten Microsoft Azure-Anbieter verwendet.
Wenn Sie eine Kategorie in der Benutzeroberfläche erweitern, ruft das System für jeden dieser Ressourcentypen eine Azure-API auf, um die aktuellen Daten von Microsoft Azure und dem Abonnement, in dem sich die Ressourcen befinden, abzurufen.
Für jeden angezeigten Ressourcentyp stellt das System die Daten bereit, die dem spezifischen Ressourcenanbieter entsprechen, der in der oberen rechten Liste oben in der Ansicht Anbieterressourcen ausgewählt ist.
Für jeden Ressourcentyp erhält das System Informationen gemäß den Merkmalen, die die Azure-API für diesen spezifischen Ressourcentyp bereitstellt. Obwohl Azure beispielsweise ein Merkmal für den Bereitstellungsstatus von Ressourcengruppen bereitstellt, bietet Azure dieses Merkmal nicht für Netzwerkschnittstellen.
Daher enthält der Abschnitt der Benutzeroberfläche für jeden Ressourcentyp Spalten und Filter, die auf den Werten basieren, die vom API-Aufruf des Systems an Azure für diesen Ressourcentyp zurückgegeben werden.
Die angezeigten Spalten sind die Merkmale, die Azure dem Ressourcentyp zuordnet.
Wenn Azure bestimmte Werte für ein bestimmtes Merkmal definiert und unterstützt, können Sie mithilfe des Filtersymbols in der Spaltenüberschrift nach diesen bekannten Werten filtern.
- Ressourcengruppen
-
Listet die Ressourcengruppen in diesem Anbieter auf und zeigt Informationen zu jeder Gruppe an, wie z. B. die Azure-Region. In der Spalte
Bereitstellungsstatus wird der Bereitstellungsstatus für jede Ressourcengruppe angezeigt.
- Name der Ressourcengruppe – Name der Ressourcengruppe.
- Bereitstellungsstatus – Für dieses statusbezogene Merkmal meldet Azure die Werte Erfolgreich, Fehlgeschlagen, Löschen, Aktualisieren.
- Abonnement-ID – ID des zugeordneten Azure-Abonnements.
- Region – Name der Azure-Region, in der sich die Ressource befindet.
- Virtuelle Maschinen
-
Listet die virtuellen Maschinen in diesem Anbieter auf und zeigt Informationen zu jeder Maschine an, z. B. ihre Netzwerkkarte und IP-Adresse.
- Name der virtuellen Maschine – Name der virtuellen Maschine (VM).
- Abonnement-ID – ID des zugeordneten Azure-Abonnements.
- Ressourcengruppe – Name der Ressourcengruppe.
- Name der Netzwerkschnittstelle – Name der Netzwerkschnittstelle (NIC), die an die VM angehängt ist.
- Name des virtuellen Netzwerks – Name des VNet, das an die Netzwerkkarte angehängt ist.
- IP-Adresse – IP-Adresse, die für die Netzwerkkarte festgelegt wurde.
- Größe der virtuellen Maschine: Das für die VM verwendete Azure-VM-Modell.
- Festplatten
-
Listet die Festplatten in diesem Anbieter auf und zeigt Informationen über jede einzelne an, wie z. B. den Festplattenstatus und die Festplattengröße.
- Festplattenname – Name der Festplatte.
- Festplattenstatus – Für dieses statusbezogene Merkmal meldet Azure die Werte Nicht angehängt, Angehängt, Aktive SAS, Aktive SAS stillgelegt, Stillgelegt, Aktiver Upload, Bereit zum Hochladen, Reserviert.
Genaue Definitionen all dieser bekannten Azure-Werte finden Sie auf der Seite Festplattenstatustyp in der Azure-Dokumentation.
Die Festplattenstatus, die normalerweise in einer Next-Gen-Umgebung angezeigt werden, lauten Angehängt, Reserviert und Nicht angehängt. Angehängte Festplatten werden an ausgeführte VMs angehängt. Reservierte Festplatten sind an angehaltene VMs mit aufgehobener Zuteilung angehängt. Nicht angehängte Festplatten werden von keiner VM verwendet.
- Abonnement-ID – ID des zugeordneten Azure-Abonnements.
- Ressourcengruppe – Name der Ressourcengruppe.
- Region – Name der Azure-Region, in der sich die Ressource befindet.
- Festplattengröße (GB) – Größe der Festplatte.
Hinweis: Wie in der Azure-Dokumentation beschrieben, bedeutet der Festplattenstatus „Nicht angehängt“, dass die Festplatte innerhalb dieses Abonnements verwendet wird. Das heißt, die Festplatte war zuvor an einen Desktop angehängt, und auch wenn der Desktop gelöscht wurde, ist die Festplatte auf der Azure-Seite noch vorhanden.Tipp: Wenn Sie über flexible Desktop-Pools verfügen und in der Ansicht Festplatten mehrere nicht angehängte Festplatten für die Ressourcengruppe des Pools angezeigt werden, sollten Sie diese nicht angehängten Festplatten löschen, um Kosten in Microsoft Azure zu vermeiden. Der Status „Nicht angehängt“ deutet in der Regel darauf hin, dass die Festplatte nicht genutzt wird und möglicherweise von einem gelöschten flexiblen Desktop verwaist wurde. - Netzwerkschnittstellen
-
Listet die Netzwerkschnittstellen in diesem Anbieter auf und zeigt Informationen zu jeder einzelnen an, z. B. in welcher Ressourcengruppe sie sich befinden.
- Name der Netzwerkschnittstelle – Name der Netzwerkschnittstelle (NIC).
- Abonnement-ID – ID des zugeordneten Azure-Abonnements.
- Name der Ressourcengruppe – Name der Ressourcengruppe.
- Region – Name der Azure-Region, in der sich die Ressource befindet.
- Virtuelle Netzwerke
-
Listet die virtuellen Netzwerke (VNets) dieses Anbieters auf und zeigt Informationen zu jedem Netz an, z. B. den Peering-Status. Für jedes VNet werden in dieser Ansicht die definierten Adresspräfixe aufgelistet.
- Name des virtuellen Netzwerks – Name des VNet.
- Bereitstellungsstatus – Für dieses statusbezogene Merkmal meldet Azure die Werte Erfolgreich, Fehlgeschlagen, Löschen, Aktualisieren.
- Abonnement-ID – ID des zugeordneten Azure-Abonnements.
- Name der Ressourcengruppe – Name der Ressourcengruppe.
- Adresspräfix – Adresspräfix in diesem VNet.
- Peering-Status – Für dieses statusbezogene Merkmal meldet Azure die Werte Verbunden, Getrennt, Initiiert.
- Speicherkonten
-
Listet die Speicherkonten in diesem Anbieter auf und zeigt Informationen zu jedem einzelnen an, z. B. in welcher Ressourcengruppe sie sich befinden.
- Speicherkontoname – Name des Speicherkontos.
- Abonnement-ID – ID des zugeordneten Azure-Abonnements.
- Name der Ressourcengruppe – Name der Ressourcengruppe.
- Region – Name der Azure-Region, in der sich die Ressource befindet.
- Verfügbarkeitsgruppen
-
Listet die Verfügbarkeitsgruppen in diesem Anbieter auf und zeigt Informationen zu den einzelnen Gruppen an, z. B. in welcher Ressourcengruppe sie sich befinden.
- Verfügbarkeitsgruppe – Name der Verfügbarkeitsgruppe.
- Abonnement-ID – ID des zugeordneten Azure-Abonnements.
- Name der Ressourcengruppe – Name der Ressourcengruppe.
- Öffentliche IP-Adressen
-
Listet die öffentlichen IP-Adressen dieses Anbieters auf und zeigt Informationen zu den einzelnen Adressen an, z. B. ihre Zuteilungsmethode(
statisch,
dynamisch).
- Name der öffentlichen IP – Name der öffentlichen IP-Adresse.
- Bereitstellungsstatus – Für dieses statusbezogene Merkmal meldet Azure die Werte Erfolgreich, Fehlgeschlagen, Löschen, Aktualisieren.
- Öffentliche IP: Die IP-Adresse dieser öffentlichen IP.
- Version der öffentlichen IP – IPv4 oder IPv6.
- IP-Zuteilungsmethode – Azure gibt den Wert Dynamisch oder Statisch zurück.
- Zeitüberschreitung bei Leerlauf (Min.) – Zeitüberschreitungswert für die öffentliche IP.
- Abonnement-ID – ID des zugeordneten Azure-Abonnements.
- Region – Name der Azure-Region, in der sich die Ressource befindet.
Benutzeroberflächenaktionen – Filtern, Spalten verwalten, Aktualisieren und Exportieren
Jeder Abschnitt bietet diese Standardaktionen.
- Filter
- Jede Spaltenüberschrift enthält ein Filtersymbol. Wenn Sie Filter für eine Spalte festlegen und dann die Daten exportieren, werden nur die gefilterten Daten in die CSV-Datei exportiert.
- Spalten verwalten
- Verwenden Sie diese Funktion, um Spalten in der Anzeige anzuzeigen und auszublenden.
- Aktualisieren
-
Wenn Sie einen Abschnitt erweitern, ruft das System die Daten vom Ressourcenanbieter ab und zeigt die Daten an. Wenn Sie einen Abschnitt erweitern, sehen Sie die aktuellen Daten zu dieser Ressource, wie sie in dem in der Liste oben rechts ausgewählten Anbieter vorhanden sind.
Wenn Sie die Daten in den einzelnen Abschnitten bereits eine Weile angesehen haben und die neuesten Daten abrufen möchten, klicken Sie in diesem Abschnitt auf Aktualisieren, um den Abschnitt mit den aktuellen Daten zu füllen.
- Exportieren
-
In jedem Abschnitt befindet sich die Schaltfläche
Exportieren zum Exportieren der Daten im CSV-Format und zum Bereitstellen der CSV-Datei auf der Seite
Downloads der Konsole.
Wenn Sie einen der Spaltenfilter festgelegt haben, werden diese Filter auf die exportierten Daten angewendet.
Wenn Sie auf Exportieren klicken, wird ein Dialogfeld mit einem Feld angezeigt, in dem Sie den Dateinamen anpassen können. Sie können entweder einen neuen Namen eingeben oder den angezeigten Standardwert akzeptieren.
Wenn die Datei fertig ist, stellt das System sie auf der Seite Downloads der Konsole () zum Download bereit.
Hinweis: Standardmäßig hat das System eine 30-tägige Ablaufzeit für die Dateien auf der Seite Downloads. Nach 30 Tagen werden die Dateien aus dem System gelöscht.