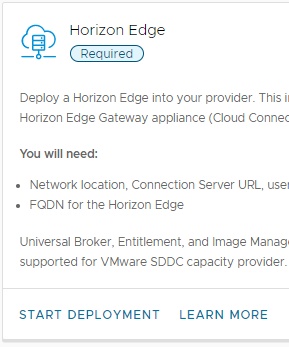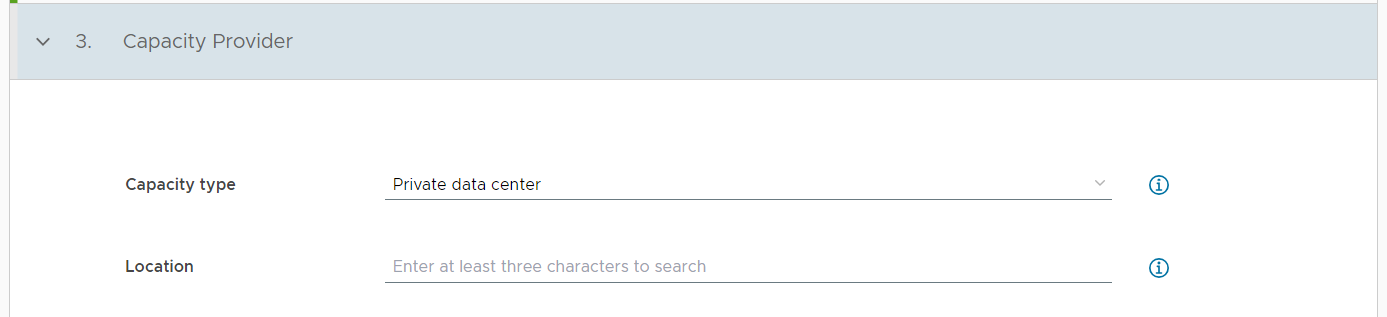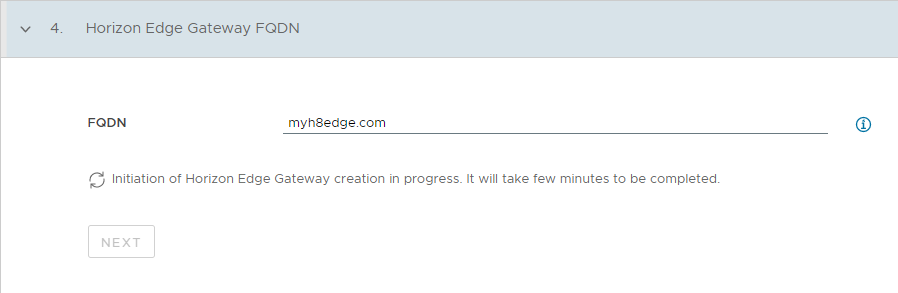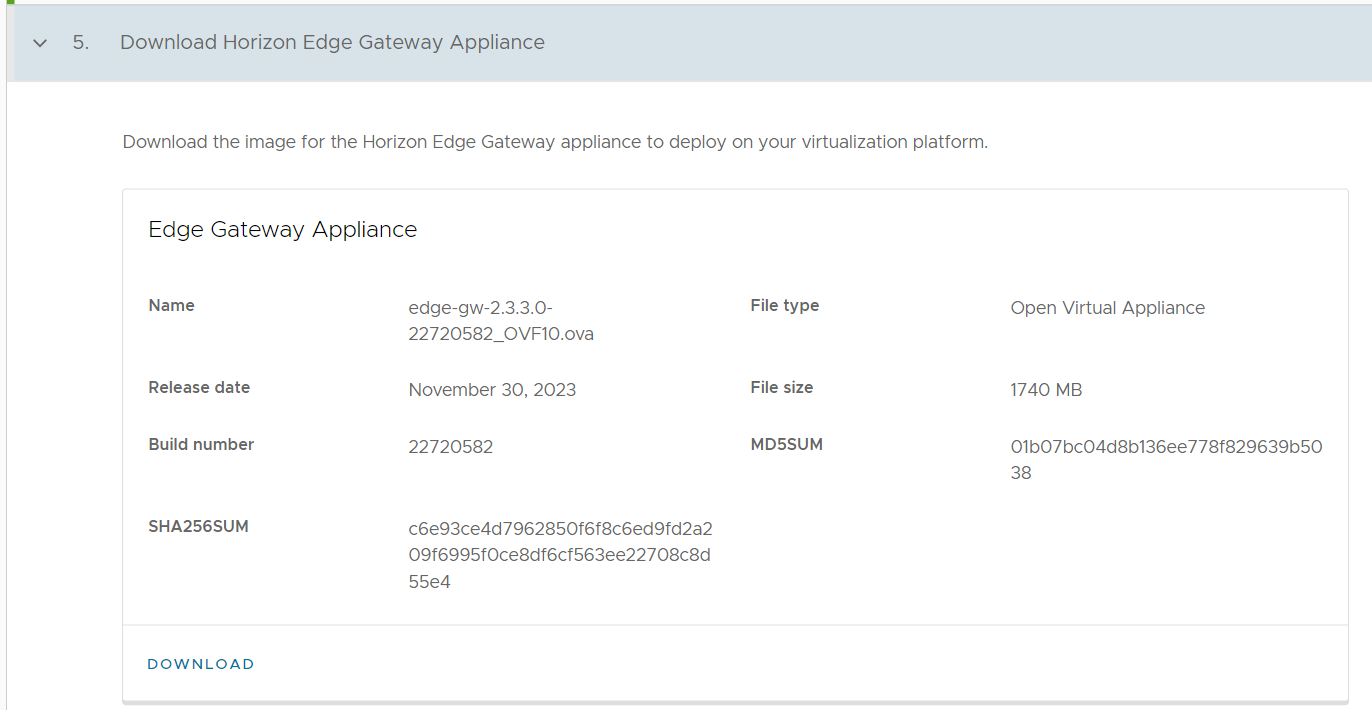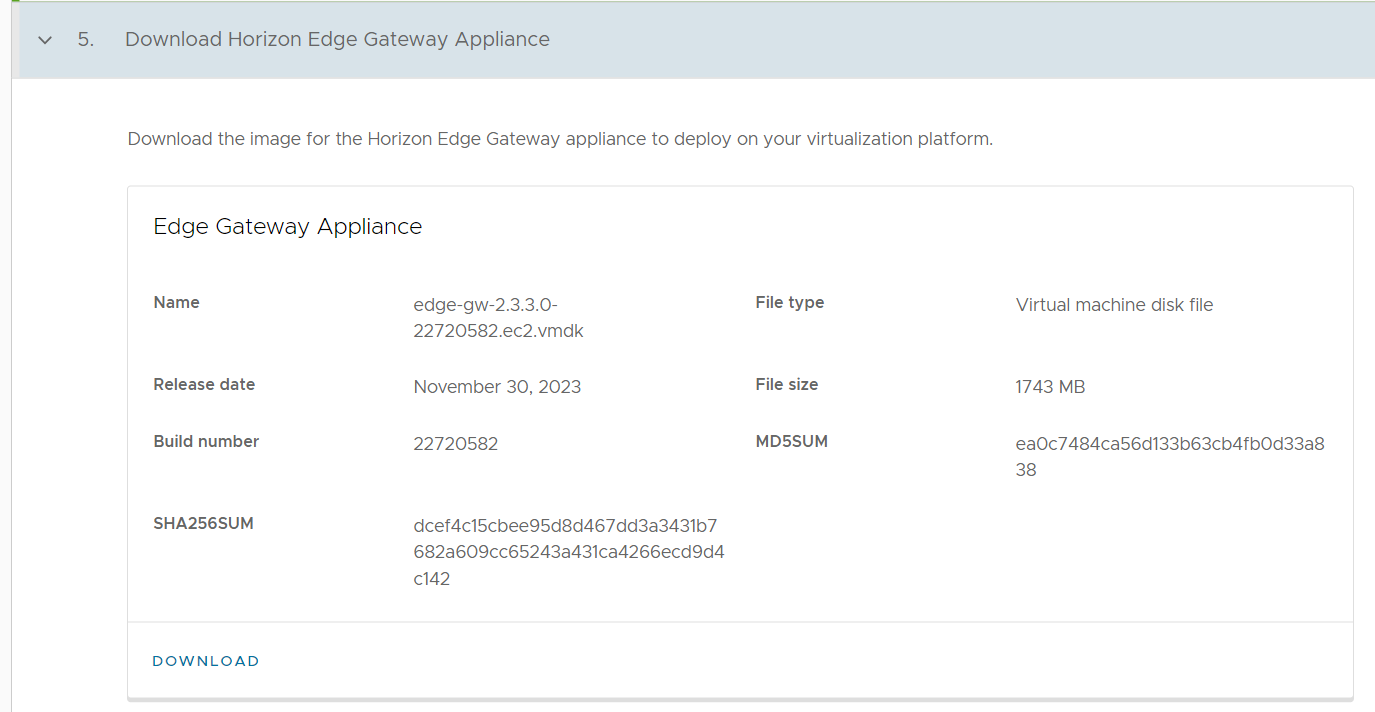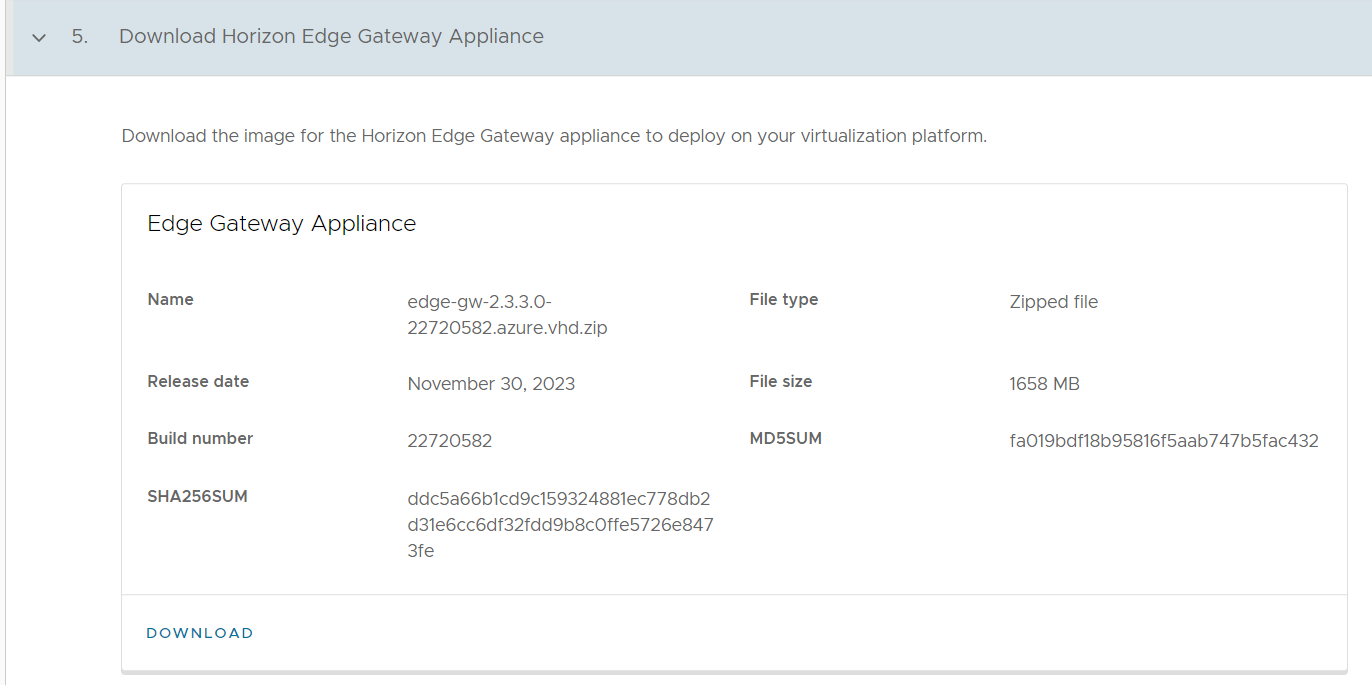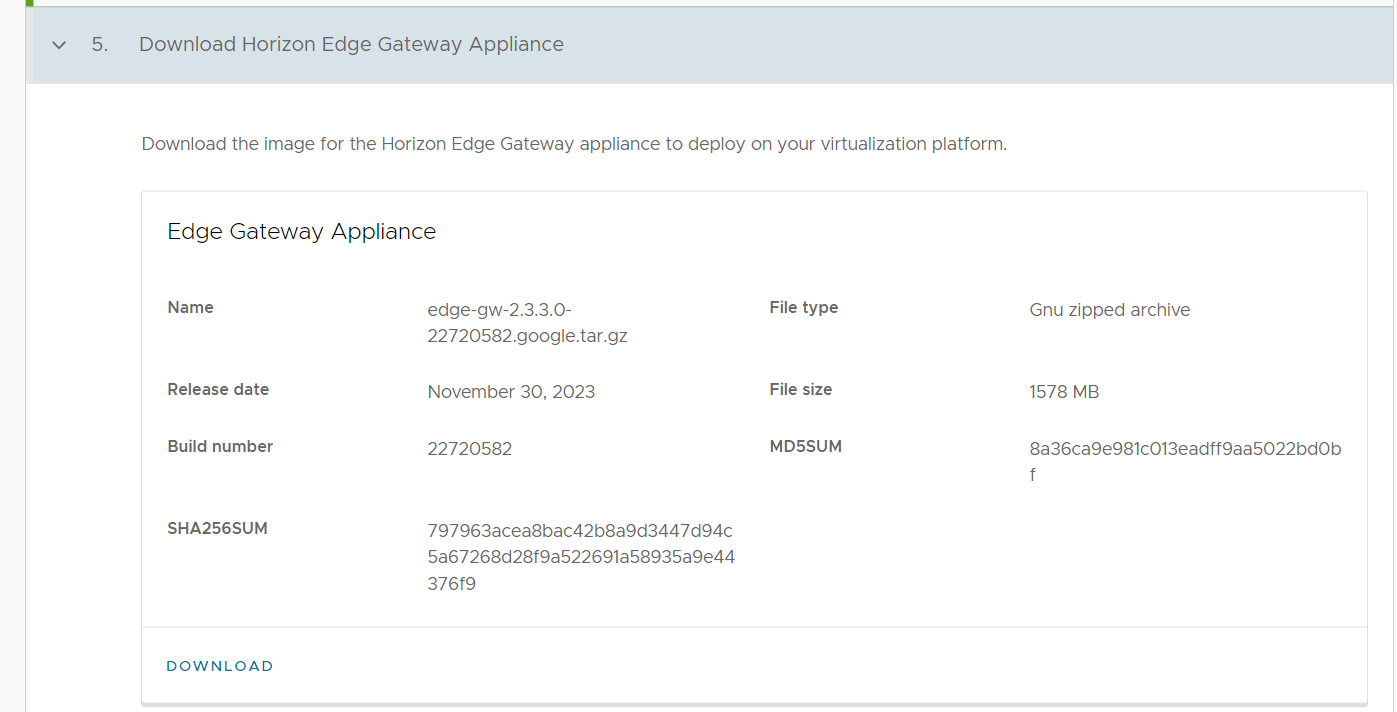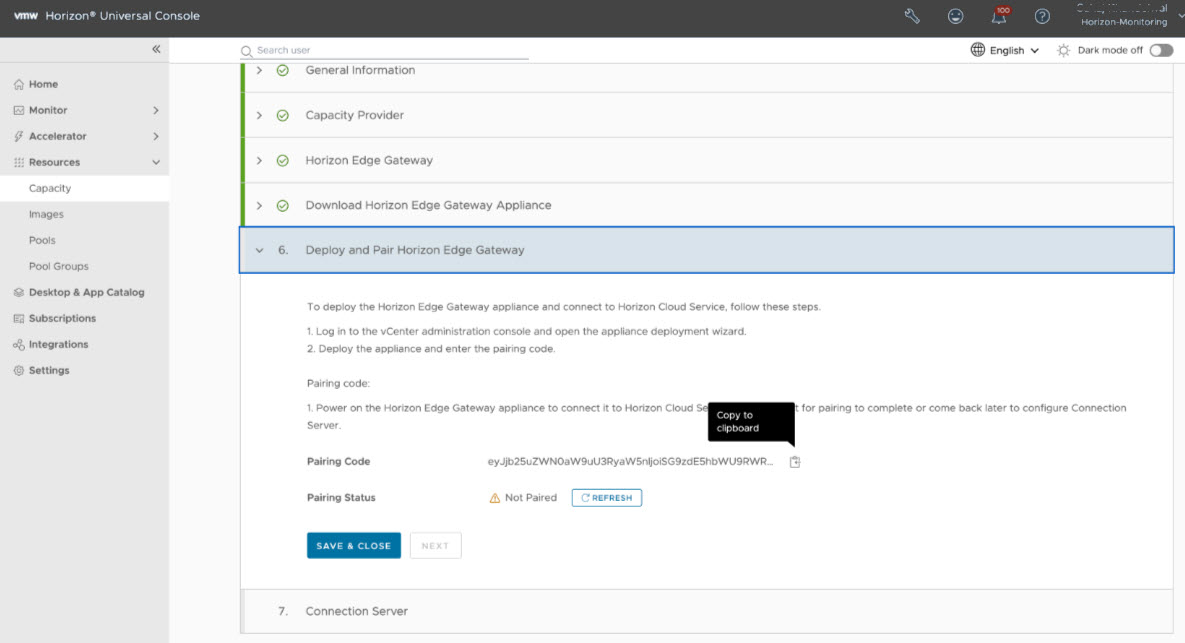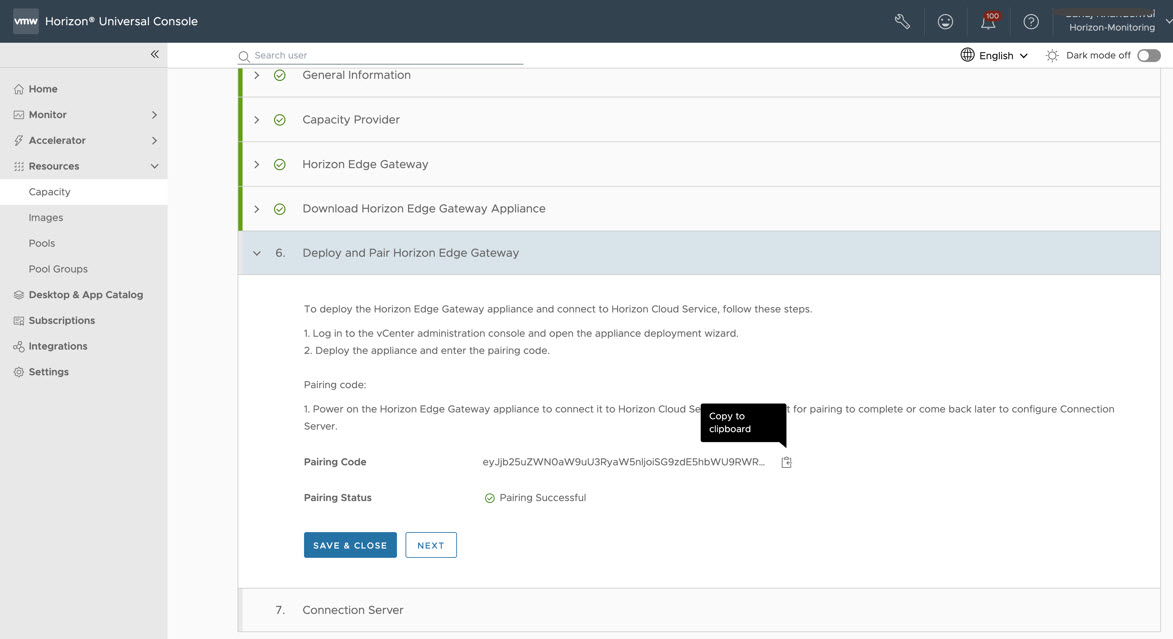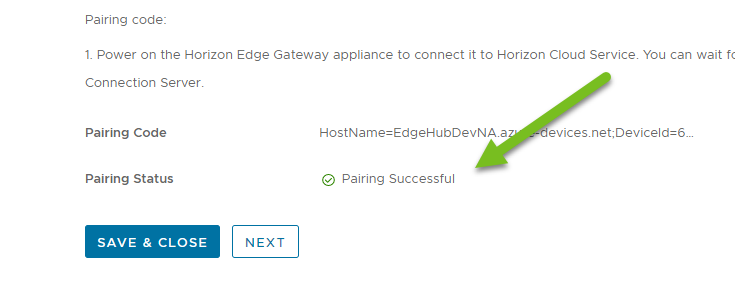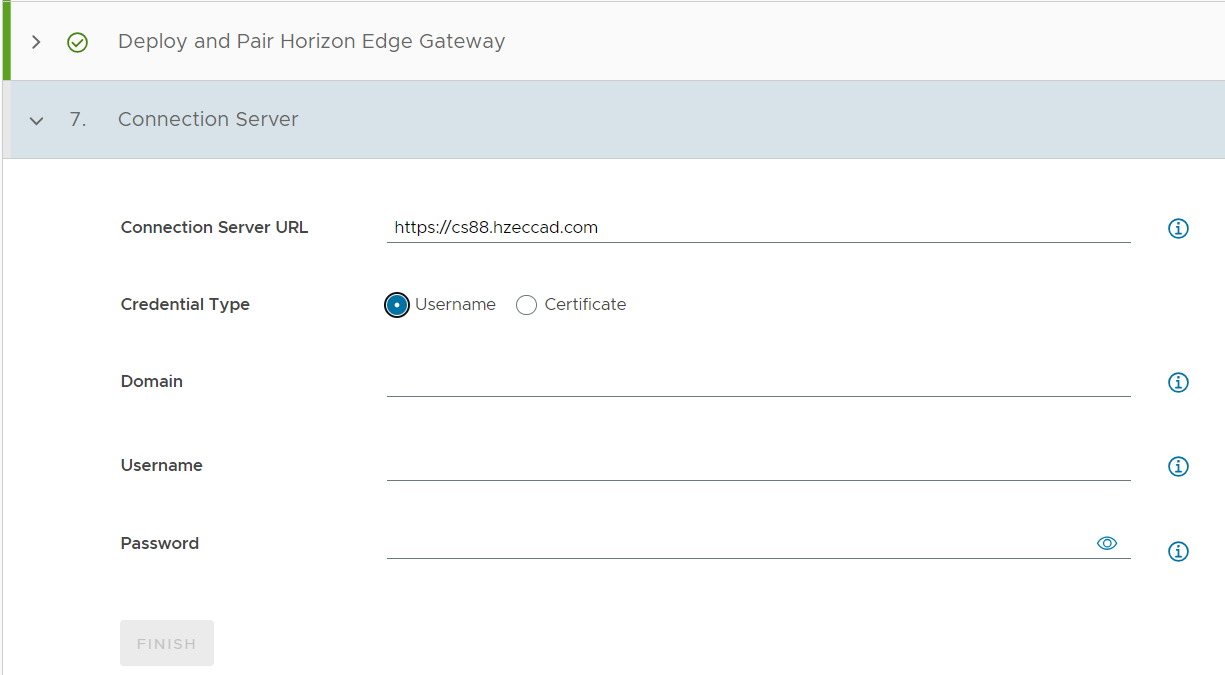Auf dieser Seite werden die in der Horizon Universal Console auszuführenden Schritte des Workflows Horizon Edge hinzufügen für einen Anwendungsfall beschrieben, in dem Sie einen Horizon Edge erstellen, der einen Horizon 8-Pod als Ressourcenanbieter verwendet. Dieser Pod befindet sich darüber hinaus in einer vSphere-Umgebung (eine lokale oder All-in-SDDC-Bereitstellung). Sie können auch verschiedene Kapazitätstypen für eine Verbundbereitstellung für die gewünschte Virtualisierungsplattform konfigurieren. Nur ein Horizon Connection Server-Pod wird auf einem Horizon Edge unterstützt.
Dieser End-to-End-Prozess umfasst mehrere Schritte.
- Starten Sie dieses Verfahren mithilfe der Horizon Universal Console. Auf der Seite Erste Schritte wählen Sie Horizon 8 aus, um zur Seite Bereitstellen und Konfigurieren zu gelangen. Zum Herstellen einer Verbindung zwischen Horizon 8 und Horizon Universal Console stellen Sie den ersten Horizon Edge bereit und verbinden Sie Ihren Identitätsanbieter, um die Funktionen „Benutzerkarte“, „Benutzersuche“ und „Helpdesk“ in Horizon 8 zu aktivieren. Wenn Sie Ihren Identitätsanbieter nicht verbinden möchten, wird das Feld Benutzer suchen in der Konsole deaktiviert.
- Stellen Sie eine OVA-Appliance in Ihrer vSphere-Umgebung bereit. Sie müssen die Informationen zum Kopplungscode, die das System im ersten Teil des Prozesses erstellt, in den Feldern der Benutzeroberfläche „OVF-Vorlage bereitstellen“ verwenden, während Sie die OVA bereitstellen.
Hinweis: Eine Horizon Edge Gateway-OVA/OVF-Bereitstellung ist nur für Horizon 8-Anbieter mit einer All-in-SDDC-Architektur oder dem Kapazitätstyp „Privates Datencenter“ verfügbar. Für Horizon 8-Anbieter mit einer Verbundarchitektur finden Sie weitere Informationen im Verfahren für Ihren spezifischen Kapazitätstyp, der in Konfigurieren von Horizon 8-Verbundbereitstellungen mit Horizon Cloud Service - next-gen beschrieben wird.
- Kehren Sie zur Horizon Universal Console zurück, um sicherzustellen, ob der Kopplungsstatus erfolgreich ist. Führen Sie nun die restlichen Schritte in dieser Konsole aus, um Details des Horizon 8-Pods hinzuzufügen.
Beim Horizon Edge handelt es sich um eine Thin-Edge-Cloud-Infrastruktur. Bei Horizon 8-Bereitstellungen fungiert der Horizon 8-Pod als Kapazitätsanbieter für den Horizon Edge.
Nachdem Ihre Umgebung mit mindestens einer Active Directory-Domäne und einem Identitätsanbieter konfiguriert wurde, stellt die Konsole den Workflow Horizon Edge hinzufügen zur Verfügung.
Voraussetzungen
- Überprüfen und erfüllen Sie die Anforderungen in Checkliste der Anforderungen für die Bereitstellung eines Horizon 8 Edge.
- Überprüfen und führen Sie die vorbereitenden Schritte durch, die auf den verknüpften Seiten innerhalb der Seite Edge-Bereitstellung in Horizon 8 beschrieben sind.
- Bestimmen Sie den vollqualifizierten Domänennamen (FQDN), den Sie für die bereitgestellte Horizon Edge Gateway-Appliance verwenden möchten. Der Benutzeroberflächenassistent fordert Sie auf, diesen FQDN einzugeben.
- Wenn der Horizon Connection Server, der an diesem Horizon Edge beteiligt ist, über ein selbstsigniertes Zertifikat verfügt, stellen Sie sicher, dass Sie den Zertifikatfingerabdruck für den Überprüfungsschritt des Assistenten kennen.
- Die ausgehenden TLS-Verbindungen von Horizon Edge Gateway zu Horizon Cloud Service - next-gen schlagen möglicherweise fehl, wenn das von Horizon Cloud Service - next-gen bereitgestellte Standardzertifikat mithilfe eines Proxys durch ein benutzerdefiniertes Zertifikat oder auf andere Weise ersetzt wird. Das Ersetzen des Standardzertifikats durch ein benutzerdefiniertes Zertifikat wird nicht unterstützt.
-
Hinweis: Eine Horizon Edge Gateway-OVA/OVF-Bereitstellung ist nur für Horizon 8-Anbieter mit einer All-in-SDDC-Architektur oder dem Kapazitätstyp „Privates Datencenter“ verfügbar. Für Horizon 8-Anbieter mit einer Verbundarchitektur finden Sie weitere Informationen im Verfahren für Ihren spezifischen Kapazitätstyp, der in Konfigurieren von Horizon 8-Verbundbereitstellungen mit Horizon Cloud Service - next-gen beschrieben wird.
-
Sehen Sie sich die folgenden TechZone-Videos an, bevor Sie die Schritte in diesem Verfahren ausführen.
- Bereitstellen der Horizon Edge Gateway-Appliance – DNS-Konfiguration unter https://via.vmw.com/tchzmno5209
- Bereitstellen der Horizon Edge Gateway-Appliance – URL Checker unter https://via.vmw.com/tchzmno5210
- Bereitstellen der Horizon Edge Gateway-Appliance – Anbieter- und Appliance-Konfiguration unter https://via.vmw.com/tchzmno5211
- Bereitstellen des Horizon Edge Gateway über OVA unter https://via.vmw.com/tchzmno5212
Prozedur
Ergebnisse
Die folgende Abbildung zeigt ein Beispiel für die Detailseite mit einem erfolgreich verbundenen Horizon 8-Pod als Kapazitätsanbieter.
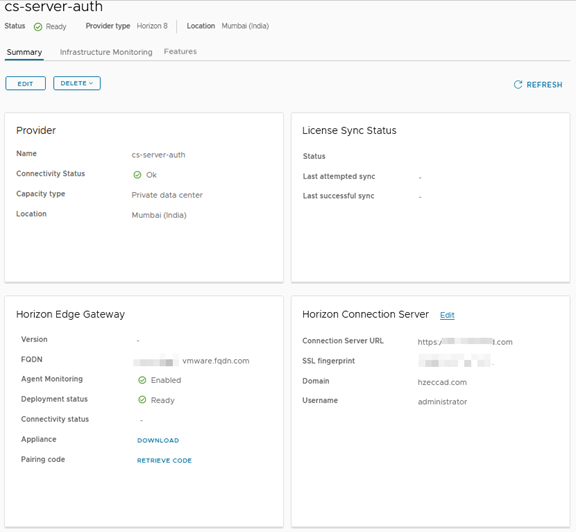
Nächste Maßnahme
- Vergewissern Sie sich, dass Sie einen DNS-Eintrag in Ihrem DNS-Server registriert haben, um die IP-Adresse der bereitgestellten Appliance dem FQDN des Horizon Edge Gateway zuzuordnen, den Sie in den Assistenten eingegeben haben. Die Vorgehensweise ist im Tech Zone-Video Deploy Edge Gateway - DNS Configuration veranschaulicht.
Hinweis: Die Verwendung von DNS-Aliasen für zwei oder mehr Horizon Connection Server-Instanzen wird nicht unterstützt. Dies führt zu Problemen bei der Authentifizierung der Horizon Edge Gateway-Appliance.
- Suchen Sie zur Vermeidung von Ausfallzeiten aufgrund abgelaufener Horizon Connection Server-Zertifikatsanmeldedaten für Ihre Horizon 8 Edges nach Benachrichtigungen bezüglich des bevorstehenden Ablaufs des Horizon Connection Server-Zertifikats für Horizon 8 Edges und ergreifen Sie entsprechende Maßnahmen. In Horizon Cloud Service - next-gen finden Sie diese Art von Benachrichtigungen in der Horizon Universal Console. Wenn Sie als Administrator bei den VMware Cloud-Diensten (auch als VMware Cloud Services Platform (CSP) bezeichnet) registriert sind, erhalten Sie diese Informationen auch per E-Mail.
Wenn Sie derartige Benachrichtigungen erhalten, müssen Sie das Zertifikat vor Ablauf verlängern oder aktualisieren. Wenn Sie das Zertifikat nicht vor Ablauf verlängern, kommt es zu Unterbrechungen beim Endbenutzerzugriff und bei Verwaltungsvorgängen.