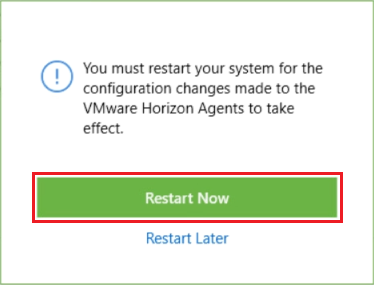Sie können Agents mithilfe des im Folgenden beschriebenen manuellen Verfahrens installieren. In einigen früheren Versionen von Horizon DaaS mussten mehrere Agents separat installiert werden. Horizon DaaS unterstützt nun hingegen den einheitlichen Horizon Agents Installer (HAI), der alle Agents gleichzeitig installiert.
Voraussetzungen
Die folgenden Voraussetzungen müssen erfüllt sein:
- VMware Tools muss aktuell sein.
- Die Hardwareversion der VM muss aktuell sein (z. B. vm-13 für ESXi 6.5).
- Der Name der VM in vCenter muss mit den Angaben im Gastbetriebssystem übereinstimmen und darf maximal 15 Zeichen umfassen.
- Das Image muss über die VNIC verfügen, mit der auf VM-Ebene eine Verbindung besteht.
- Als VNIC muss VMXNET3 verwendet werden.
- Die VNIC muss der korrekten Netzwerk-/Portgruppe zugewiesen werden, und der Domänencontroller muss offen mit der VM kommunizieren.
- Der VM-Betriebssystemtyp in den vCenter-VM-Optionen muss mit dem tatsächlich installierten Betriebssystem übereinstimmen.
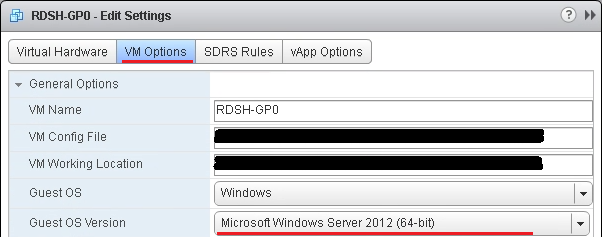
Prozedur
Nächste Maßnahme
Es wird empfohlen, das Image vor dem Fortsetzen des Importvorgangs zu optimieren. Siehe Optimieren von Images.