Sie können einen Mandanten mithilfe des Service Center bereitstellen.
Voraussetzungen
Bestätigen Sie, dass die Konten „Domänenbeitritt“ und „Domänendienst“ erstellt, Berechtigungen ordnungsgemäß erteilt, Konten in den geeigneten Organisationseinheiten gespeichert und statische DNS-A-Datensätze erstellt wurden.
Prozedur
- Klicken Sie auf der Registerkarte Mandanten im Service Center auf Mandanten registrieren.
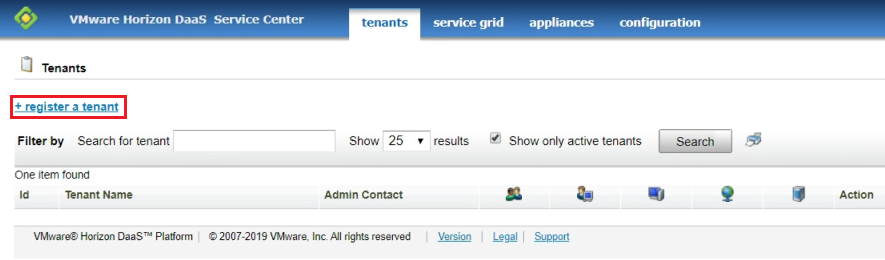
- Füllen Sie die Registerkarte Allgemeine Informationen aus.
- Klicken Sie auf der Registerkarte Netzwerke auf die Schaltfläche Hinzufügen neben dem Namen des Datencenters.

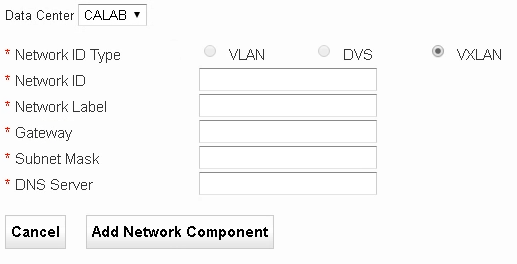
- Geben Sie die Netzwerkinformationen aus dem Arbeitsblatt für die Mandanteninstallation ein.
- Verwenden Sie für Standard-VLANs die VLAN-ID im Textfeld Netzwerk-ID. Beispiel: 1027.
- Verwenden Sie für DVS-Portgruppen den Portgruppennamen im Textfeld Netzwerk-ID. Beispiel: dvs-TenantA-Desktops-01.
- Kürzen Sie bei VXLANs den Namen des VXLAN bis zur SID und behalten Sie die restlichen Informationen bei, wenn Sie den Namen im Textfeld Netzwerk-ID eingeben. Beispiel:
- Name in vCenter: vxw-dvs-100-universalwire-24-sid-50017-NSX-U-VCAN-DEMO-DESKTOP-01
- Gekürzter Name zur Verwendung im Service Center: 50017-NSX-U-VCAN-DEMO-DESKTOP-01
- Klicken Sie auf Appliances speichern und erstellen.
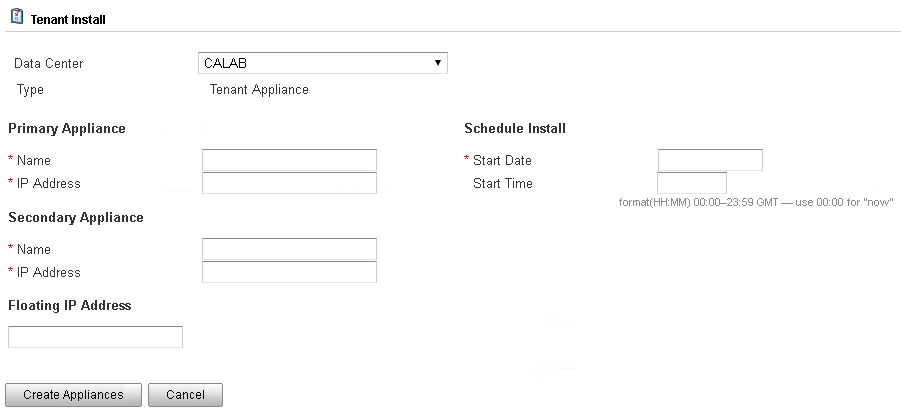
- Füllen Sie auf der nächsten Seite die Informationen für die Mandanten-Appliance aus und klicken Sie auf Appliances erstellen.
- Klicken Sie zur Überwachung von Appliance-Reservierungen auf Appliances > Reservierungen .
Hinweis: Warten Sie, bis die Mandanten-Appliances bereitgestellt wurden, bevor Sie fortfahren.
- Wenn Sie eine einzelne vCenter Server-Konfiguration und Sie diese Einstellung noch nicht vorgenommen haben, müssen Sie die Richtlinie allow.shared.hostmanager
truefestlegen.Wichtig: Die Verwendung einer einzelnen vCenter Server-Konfiguration wird nicht als Best Practice für Produktionsumgebungen angesehen. Verwenden Sie diese Konfiguration nur für Demonstrationsumgebungen oder solche mit begrenzter Nutzung.- Klicken Sie im Service Center auf Mandanten > Richtlinie.
Die Seite Richtlinienkonfiguration wird angezeigt.
- Klicken Sie auf einen leeren Bereich auf der Seite rechts oder links neben der Richtlinienliste.
- Geben Sie
dtpolicyein.Zusätzliche ausgeblendete Richtlinien werden in der Liste angezeigt. - Wenn für allow.shared.hostmanager
false(Standardwert) festgelegt ist, doppelklicken Sie auf das Wortfalse, um den Wert zu bearbeiten. - Geben Sie
trueein und klicken Sie auf OK.
- Klicken Sie im Service Center auf Mandanten > Richtlinie.
- Fügen Sie den Computing-Ressourcen ein Mandanten-dediziertes vCenter hinzu.
- Wählen Sie Service-Grid > Ressourcen aus.
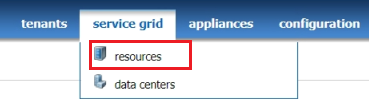
- Klicken Sie auf die Registerkarte Computing-Ressourcen und anschließend auf die Registerkarte Hostmanager hinzufügen.
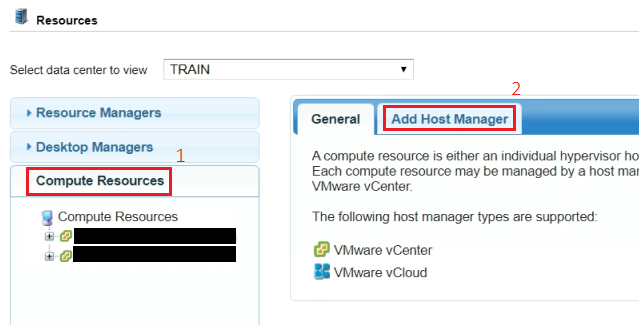
- Geben Sie den FQDN und die Anmeldedaten des hinzuzufügenden vCenter Servers ein, wählen Sie Ressourcenmanager im Dropdown-Menü aus und klicken Sie dann auf Hinzufügen.
- Akzeptieren Sie das Zertifikat.
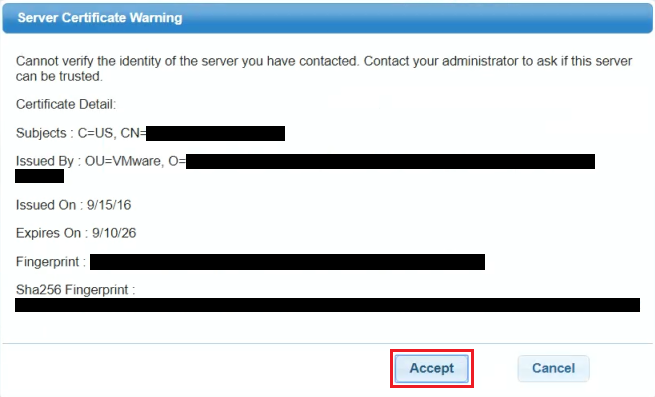
- Wählen Sie Service-Grid > Ressourcen aus.
- Weisen Sie Ressourcen zu, indem Sie die folgenden Schritte ausführen.
- Klicken Sie auf Service-Grid > Ressourcen.
- Klicken Sie auf der Registerkarte „Desktop-Manager“ auf den Namen des Mandanten und dann auf die Registerkarte Computing-Ressourcen.
- Wählen Sie den geeigneten vCenter Server aus und klicken Sie auf Zuweisen.
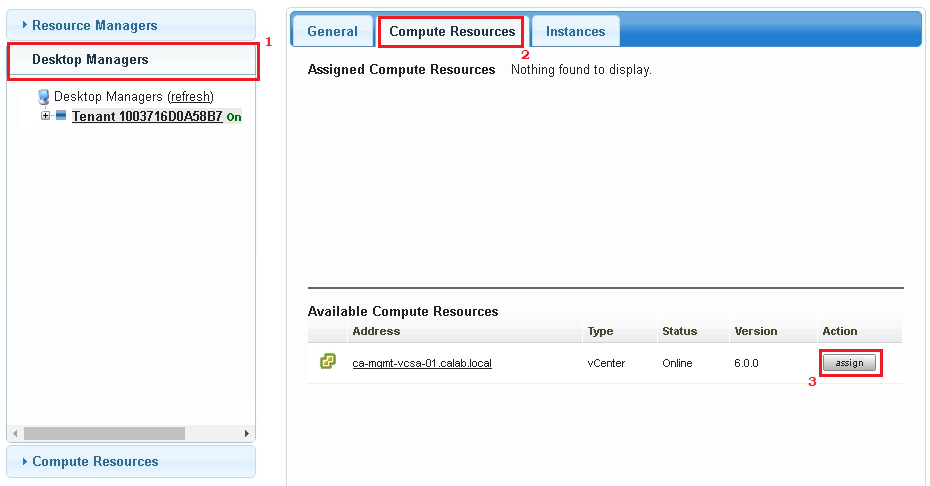
- Wählen Sie den Cluster aus.
- Wählen Sie den Mandanten und das Netzwerk unter Nutzung aus.
- Bestätigen Sie zum Zuordnen dieses Clusters zu einem einzelnen Mandanten, dass das Kontrollkästchen Diese Computing-Ressource freigeben nicht aktiviert ist, und klicken Sie dann auf Speichern.
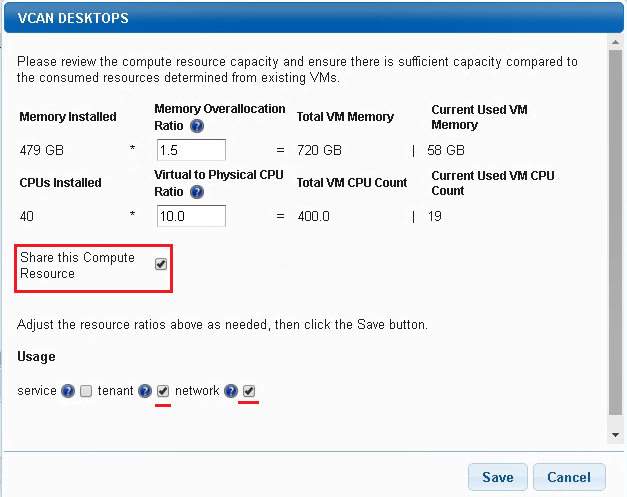
- Bestätigen Sie zur Freigabe dieses Clusters für mehrere Mandanten, dass das Kontrollkästchen Diese Computing-Ressource freigeben aktiviert ist, und klicken Sie dann auf Speichern.
- Wählen Sie auf der folgenden Seite die notwendigen Arbeitsspeicher- und CPU-Partitionen aus und klicken Sie auf Speichern.
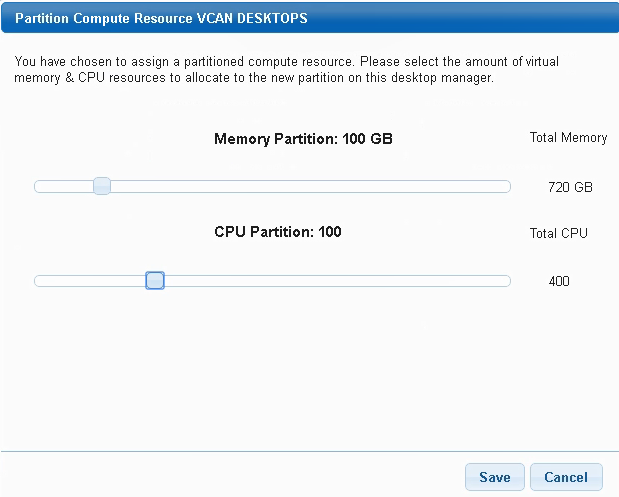
- Klicken Sie auf der Registerkarte Desktop-Manager auf die Registerkarte Netzwerke und dann auf die Schaltfläche Zuweisen neben der Netzwerkressource, die diesem Mandanten zugeordnet ist.
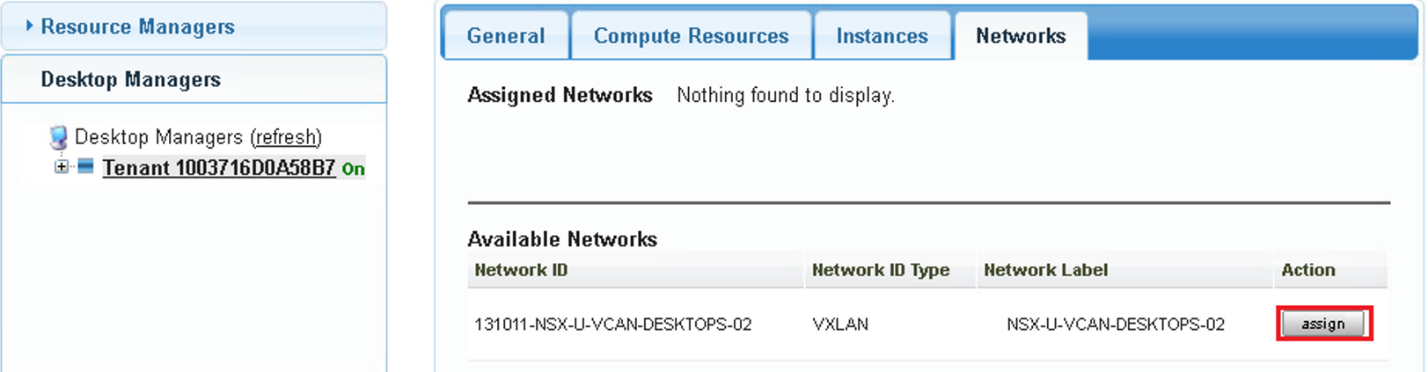
- Klicken Sie auf Service-Grid > Ressourcen, dann auf die Registerkarte Desktop-Manager und anschließend auf die Registerkarte Datenspeicher.
- Geben Sie den in vCenter angezeigten Datenspeichernamen ein und klicken Sie dann auf Absenden.
- Da es sich hierbei um ein Regex-Textfeld handelt, können Sie komplexere Zeichenfolgen eingeben, z. B.:
Tenant1-SSD-01 | Tenant2-SSD-02Tenant1-SSD-*
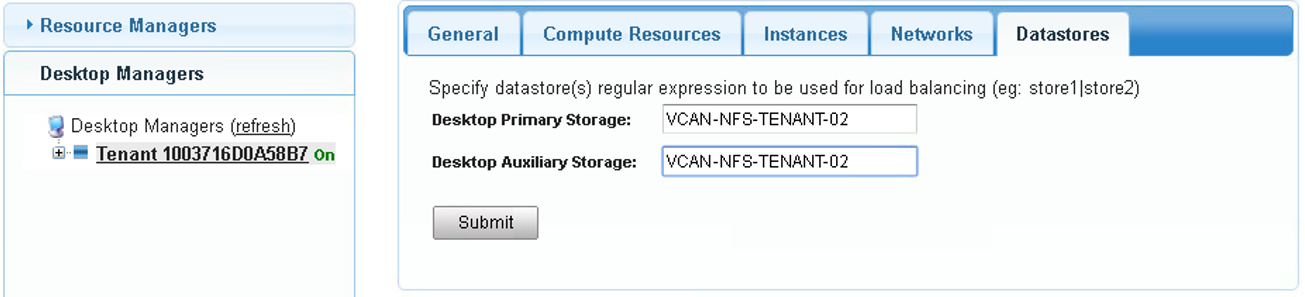
- Verwenden Sie den Datenspeichernamen, der unter Datenspeicher und Datenspeicher-Cluster in vCenter angezeigt wird.
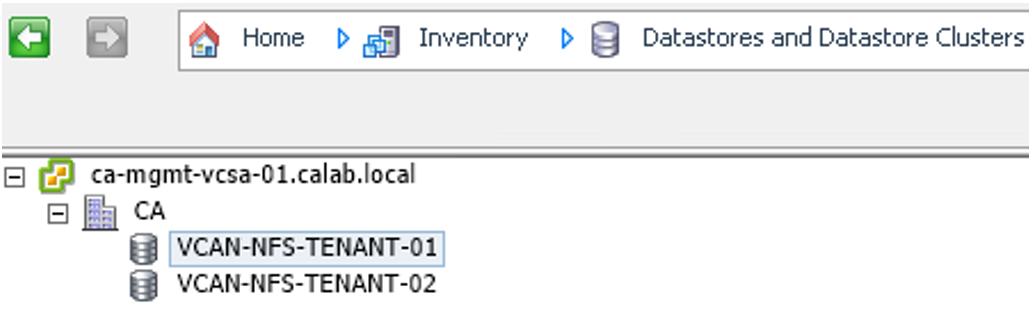
- Da es sich hierbei um ein Regex-Textfeld handelt, können Sie komplexere Zeichenfolgen eingeben, z. B.:
- Konfigurieren Sie Benutzerlizenzen und die Desktop-Kapazität.
- Klicken Sie im Service Center auf Mandanten > Mandanten durchsuchen.
- Klicken Sie auf die Schaltfläche Bearbeiten neben dem entsprechenden Mandanten.
- Wählen Sie die Registerkarte „Kontingente“ aus.
- Ändern Sie das Textfeld Benutzerlizenz.
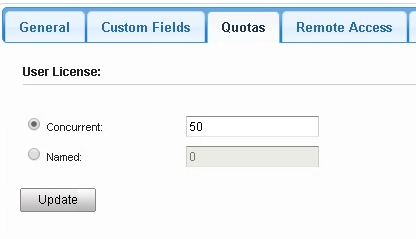
- Klicken Sie auf die Schaltfläche Aktualisieren des Abschnitts.
- Wählen Sie im Dropdown-Menü unter Desktopkapazität das Datencenter aus und weisen Sie dann die gewünschte Desktopkapazität zu.
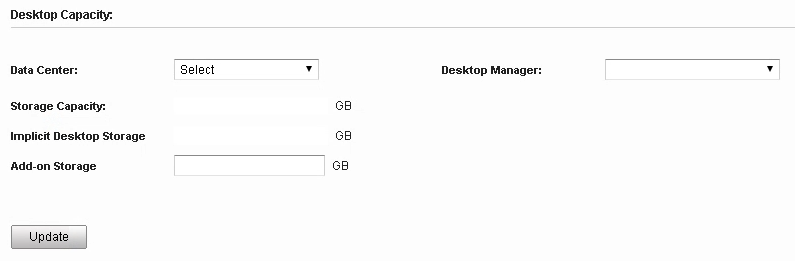
- Klicken Sie auf die Schaltfläche Aktualisieren des Abschnitts.
- Wählen Sie im Dropdown-Menü unter Vorlagenkontingent das Datencenter aus und weisen Sie dann das gewünschte Vorlagenkontingent zu.
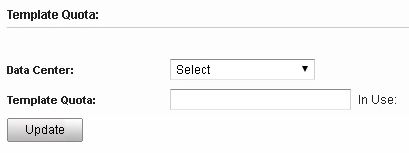
- Klicken Sie auf die Schaltfläche Aktualisieren des Abschnitts.
- Anwenden von Zertifikaten (dieser Schritt kann zu einem späteren Zeitpunkt durchgeführt werden).
- Klicken Sie im Service Center auf Mandanten > Mandanten durchsuchen und dann auf die Schaltfläche Bearbeiten neben dem entsprechenden Mandanten.
- Klicken Sie auf die Registerkarte Zertifikate.
- Suchen Sie nach den entsprechenden Dateien für das CA-Zertifikat, das SSL-Zertifikat und den SSL-Schlüssel und wählen Sie sie aus. Klicken Sie anschließend auf Absenden.
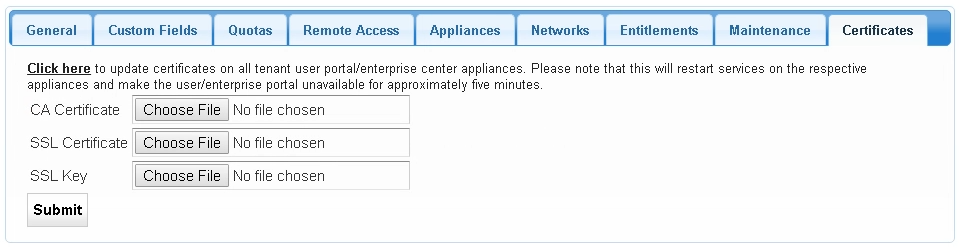
- Klicken Sie auf derselben Seite auf den Link Hier klicken, um einen parallelen Neustart auf den Appliances zu initiieren und die Zertifikatsinstallation abzuschließen.