In diesem Abschnitt wird beschrieben, wie Sie einen neuen Dienstanbieter bereitstellen.
Prozedur
- Melden Sie sich beim Horizon Version Manager-Portal an.
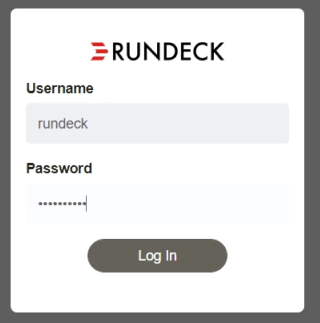 RunDeck wird in Ihrem Browser geöffnet.
RunDeck wird in Ihrem Browser geöffnet. - Klicken Sie auf Projekte > Horizon-DaaS.
- Klicken Sie auf Aufträge > Horizon DaaS-Installationsmanagement-Appliances .
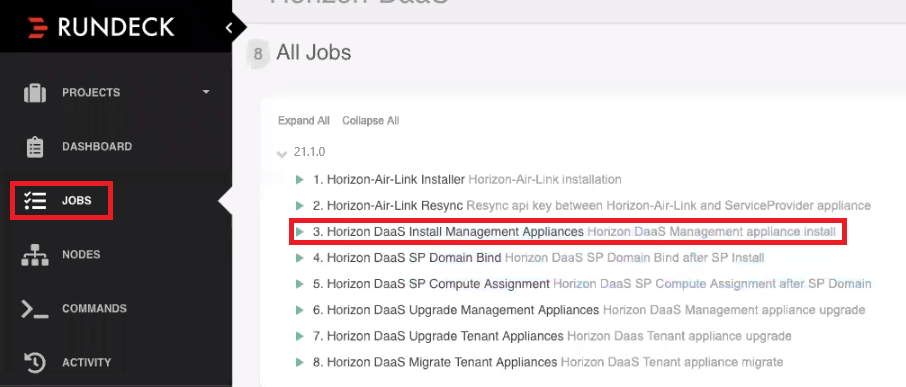
- Füllen Sie die Informationen basierend auf den Details im Dienstanbieter-Installationsarbeitsblatt aus und klicken Sie auf Auftrag jetzt ausführen.
Beachten Sie Folgendes:
- VXLAN-Netzwerke benötigen den vollständigen Netzwerknamen, der in vCenter angezeigt wird. Zum Beispiel:
vxw-dvs-14-universalwire-33-sid-12345-NSX-U-NETWORK-NAME-01 - Wenn Sie das Kennwort für die Vorlagen-OVA nicht geändert haben, muss im Textfeld Kennwort der Standardvorlage der Wert Desktone1 angezeigt werden.
Klicken Sie oben links auf die Schaltfläche Protokollausgabe und überwachen Sie den Upload-Status unten links im Browserfenster. - VXLAN-Netzwerke benötigen den vollständigen Netzwerknamen, der in vCenter angezeigt wird. Zum Beispiel:
- HVM stellt die Appliances SP1, SP2, RM1 und RM2 gleichzeitig bereit.
- Nachdem die Appliances bereitgestellt und eingeschaltet wurden, klicken Sie auf Aufträge > Horizon DaaS SP-Domänendienst.

- Füllen Sie die Domänendienstinformationen basierend auf den Werten im Dienstanbieter-Installationsarbeitsblatt aus.
Hinweis: Der Wert für Domänendienstkonto-DN ist der definierte Name des Domänendienstkontos mit dem Domänenteil (z. B.
CN=administrator,CN=users). Der Wert für Administratorgruppe ist der vollständig definierte Name der Super-Admin-Gruppe für die SP-Verwaltung, einschließlich des Domänenteils (z. B.cn=HorizonAdmins,OU=groups,DC=domain,DC=dom). - Klicken Sie auf Auftrag jetzt ausführen.
- Klicken Sie auf Aufträge > Horizon DaaS SP-Berechnungszuweisung.
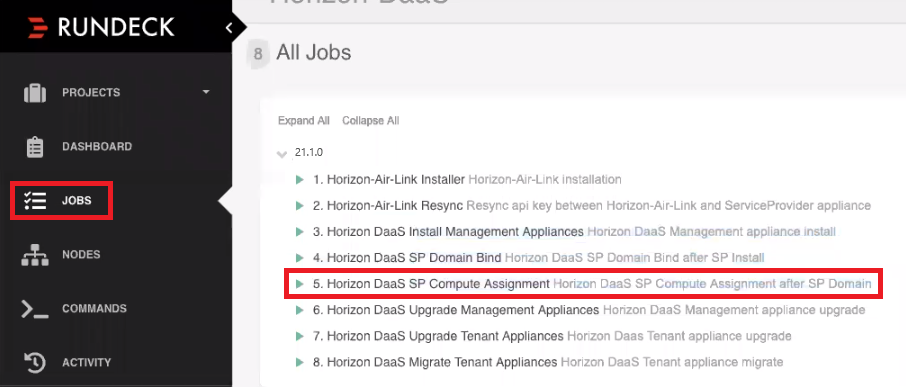
- Geben Sie die Informationen für Ihre Dienstanbieter-Appliance und vCenter Server ein.
- Geben Sie Clusterinformationen wie unten beschrieben ein.
Option Beschreibung Cluster-Name Geben Sie einen eindeutigen Namen für die Berechnung ein. Cluster-Usage Wählen Sie eine oder mehrere der drei Optionen aus (Dienst, Mandant, Netzwerk). - Wählen Sie Dienst aus, um Dienstanbieter- und Ressourcenmanager-Appliances auf dem Cluster zu installieren.
- Wählen Sie Mandant aus, um Mandanten- und zusätzliche Desktop Manager-Appliances auf dem Cluster zu installieren.
- Wählen Sie Netzwerk aus, um Netzwerk-Appliances wie Unified Access Gateway und NSX Edge Gateway auf dem Cluster zu installieren.
Cluster-Resource-Ratios Nehmen Sie die gewünschten Änderungen an den Standardwerten vor. - Arbeitsspeicher-Zuweisungsverhältnis – Dieses Verhältnis bestimmt die Menge des Arbeitsspeichers der virtuellen Maschine, die die Computing-Ressource zuweisen kann. Wenn das Verhältnis beispielsweise 4,0 lautet und die RAM-Kapazität der Computing-Ressource 64 GB beträgt, unterstützt sie einen Arbeitsspeicher der virtuellen Maschine von bis zu 256 GB. Der Standardwert ist
1.0. - Verhältnis zwischen virtueller und physischer CPU – Dieses Verhältnis bestimmt die Anzahl virtueller Maschinen-CPUs, die die Computing-Ressource zuweisen kann. Wenn das Verhältnis beispielsweise 8,0 und die Anzahl der physischen CPU-Cores auf der Computing-Ressource 8 beträgt, werden bis zu 64 CPU-Cores der virtuellen Maschine unterstützt. Der Standardwert ist
12.
Achtung: Wenn Sie Änderungen an diesem Textfeld vornehmen, stellen Sie sicher, dass Sie das Gesamtformat, einschließlich Leerzeichen zwischen den Elementen, nicht ändern. Das Format des Textes muss genau so bleiben, wie es standardmäßig ist. - Klicken Sie auf Auftrag jetzt ausführen.
- Öffnen Sie einen Browser und navigieren Sie mithilfe von
https://zur SP-IP-Adresse. Beispiel:https://<ipaddress>/service. - Melden Sie sich beim Service Center an.
- Überprüfen Sie die Ressourcenverhältnisse des Clusters, die Sie für den neuen Cluster festgelegt haben.
- Klicken Sie auf Service-Grid > Ressourcen.
- Klicken Sie auf Computing-Ressourcen, navigieren Sie zum neuen Cluster und klicken Sie dann auf Computing-Ressource bearbeiten.
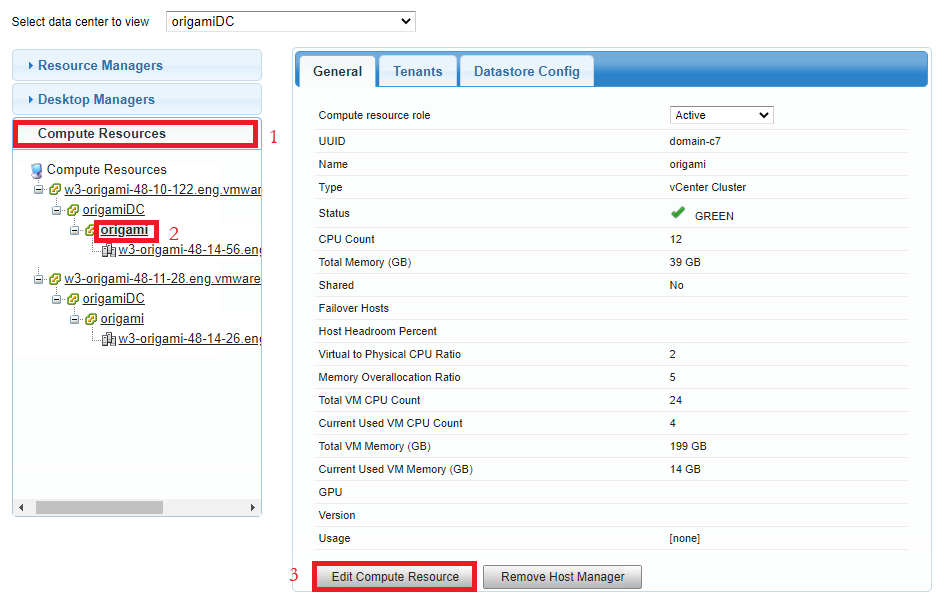 Es wird ein Dialogfeld mit den aktuellen Einstellungen für die Berechnung angezeigt. Wenn ein Verhältnis ungültig ist, wird das Textfeld rot umrandet. Wenn alle Verhältnisse gültig sind, werden keine rot umrandet, wie im folgenden Beispiel dargestellt.
Es wird ein Dialogfeld mit den aktuellen Einstellungen für die Berechnung angezeigt. Wenn ein Verhältnis ungültig ist, wird das Textfeld rot umrandet. Wenn alle Verhältnisse gültig sind, werden keine rot umrandet, wie im folgenden Beispiel dargestellt.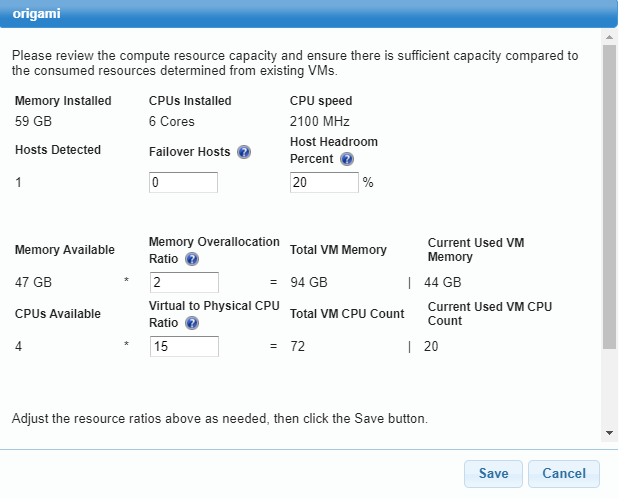
- Wenn Sie einen in Rot umrandeten Wert sehen, korrigieren Sie diesen Wert und klicken Sie auf Speichern. Klicken Sie andernfalls auf Abbrechen.
- (Optional) Benennen Sie die Appliance-Gruppen um.
- Wählen Sie Service-Grid > Ressourcen aus.
- Klicken Sie auf einen Link für BBLL-IP-Adressen.
- Bestimmen Sie, ob es sich bei der Appliance-Gruppe um eine Dienstanbietergruppe oder eine Ressourcenmanagergruppe handelt, indem Sie die im Feld Hostname angezeigte Appliance untersuchen.
Dies ist ein Beispiel für eine Dienstanbietergruppe:
 Dies ist ein Beispiel für eine Ressourcenmanager-Gruppe:
Dies ist ein Beispiel für eine Ressourcenmanager-Gruppe: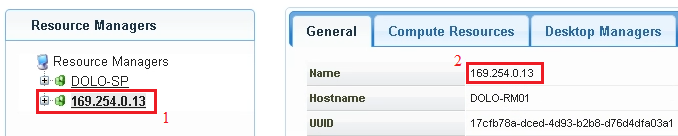
- Doppelklicken Sie auf das Textfeld Name, geben Sie einen neuen benutzerfreundlichen Namen ein, z. B.
Service ProvidersoderResource Managers, und klicken Sie auf OK. - Wiederholen Sie die obigen Schritte für die andere Appliance-Gruppe.
- Laden Sie Zertifikate hoch (diese Aufgabe kann bei Bedarf später durchgeführt werden).
- Wählen Sie Konfiguration > Allgemein aus.
- Klicken Sie auf den Link Hier klicken unter Sonstige Konfiguration.
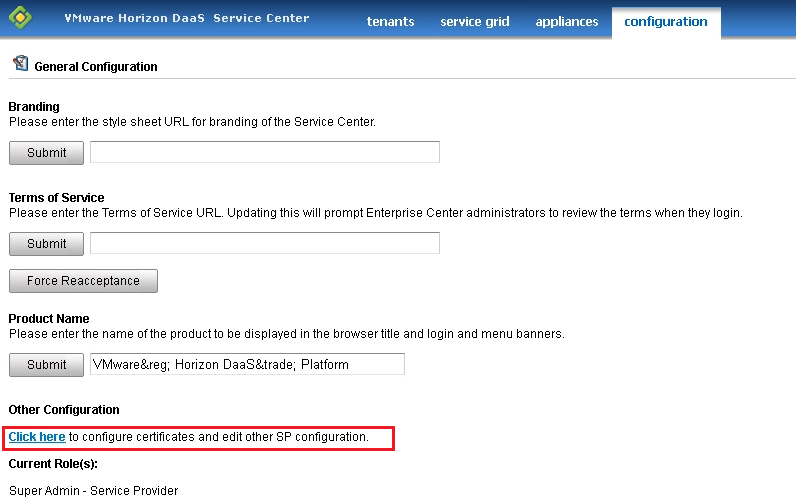
- Klicken Sie auf die Registerkarte Zertifikate.
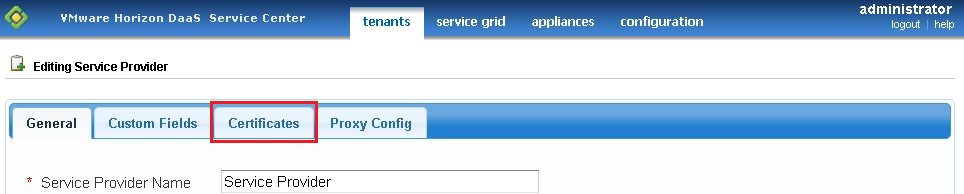
- Wählen Sie die ZS, SSL-Zertifikate und SSL-Schlüsseldateien aus und klicken Sie dann auf Übermitteln.
- Klicken Sie auf derselben Seite auf den Link Hier klicken, um einen parallelen Neustart auf den Appliances zu initiieren und die Zertifikatsinstallation abzuschließen.
- (Optional) Kapazitätsmodell-Erfassungen und Desktopmodelle. Wenn Sie zusätzliche Erfassungen definieren oder das Standardmodell ändern möchten, führen Sie die folgenden Schritte aus.
- Wählen Sie Konfiguration > Desktop-Kapazität aus.
- Fügen Sie neue Erfassungsdefinitionen hinzu, indem Sie auf das +-Zeichen klicken.