Verwenden Sie die Benutzerkartenfunktion der -Verwaltungskonsole als Dashboard, um mit den Ressourcen eines bestimmten Benutzers (z. B. den Desktops des Benutzers) zu arbeiten.
Verwenden Sie die Suchfunktion der Verwaltungskonsole, um die Karte für einen bestimmten Benutzer anzuzeigen. Weitere Informationen zur Suche nach einem Benutzer finden Sie unter Verwenden der Suchfunktion der Konsole. Wenn Sie in den Suchergebnissen auf einen Benutzer klicken, wird die Karte des Benutzers angezeigt.
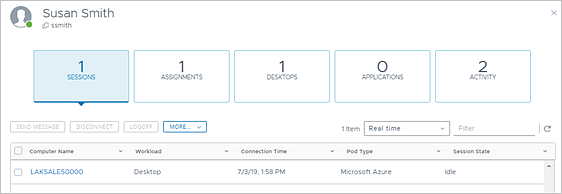
Verwenden Sie die Registerkarten am oberen Rand der Benutzerkarte, um mit den Objekten in Ihrer Umgebung zu arbeiten, die mit dem Benutzer zusammenhängen.
| Registerkarten für die Benutzerkarte | Beschreibung |
|---|---|
| Sitzungen | Listet aktuelle und historische Benutzersitzungen auf, die aus all Ihren mit der Cloud verbundenen Pods aggregiert wurden. Bietet Aktionen, die Sie für die aufgelisteten Sitzungen durchführen können. Details zu diesen Aktionen finden Sie unter Aktionen, die Sie für Sitzungen durchführen können. Standardmäßig werden nur aktuelle Sitzungen angezeigt.
Hinweis: Da standardmäßig aktuelle Sitzungen angezeigt werden, wird oben auf der Registerkarte „Sitzungen“ der Wert „0“ angezeigt, wenn keine aktuelle Sitzung vorhanden ist. Wenn Sie die Anzeige historischer Daten auswählen, wird die Anzeige aktualisiert und zeigt die Anzahl der Sitzungen im ausgewählten Zeitraum an.
Klicken Sie auf eine Sitzung, um das Dashboard zu öffnen. ber das Dashboard einer Sitzung können Sie die Benutzersitzung zur Fehlerbehebung überwachen. Weitere Informationen finden Sie unter Arbeiten mit dem Sitzungs-Dashboard. |
| Zuweisungen | Listet Zuweisungen des Benutzers auf.
Hinweis: Die Zuweisungen durch URL-Weiterleitungsanpassungen werden in der Benutzerkarte nicht aufgeführt.
Hinweis: Wenn ein Benutzer über eine Berechtigung für eine dedizierte VDI-Desktop-Zuweisung verfügt, den Desktop aber bisher noch nicht gestartet hat, wird diese Zuweisung auf der Registerkarte
Zuweisungen angezeigt. Nach dem ersten Start des Desktops durch den Benutzer wird dieser dann aus der Liste auf der Registerkarte
Zuweisungen entfernt und auf der Registerkarte
Desktops angezeigt.
|
| Desktops | Listet folgende Informationen des Benutzers auf:
Hinweis: Das System weist einem Benutzer auf zwei Arten einen VDI-dedizierten Desktop zu:
Auf dieser Registerkarte können Sie die Standard-Aktionsschaltflächen der virtuellen Maschine (VM) verwenden, um Aktionen auf den zugrunde liegenden virtuellen Maschinen der Desktops auszuführen. |
| Anwendungen | Listet die berechtigten Remoteanwendungen des Benutzers auf. |
| Aktivität | Zeigt die Aktivität des Benutzers für ausgewählte Zeiträume an. |
Aktionen, die Sie für Sitzungen durchführen können
Die verfügbaren Aktionen, die Sie für aufgelistete Sitzungen durchführen können, variieren basierend auf dem Typ der Sitzung und den Berechtigungen des Administrators.
| Aktion | Beschreibung | VDI-Desktop | Sitzungsbasierter Desktop |
|---|---|---|---|
| Nachricht senden | Senden Sie eine Nachricht an den angemeldeten Benutzer. Nach dem Senden erscheint die Meldung auf dem Bildschirm des Benutzers. | Ja | Ja |
| Remoteassistenz | Initiieren Sie eine Remoteassistenzsitzung. | Ja | Ja |
| Neu starten | Starten Sie die virtuelle Maschine neu. | Ja | |
| Trennen | Trennen Sie die Sitzung. | Ja | Ja |
| Abmelden | Melden Sie den Benutzer von der Sitzung ab. | Ja | Ja |
| Zurücksetzen | Setzen Sie die virtuelle Maschine zurück. | Ja |
Arbeiten mit dem Sitzungs-Dashboard
Wenn Sie auf eine der aktiven Sitzungen auf der Registerkarte „Sitzungen“ der Benutzerkarte klicken, wird das Dashboard für diese Sitzung angezeigt. In diesem Dashboard befinden sich die Registerkarten „Details“ und „Prozesse“.
- Registerkarte „Details“
-
Die Registerkarte „Details“ enthält Daten zu verschiedenen sitzungsbezogenen Details, die zur Überwachung der Sitzung des Endbenutzers zu Fehlerbehebungszwecken verwendet werden können, wie z. B. CPU-Auslastung, Speicherverbrauch, Netzwerklatenz, Festplattenleistung usw. Blättern Sie durch das Dashboard und verwenden Sie die Links
Weniger und
Mehr, um zu ändern, wie viele Details auf dem Bildschirm angezeigt werden.
Hinweis: Für das RDP-Protokoll sind eingeschränkte Metriken verfügbar. Wenn die aktive Sitzung das RDP-Protokoll verwendet, stehen weniger Metriken zur Verfügung als für die anderen unterstützten Protokolle.
Der folgende Screenshot zeigt ein Beispiel für einige Arten von Daten und Aktionen, die im Sitzungs-Dashboard verfügbar sind.
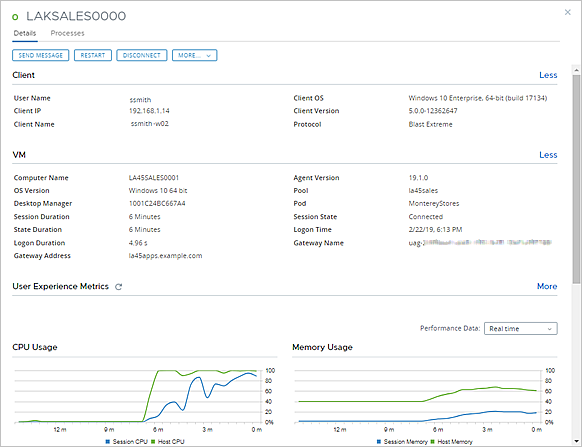
Im Bereich „Metriken für Benutzererlebnis“ der Registerkarte „Details“ werden Leistungsdaten angezeigt und Aktionen bereitgestellt, die Superadministratoren und Helpdesk-Administratoren für die Fehlerbehebung im Rahmen der Sitzung verwenden können.
- Prozesse
- Die Registerkarte „Prozesse“ listet die Prozesse und Anwendungen auf, die in der Sitzung ausgeführt werden, und bietet eine Schaltfläche Aufgabe beenden, um einen problematischen Prozess bzw. eine problematische Anwendung zu beenden.
Wenn die Helpdesk-Funktion nicht auf der Desktop- oder Farm-VM installiert ist
Wenn eine VDI-Desktop-VM oder eine RDSH-VM einer Farm auf einem Image basiert, bei dem die Helpdesk-Funktion nicht installiert ist, wird eine Informationswarnung angezeigt, wenn Sie das Dashboard für eine mit dieser VM verbundenen Sitzung öffnen.

In diesem Fall werden die Daten der VM nicht gemeldet. Da die üblichen Daten nicht verfügbar sind, werden einige der Dashboard-Bereiche bei solchen Sitzungen ohne Inhalt oder leer angezeigt, z. B.:
- Die meisten Daten über den Client und die VM sind nicht verfügbar.
- Die Metriken und Diagramme zum Benutzererlebnis sind leer.
- Die Registerkarte „Prozesse“ ist leer.
- Aktualisierungssymbole können nicht angeklickt werden.
- Einige Aktionsschaltflächen, z. B. die Schaltfläche Aufgabe beenden, werden nicht angezeigt.