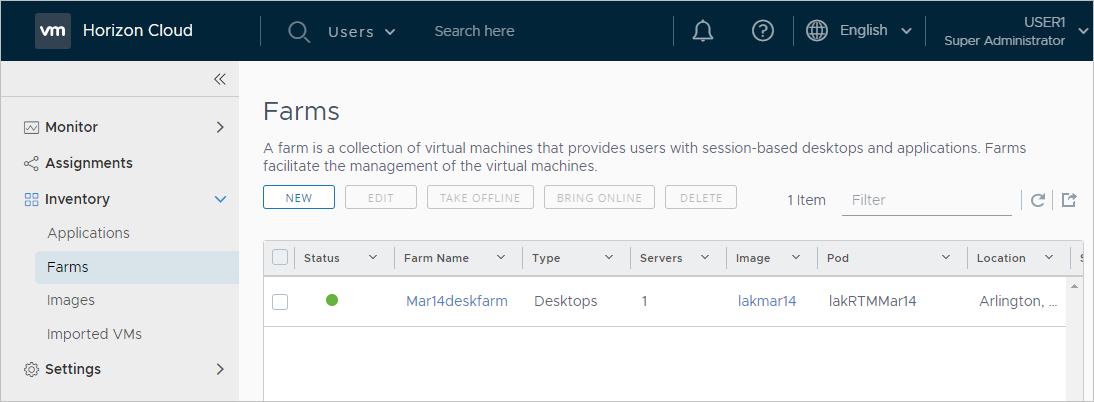Sie erstellen Farmen mithilfe der Seite „Farmen“.
Voraussetzungen
- Stellen Sie sicher, dass mindestens ein Image auf der Seite „Images“ aufgeführt ist, dass dieses Image über ein RDSH-fähiges Windows-Betriebssystem verfügt, dass auf der Seite „Images“ der Status des Images als „Veröffentlicht“ angezeigt wird und dass es sich in dem Pod befindet, in dem Sie die Farm erstellen möchten. Sie können in einem Pod ohne ein solches verfügbares Image keine Farm erstellen.
- Legen Sie fest, ob diese Farm für sitzungsbasierte Desktops oder für Remoteanwendungen verwendet wird. In dieser Version kann dieselbe Farm nicht beiden dienen.
Prozedur
Ergebnisse
Das Erstellen der Farm wird gestartet. Sie können den Fortschritt des Vorgangs mithilfe Seite „Aktivität“ überwachen. Wenn als Farmstatus ein grüner Punkt auf der Seite „Farmen“ angezeigt wird:
- Wenn Sie eine Desktop-Farm erstellt haben, können Sie sie verwenden, um eine sitzungsbasierte Desktop-Zuweisung zu erstellen.
- Wenn Sie eine Anwendungsfarm erstellt haben, können Sie diese zum Laden von Anwendungen aus dem den VMs zugrunde liegenden RDSH-fähigen Betriebssystem in Ihren -Anwendungskatalog verwenden.
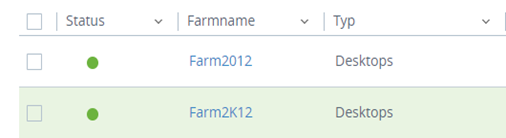
Nächste Maßnahme
Wenn Sie eine Desktop-Farm erstellt haben, müssen Sie im nächsten Schritt eine sitzungsbasierte Desktop-Zuweisung für Ihre Endanwender erstellen. Folgen Sie hierzu den Schritten unter Erstellen einer Zuweisung eines RDSH-Sitzungs-Desktops.
Wenn Sie eine Anwendungsfarm erstellt haben, müssen Sie im nächsten Schritt die Farm durchsuchen, um Anwendungen in Horizon Cloud zu laden und eine Anwendungszuweisung zu erstellen, sodass Ihre Endbenutzer die Remoteanwendungen aus dieser Farm verwenden können.
Weitere Informationen finden Sie unter Anwendungen, Importieren neuer Anwendungen aus einer RDSH-Farm mithilfe von „Automatisch auf Farm suchen“ und Manuelles Hinzufügen benutzerdefinierter Anwendungen aus einer RDSH-Farm.