Sie können anpassen, wie Remote-Desktops und veröffentlichte Anwendungen die auf dem Clientgerät eingegebenen Tastenkombinationen interpretieren, indem Sie Tastenkombinationszuordnungen erstellen. Wenn Sie eine Tastenkombinationszuordnung erstellen, ordnen Sie eine Tastenkombination auf dem Clientgerät einer Windows-Tastenkombination zu, die die zugehörige Aktion im Remote-Desktop oder in der Remoteanwendung auslöst.
Eine Tastenkombination besteht aus einer oder mehreren Zusatztasten wie z. B. der Strg-Taste/Ctrl-Taste oder der Umschalttaste sowie aus einem Tastencode. Ein Tastencode kann eine beliebige Taste auf Ihrer Tastatur sein. Wenn Sie eine zugeordnete Tastenkombination auf Ihrer Client-Tastatur drücken, wird die entsprechende Windows-Tastenkombination oder Aktion im Remote-Desktop und der Remoteanwendung ausgeführt.
Video
Um eine schnelle Einführung in die Tastenkombinationszuordnungen zu erhalten, sehen Sie sich dieses dreiminütige Video an.
Überlegungen beim Zuordnen von Betriebssystem-Tastenkombinationen
Einige Betriebssysteme enthalten Standardtastenkombinationen. Beispielsweise sind Befehlstaste+Tab und Befehlstaste+Leertaste gängige Tastenkombinationen bei Mac-Systemen, und Strg+Esc und Alt+Eingabe sind gängige Tastenkombinationen bei Windows-Systemen. Wenn Sie versuchen, eine dieser Betriebssystem-Tastenkombinationen in Horizon Client zuzuordnen, kann das zu einem unvorhersehbaren Verhalten der Tastenkombination auf dem Clientgerät und im Remote-Desktop oder in der veröffentlichten Anwendung führen.
Bevor Sie eine Tastenkombinationszuordnung erstellen, überprüfen Sie die folgenden Überlegungen:
- Das physische Layout der Tasten auf einer Tastatur kann je nach Sprache der Tastatur variieren. Um sicherzustellen, dass die Zuordnungen der Tastenkombinationen korrekt mit Horizon Client registriert werden, verwenden Sie die Spracheinstellung, um die Sprache und das Layout Ihrer Tastatur festzulegen.
- Wenn Sie eine Tastenkombination zuordnen, hängt das Verhalten der Tastenkombination auf dem Clientgerät davon ab, wie das Betriebssystem die Tastenkombination verwaltet. Beispielsweise könnte die Tastenkombination eine Aktion im Betriebssystem auslösen, und Horizon Client reagiert möglicherweise nicht auf die Tastenkombination. Alternativ könnte die Tastenkombination eine Aktion sowohl im Betriebssystem als auch in Horizon Client auslösen.
- Bevor Sie eine Betriebssystem-Tastenkombination in Horizon Client zuordnen, versuchen Sie, die Tastenkombination im Clientbetriebssystem nach Möglichkeit zu deaktivieren. Nicht alle Betriebssystem-Tastenkombinationen können deaktiviert werden.
- Wenn Sie eine Windows-Tastenkombination in Horizon Client zuordnen, wird die zugeordnete Aktion bei Verwendung der Tastenkombination im Remote Desktop oder in der veröffentlichten Anwendung ausgelöst.
- Tastenzuordnungen, die die Windows-Taste enthalten, sind standardmäßig im Dialogfeld Horizon Client Tastenzuordnung deaktiviert. Um eine dieser Zuordnungen zu verwenden, müssen Sie sie aktivieren, indem Sie im Dialogfeld Tastenzuordnung das Kontrollkästchen Öffnen aktivieren. Diese Verknüpfungen sind standardmäßig in der Zuordnungsfunktion enthalten und können nicht gelöscht werden.
- Jede Tastenkombinationszuordnung gilt pro Benutzer, der über ein bestimmtes Clientbetriebssystem verbunden ist, aber nicht über Geräte hinweg, auf denen unterschiedliche Betriebssysteme ausgeführt werden. Beispielsweise wirkt sich eine Zuordnung für ein ursprüngliches Mac-Tastenkürzel auf einen Benutzer aus, unabhängig davon, ob er einen Chrome-Browser auf Mac-Gerät 1 oder einen Firefox-Browser auf Mac-Gerät 2 ausführt. Die Zuordnung hat jedoch keine Auswirkungen, wenn derselbe Benutzer über einen Browser auf einem Windows-Gerät eine Verbindung herstellt.
Erstellen von Tastenkombinationszuordnungen
Führen Sie die folgenden Schritte aus, um Tastenkombinationen zu konfigurieren.
- Stellen Sie eine Verbindung zum Server her und klicken Sie in der oberen rechten Ecke des Fensters für die Desktop- und Anwendungsauswahl auf die Schaltfläche Einstellungen in der Symbolleiste.
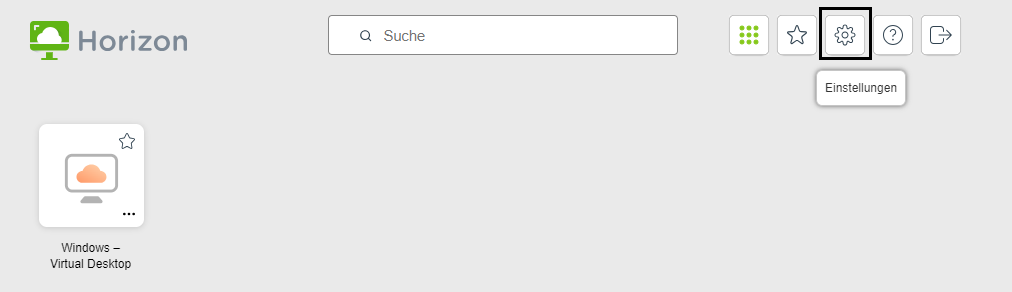
Wenn eine aktive Sitzung ausgeführt wird, können Sie auch auf Einstellungen zugreifen, indem Sie oben in der Sidebar auf die Schaltfläche Menü öffnen klicken.
- Suchen Sie im Fenster Einstellungen nach Tastatureinstellung und klicken Sie auf Festlegen.
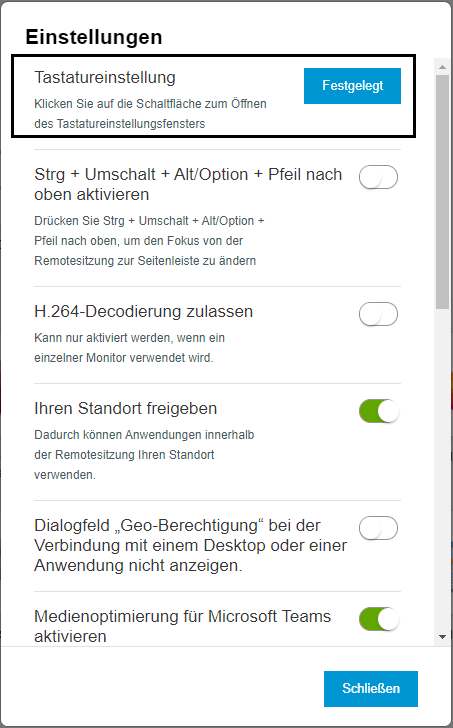
- Geben Sie im Fenster Tastatureinstellung die Sprache Ihrer Tastatur an.
- Suchen Sie Spracheinstellung und klicken Sie auf Festlegen.
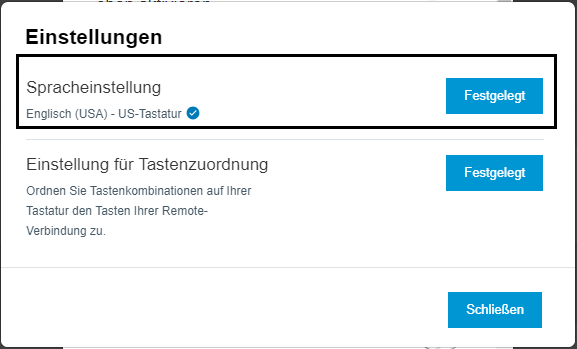
- Wählen Sie im angezeigten Dialogfeld die für Ihr Gerät geeignete Kombination aus Sprache und Tastaturlayout aus, und klicken Sie auf OK.
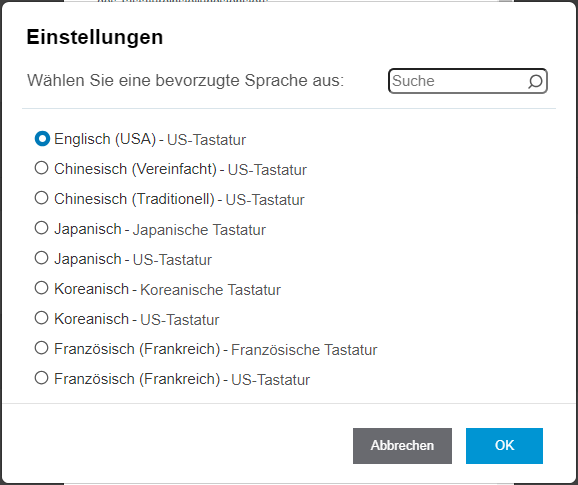
- Suchen Sie Spracheinstellung und klicken Sie auf Festlegen.
- Konfigurieren Sie im Fenster Tastatureinstellung die Tastenkombinationszuordnungen.
- Suchen Sie Einstellung für Tastenzuordnung und klicken Sie auf Festlegen.
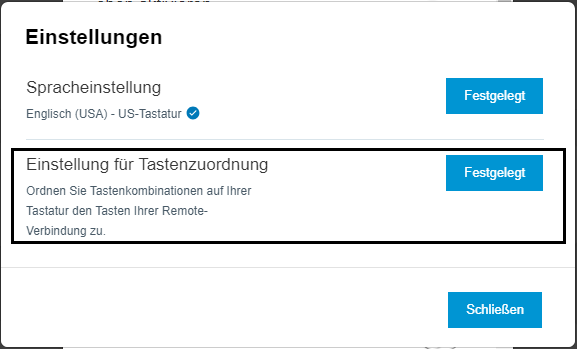
- Konfigurieren Sie im Dialogfeld Tastenzuordnung die Tastenkombinationszuordnungen.
Aktion Prozedur Löschen einer Tastenkombinationszuordnung Wählen Sie die Zuordnung aus, die gelöscht werden soll, und klicken Sie auf die Schaltfläche mit dem Minuszeichen (-). Hinzufügen einer Tastenkombinationszuordnung Hinweis: Für Zuordnungen können bestimmte Regeln und Einschränkungen gelten. Weitere Informationen finden Sie in den Beschreibungen im nächsten Abschnitt dieses Artikels.- Klicken Sie auf die Schaltfläche mit dem Pluszeichen (+).
- Geben Sie im Abschnitt Von: die Client-Tastenkombinationssequenz an, indem Sie eine oder mehrere Zusatztasten auswählen und einen Tastencode in das Textfeld eingeben. Im Feld Von: wird die von Ihnen angegebene Client-Tastenkombination angezeigt.
- Geben Sie im Abschnitt Zu: die entsprechende Windows-Tastenkombinationssequenz an, indem Sie eine oder mehrere Zusatztasten auswählen und einen Tastencode in das Textfeld eingeben. Im Feld Zu: wird die von Ihnen angegebene Windows-Tastenkombination angezeigt.
- Klicken Sie auf Hinzufügen, um Ihre Änderungen zu speichern.
Die von Ihnen erstellte Tastenkombinationszuordnung wird standardmäßig im Dialogfeld Tastenzuordnung aktiviert (das Kontrollkästchen Öffnen neben der Zuordnung ist aktiviert).
Ändern einer Tastenkombinationszuordnung - Klicken Sie auf die Schaltfläche Bearbeiten neben der Zuordnung und nehmen Sie Ihre Änderungen an den Tastenkombinationssequenzen Von: und Zu: vor.
- Klicken Sie auf Aktualisieren, um Ihre Änderungen zu speichern.
Aktivieren/Deaktivieren einer Tastenkombinationszuordnung Aktivieren bzw. deaktivieren Sie das Kontrollkästchen Öffnen neben der Zuordnung im Dialogfeld Tastenzuordnung. Aktivieren/Deaktivieren von sprachspezifischen Tastenzuordnungen Aktivieren oder deaktivieren Sie das Kontrollkästchen Sprachspezifische Tastenzuordnungen aktivieren.
Wenn Sie dieses Kontrollkästchen aktivieren, erkennt Horizon Client die Standardtastenzuordnungen, die mit der von Ihnen angegebenen Tastatursprache verknüpft sind.
Wiederherstellen der Standardzuordnungen Klicken Sie auf Standard wiederherstellen. Änderungen, die Sie an den standardmäßigen Tastenkombinationszuordnungen vorgenommen haben, werden gelöscht, und die Standardzuordnungen werden wiederhergestellt. - Klicken Sie auf Speichern, um Ihre Änderungen zu speichern. Klicken Sie dann zweimal auf Schließen, um die Einstellungsbildschirme zu verlassen.
- Suchen Sie Einstellung für Tastenzuordnung und klicken Sie auf Festlegen.
Ihre Änderungen an den Tastenkombinationszuordnungen werden sofort wirksam. Sie müssen geöffnete Remote-Desktops oder veröffentlichte Anwendungen nicht neu starten, damit die Änderungen wirksam werden.
Regeln für Tastenkombinationszuordnungen
Die folgenden Regeln und Einschränkungen gelten für Tastenkombinationszuordnungen.
- Eine Fehlermeldung wird angezeigt, wenn Sie versuchen, eine Zuordnung hinzuzufügen, die eine vorhandene Zuordnung dupliziert.
- Eine Fehlermeldung wird angezeigt, wenn Ihre ursprünglichen und Ziel-Tastenkombinationen identisch sind.
- Sie können eine einzelne Zusatztaste einer anderen Zusatztaste zuordnen, z. B. die Befehlstaste der Strg-Taste. Sie können jedoch keine Zuordnungen zwischen Kombinationen von Zusatztasten erstellen.
- Sie können keine Tastenkombinationen zuordnen, die die Umschalttaste mit einer Buchstaben-Taste kombinieren, z. B. Umschalt+A.
- Eine Fehlermeldung wird angezeigt, wenn Sie versuchen, eine Zuordnung hinzuzufügen, ohne eine ursprüngliche oder zielseitige Tastenkombination anzugeben.
- Sie können keine Kombinationen zuordnen, die eine der folgenden LED-Tasten enthalten: Feststelltaste, Num-Taste, Rollen-Taste.
- Sie können einer Zusatztaste keine Tastenkombination zuordnen.