Sie können Horizon HTML Access anpassen, um Horizon HTML Access gemeinsam mit einem VMware-Partner zu vermarkten. Infolge des Co-Brandings stellt die Benutzeroberfläche von Horizon HTML Access eine Kombination aus der Marke VMware und der Marke eines VMware-Partners dar.
Erstellen eines Ordners für Branding
Bevor Sie die HTML Access-Seite anpassen, erstellen Sie einen Ordner für das Branding und führen Sie die folgenden Schritte aus:
- Installieren Sie Horizon Connection Server und navigieren Sie zum Standardinstallationsverzeichnis unter: C:\Programme\VMware\VMware View\Server\broker.
Hinweis: In den folgenden Schritten wird das Installationsverzeichnis durch {CS_INSTALL_DIR} dargestellt.
- Erstellen Sie im Laufwerk C:\ einen neuen Ordner mit dem Namen rebrandresource.
- Erstellen Sie die folgenden neuen Ordner im Ordner C:\rebrandresource unter den folgenden Pfaden:
Ordnername Dateipfad Symbole C:\rebrandresource\icons Bündel C:\rebrandresource\bundle - Kopieren Sie alle Bilder, die für das Branding verwendet werden sollen, in den Ordner „Symbole“. Weitere Informationen finden Sie im Abschnitt Client-Logo.
- Kopieren Sie alle Dateien, die für den Branding-Text verwendet werden sollen, in den Ordner „Pakete“. Weitere Informationen finden Sie im Abschnitt Client-Text.
- Navigieren Sie zum Verzeichnis CommonAppDataFolder\VMware\VDM\portal und öffnen Sie die Datei portal-links-html-access.properties in einem Texteditor.
Hinweis: Das Verzeichnis CommonAppDataFolder befindet sich üblicherweise im Verzeichnis C:\ProgramData. Zur Anzeige des Ordners C:\ProgramData in Windows Explorer aktivieren Sie im Dialogfeld mit den Ordneroptionen die Anzeige ausgeblendeter Ordner.
- Öffnen Sie die Konfigurationsdatei portal-links-html-access.properties und fügen Sie die folgenden Zeilen am Ende der Datei hinzu:
# Configure whether it is rebranded rebrand.enable=true # The rebranding name string, rebrand client page title (ASCII characters only) rebrand.name={NEW_BRAND} # Add the URL of online help system for login page if necessary rebrand.helpURL={NEW_HELP_LINK} # Path to rebranding resource folder (Only ASCII characters and forward slash “/” are supported, e.g. c:/rebrandresource.) cobranding.location=C:/rebrandresource - Ändern Sie die Client-Download- und Hilfe-Links. Weitere Informationen finden Sie im Abschnitt Client-Download- und Hilfe-Links.
- Starten Sie den Dienst VMware Horizon-Webkomponente neu, nachdem Sie alle Änderungen vorgenommen haben.
VMware Horizon 8-Webportalseite konfigurieren
Auf der Webportalseite von VMware Horizon 8 sind das Installationssymbol und das HTML Access-Symbol standardmäßig aktiviert, und die mit diesen Symbolen verknüpften Links führen zur Client-Download-Seite auf der VMware-Website. Führen Sie die folgenden Schritte aus, um ein Symbol zu deaktivieren und von der Webseite zu entfernen:
- Legen Sie die Eigenschaft HTML Access deaktivieren auf false fest.
- Verwenden Sie einen Texteditor, um die Datei portal-links-html-access.properties zu öffnen und ändern Sie die Eigenschaften in der Datei. Weitere Informationen zum Auffinden der Datei portal-links-html-access.properties finden Sie im Abschnitt Erstellen eines Ordners für Branding.
| Option | Eigenschafteneinstellung |
|---|---|
| HTML Access deaktivieren | enable.webclient=false Wenn diese Option auf false, die Option enable.download jedoch auf true festgelegt ist, wird der Benutzer auf eine Webseite zum Herunterladen des Installationsprogramms für den nativen Horizon Client weitergeleitet. Wenn für beide Optionen der Wert false festgelegt ist, wird dem Benutzer die folgende Nachricht angezeigt: „Wenden Sie sich an Ihren lokalen Administrator, um Anweisungen zum Zugriff auf diesen Verbindungsserver zu erhalten.“ |
| Herunterladen von Horizon Client deaktivieren | enable.download=false Wenn diese Option auf false und die Option enable.webclient auf true festgelegt ist, wird der Benutzer zur Anmeldeseite von HTML Access weitergeleitet. Wenn für beide Optionen der Wert false festgelegt ist, wird dem Benutzer die folgende Nachricht angezeigt: „Wenden Sie sich an Ihren lokalen Administrator, um Anweisungen zum Zugriff auf diesen Verbindungsserver zu erhalten.“ |
Client-Download- und Hilfe-Links
In bestimmten Szenarien möchten Sie vielleicht, dass die Links auf der VMware Horizon 8-Webportalseite auf einen internen Webserver verweisen, oder Sie möchten bestimmte Clientversionen auf Ihrem eigenen Server verfügbar machen. Sie können die VMware Horizon 8-Webportalseite dann so konfigurieren, dass diese auf eine andere Download-URL verweist. Dazu müssen Sie den Inhalt der Datei portal-links-html-access.properties ändern.
Wenn Sie beispielsweise mit einem macOS-System die VMware Horizon 8-Webportalseite besuchen, wird der Link zum Installationsprogramm für Horizon Client für Mac angezeigt. Für Linux-Clients können Sie separate Links für die 32-Bit- und 64-Bit-Installationsprogramme erstellen. Für Chrome-Clients können Sie den Link zu Horizon Client für Chrome im Chrome Web Store ersetzen.
- Die Datenschutzerklärung kann aus rechtlichen Gründen nicht geändert werden.
- Damit die Benutzer die Installationsprogramme von einem anderen Ort als der VMware-Website herunterladen können, kopieren Sie die Installationsdateien auf den HTTP-Server, auf dem sich die Installationsdateien befinden. Dieser Speicherort muss mit den URLs übereinstimmen, die Sie im vorherigen Schritt in der Datei portal-links-html-access.properties oder in der Datei oslinks.properties angegeben haben.
Um die Dateien beispielsweise in einem Verzeichnis „downloads“ auf dem Verbindungsserver-Host zu speichern, verwenden Sie den folgenden Pfad: C:\Programme\VMware\VMware View\Server\broker\webapps\downloads.
- Starten Sie den Dienst Horizon-Webkomponente neu, nachdem Sie alle Änderungen vorgenommen haben.
Öffnen Sie mit einem Texteditor die Datei portal-links-html-access.properties. Weitere Informationen zum Zugriff auf die Datei portal-links-html-access.properties finden Sie im Abschnitt Erstellen eines Ordners für Branding.
| Option | Eigenschafteneinstellung |
|---|---|
| Ändern der URL für die Webseite zum Herunterladen von Horizon Client | link.download=https://url-of-web-server Verwenden Sie diese Eigenschaft, um Ihre eigene Webseite zu erstellen. |
| Ändern der URL für den Hilfe-Link auf der Portalseite | link.help Dieser Link verweist standardmäßig auf ein Hilfesystem, das auf der VMware-Website verwaltet wird. Der Hilfe-Link wird auf der Anmeldeseite unten angezeigt. |
| Ändern der URL für den Hilfe-Link auf der Anmeldeseite | rebrand.helpURL={NEW_HELP_LINK} Fügen Sie diese Einstellung am Ende der Datei portal-links-html-access.properties hinzu. |
| Create links for specific installers (Links für bestimmte Installationsprogramme erstellen) | Die folgenden Beispiele zeigen vollständige URLs an. Wenn Sie die Installationsdateien im Verzeichnis „downloads“ ablegen, das sich im Verzeichnis C:\Programme\VMware\VMware View\Server\broker\webapps\ des Verbindungsserver-Hosts befindet, können Sie relative URLs verwenden, wie in der folgenden Liste beschrieben.
|
Die Datei oslinks.properties wird im Verzeichnis Installation-directory\VMware\VMware View\Server\broker\webapps\portal\WEB-INF installiert. Wenn diese Datei in der HTML Access-Sitzung nicht vorhanden ist, dann leitet der Download-Link die Benutzer standardmäßig zu https://www.vmware.com/go/viewclients weiter. Die Datei enthält die folgenden Standardwerte.
Bearbeiten Sie die Datei oslinks.properties mithilfe eines Texteditors.
link.download=https://www.vmware.com/go/viewclients # download Links for particular platforms link.win32=https://www.vmware.com/go/viewclients#win32 link.win64=https://www.vmware.com/go/viewclients#win64 link.linux32=https://www.vmware.com/go/viewclients#linux32 link.linux64=https://www.vmware.com/go/viewclients#linux64 link.mac=https://www.vmware.com/go/viewclients#mac link.ios=https://itunes.apple.com/us/app/vmware-view-for-ipad/id417993697 link.android=https://play.google.com/store/apps/details?id=com.vmware.view.client.android link.chromeos=https://play.google.com/store/apps/details?id=com.vmware.view.client.android link.winmobile=https://www.microsoft.com/en-us/store/p/vmware-horizon-client/9nblggh51p19
Ändern des Logos in der Client-Benutzeroberfläche
Sie können das Logo in der Client-Benutzeroberfläche ändern. Bevor Sie beginnen, fügen Sie alle benutzerdefinierten Dateien, die Sie für diesen Vorgang verwenden, dem Ordner C:\rebrandresource\icons hinzu. Wenn Sie diesen Ordner noch nicht erstellt haben, finden Sie weitere Informationen im Abschnitt Erstellen eines Ordners für Branding.
In der folgenden Tabelle sind das Format und die Größenangaben der Symbole auf der VMware Horizon 8-Webportalseite aufgeführt.
| Image | Beschreibung | Dateiname | Format | Größe |
|---|---|---|---|---|
 |
VMware Horizon-Symbol auf der Portal- und Anmeldeseite. | logo.png | PNG | 181 x 105 Pixel |
 |
VMware Horizon-Symbol auf der Portalseite und der Anmeldeseite in 200 dpi | [email protected] | PNG | 362 x 210 Pixel |
 |
VMware-Logo auf Portal-, Pre-Login- und Anmeldeseiten | vmware_logo_ footer.svg |
SVG | 83 x 13 Pixel |
In der folgenden Tabelle sind das Format und die Größenangaben der Symbole auf der Seite "Client" aufgeführt.
| Image | Beschreibung | Dateiname | Format | Größe |
|---|---|---|---|---|
 |
Logo, das im Dialogfeld Info über VMware Horizon Client verwendet wird. | horizon-icon.svg | SVG | 100 x 100 Pixel |
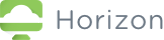 |
Logo auf ausgewählten Seiten. | logo-horizon.png | PNG | 161 x 40 |
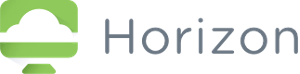 |
Logo auf ausgewählten Seiten in 200 dpi. | logo-horizon2x.png | PNG | 322 x 80 Pixel |
Die folgenden Abbildungen zeigen ein Beispiel für das Aussehen der VMware Horizon 8 Web Portalseite vor und nach diesen Änderungen.
Bevor Sie die Änderungen übernehmen:

Nach der Anwendung der Änderungen:
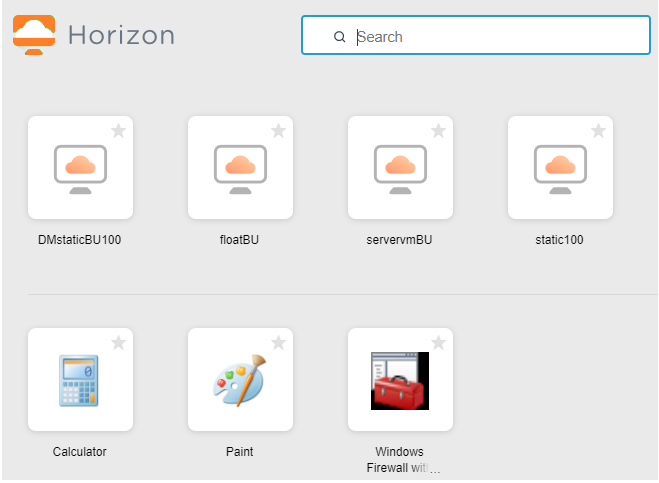
Ändern des Clienttexts in der Client-Benutzeroberfläche
Sie können den Clienttext in der Benutzeroberfläche des Clients ändern. Bevor Sie beginnen, fügen Sie alle benutzerdefinierten Dateien, die Sie für diesen Vorgang verwenden, dem Ordner C:\rebrandresource\bundle hinzu. Wenn Sie diesen Ordner noch nicht erstellt haben, finden Sie weitere Informationen im Abschnitt Erstellen eines Ordners für Branding.
Kopieren Sie alle Dateien im Ordner ${CS_INSTALL_DIR}\webapps\portal\WEB-INF\classes\com\vmware\vdi\installer\i18n und speichern Sie die angepassten Dateien im Ordner C:\rebrandresource\bundle. Ändern Sie die folgenden Dateien entsprechend den unterstützten Sprachen und konvertieren Sie Nicht-ASCII-Zeichen in das Unicode-Format.
| Sprache | Datei |
|---|---|
| Englisch | bundle.properties |
| Deutsch | bundle_de.properties |
| Französisch | bundle_fr.properties |
| Spanisch | bundle_es.properties |
| Japanisch | bundle_ja.properties |
| Koreanisch | bundle_ko.properties |
| Chinesisch (Vereinfacht) | bundle_zh_CN.properties |
| Chinesisch (Traditionell) | bundle_zh_TW.properties |
| Andere | bundle.properties |
Beispielsweise können die folgenden Textzeichenfolgen in der Datei bundle.properties geändert werden:
| Standardtext-Zeichenfolge | Neue Textzeichenfolge |
|---|---|
| app.title=VMware Horizon | app.title={NEW_BRAND} |
| logo.icon.alt=VMware Horizon | logo.icon.alt={NEW_BRAND} |
| logo.label.alt=VMware Horizon | logo.label.alt={NEW_BRAND} |
| Install.message.first= Sie können über den VMware Horizon Client eine Verbindung zu Ihrem Desktop und Ihren Anwendungen herstellen, oder über den Browser zu Ihrem Desktop. | install.message.first=Sie können eine Verbindung zu Ihrem Desktop und Ihren Anwendungen herstellen, indem Sie die {NEW_BRAND} verwenden, oder sich über den Browser mit Ihrem Desktop verbinden. |
| install.message.second=Der VMware Horizon Client bietet die beste Leistung und die besten Funktionen. | install.message.second=Die {NEW_BRAND} bietet bessere Leistung und Funktionen. |
| native.button.title=VMware Horizon Client | native.button.title={NEW_BRAND} |
| install.native.button.title=VMware Horizon Client installieren | Install.native.button.title= {NEW_BRAND} Client installieren |
| web.button.title=VMware Horizon HTML Access | web.button.title={NEW_BRAND} HTML Access |
| install.web.button.title=VMware Horizon HTML Access | install.web.button.title={NEW_BRAND} HTML Access |
| download.link.message=Um die vollständige Liste mit VMware Horizon Clients anzuzeigen, klicken Sie | download.link.message=Um die vollständige Liste mit {NEW_BRAND} Clients anzuzeigen, klicken Sie |
| download.link.title=VMware Horizon Client herunterladen | download.link.title={NEW_BRAND} herunterladen |
| help.link.message=Für Hilfe mit VMware Horizon | help.link.message=Für Hilfe mit {NEW_BRAND}, klicken Sie |
Ändern des Clienttexts auf der Seite "Client"
Bevor Sie beginnen, fügen Sie dem Ordner C:\rebrandresource\ benutzerdefinierte Dateien für diesen Vorgang hinzu. Wenn Sie diesen Ordner noch nicht erstellt haben, finden Sie weitere Informationen im Abschnitt Erstellen eines Ordners für Branding. Kopieren Sie alle Dateien im Ordner {CS_INSTALL_DIR}\webapps\portal\webclient\locale und speichern Sie die angepassten Dateien im Ordner C:\rebrandresource\. Ändern Sie die folgenden Dateien entsprechend den unterstützten Sprachen.
| Sprache | Datei |
|---|---|
| Englisch | en.json |
| Deutsch | de.json |
| Französisch | fr.json |
| Spanisch | es.json |
| Japanisch | ja.json |
| Koreanisch | ko.json |
| Chinesisch (Vereinfacht) | zh_CN.json |
| Chinesisch (Traditionell) | zh_TW.json |
Beispielsweise können die folgenden Textzeichenfolgen in der Datei en.json geändert werden:
| Standardtext-Zeichenfolge | Neue Textzeichenfolge |
|---|---|
| „dialog_confirm_logout“: „Möchten Sie sich wirklich vom Horizon Connection Server abmelden?“ |
„dialog_confirm_logout“: „Möchten Sie sich wirklich vom {NEW_BRAND} Connection Server abmelden?“ |
| „header_about_horizon“ : „Über VMware Horizon“ |
„header_about_horizon“ : „Über {NEW_BRAND}“ |
| „help_with_vmware_horizon“: „Hilfe zu VMware Horizon“ |
„help_with_vmware_horizon“: „Hilfe zu {NEW_BRAND}“ |
| „install_native_client“: „VMware Horizon Client installieren“ |
„install_native_client“: „{NEW_BRAND} Client installieren“ |
| „LOGOFF_BROKER“: „Von VMware Horizon abmelden“ |
„LOGOFF_BROKER“: „Von {NEW_BRAND} abmelden“ |
| „validation_server_name“: „Geben Sie den Hostnamen von Horizon Connection Server an.“ |
„validation_server_name“: „Geben Sie den Hostnamen von {NEW_BRAND} Connection Server an.“ |
| „download_rich_client_os_win32“: „Horizon Client für Windows (x86) herunterladen“, „download_rich_client_os_win64“: „Horizon Client für Windows (x64) herunterladen“, „download_rich_client_os_winmobile“: „Horizon Client für Windows UWP herunterladen“, „download_rich_client_os_linux32“: „Horizon Client für Linux (x86) herunterladen“, „download_rich_client_os_linux64“: „Horizon Client für Linux (x64) herunterladen“, „download_rich_client_os_mac“: „Horizon Client für Mac OS X herunterladen“, „download_rich_client_os_android“: „Horizon Client für Android herunterladen“, „download_rich_client_os_ios“: „Horizon Client für iOS herunterladen“, „download_rich_client_os_chromeos“: „Horizon Client für Chrome OS herunterladen“, „download_rich_client_os_unknown“: „Horizon Client für ein verbessertes Benutzererlebnis herunterladen“ |
„download_rich_client_os_win32“: „{NEW_BRAND} Client für Windows (x86) herunterladen“, „download_rich_client_os_win64“: „{NEW_BRAND} Client für Windows (x64) herunterladen“, „download_rich_client_os_winmobile“: „{NEW_BRAND} Client für Windows UWP herunterladen“, „download_rich_client_os_linux32“: „{NEW_BRAND} Client für Linux (x86) herunterladen“, „download_rich_client_os_linux64“: „{NEW_BRAND} Client für Linux (x64) herunterladen“, „download_rich_client_os_mac“: „{NEW_BRAND} Client für Mac OS X herunterladen“, „download_rich_client_os_android“: „{NEW_BRAND} Client für Android herunterladen“, „download_rich_client_os_ios“: „{NEW_BRAND} Client für iOS herunterladen“, „download_rich_client_os_chromeos“: „{NEW_BRAND} Client für Chrome OS herunterladen“, „download_rich_client_os_unknown“: „{NEW_BRAND} für ein verbessertes Benutzererlebnis herunterladen“ |
Ändern des HTML Access-Registerkartenlogos
Bevor Sie mit der Änderung des HTML Access-Registerkartenlogos beginnen, fügen Sie dem Ordner C:\rebrandresource alle benutzerdefinierten Dateien für diesen Vorgang hinzu. Wenn Sie diesen Ordner noch nicht erstellt haben, finden Sie weitere Informationen im Abschnitt Erstellen eines Ordners für Branding.
Kopieren Sie die geänderte Datei in den Ordner C:\rebrandresource.
| Dateiname | Format | Größe |
|---|---|---|
| favicon.ico |
ICO | 32 × 32 Px |
Die folgende Abbildung zeigt die Seite, bevor die Änderungen angewendet werden:
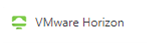
Die folgende Abbildung zeigt die Seite nach der Anwendung der Änderungen:
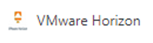
HTML Access-Upgrade
Erstellen Sie vor dem Upgrade der HTML Access-Komponenten eine Sicherungskopie aller Änderungen an der Datei portal-links-html-access.properties im Ordner <CommonAppDataFolder>\VMware\VDM\portal.
Für die Windows Server 2012-Betriebssysteme befindet sich die Datei beispielsweise unter C:\ProgramData\VMware\VDM\portal\portal-links-html-access.properties. Beim Upgrade-Vorgang werden alle Änderungen an dieser Datei überschrieben.