Die Medienoptimierung für die Microsoft Teams-Funktion leitet Audioanrufe, Videoanrufe und die Anzeige von Desktopfreigaben für eine nahtlose Erfahrung zwischen dem Clientsystem und der Remotesitzung um, ohne die virtuelle Infrastruktur negativ zu beeinträchtigen und das Netzwerk zu überlasten. Die Microsoft Teams-Medienverarbeitung findet auf dem Client Computer und nicht im virtuellen Desktop statt und basiert nicht auf Echtzeit-Audio/Video (RTAV).
Funktionen der Medienoptimierung für Microsoft Teams
Die Medienoptimierung für Microsoft Teams bietet die folgenden Funktionen:
- Annehmen und Tätigen von Audio- und Videoanrufen
- Video- und Audiokonferenz mit mehreren Parteien
- Übertragen, Weiterleiten, Stummschalten und Fortsetzen eines Anrufs
- PSTN-Anrufe mithilfe von Wähltasten
- Desktop-Bildschirmfreigabe
- Bildschirmfreigabe für mehrere Monitore und Bildschirmauswahl für Bildschirmfreigabe
- Bildschirmfreigabe in VDI- und RDSH-Desktop-Sitzungen (Windows-, Mac-, Linux-, Chrome- und HTML Access-Clients)
- Bildschirmfreigabe in RDSH-veröffentlichten Anwendungssitzungen (Windows-, Mac- und Linux-Clients)
- Freigabe einzelner Anwendungen in VDI- und RDSH-Desktop-Sitzungen für das VMware Blast-Anzeigeprotokoll (Windows-Clients)
- Übertragen und übernehmen Sie die Steuerung der individuellen Anwendungsfreigabe in VDI- und RDSH-Desktop-Sitzungen für das Anzeigeprotokoll VMware Blast (Windows-Clients). Überlappende Anwendungen, die den Inhalt der freigegebenen Anwendung verdecken, werden über der freigegebenen Anwendung abgeblendet angezeigt.
- Lautstärkeregelung vom Remotedesktop
- Sekundärer Rufton
- Aktive Sprecheridentifikation
- Liveuntertitel für 1:1- und Teambesprechungen
- Szenen im benutzerdefinierten Zusammen-Modus
- E911 und standortbasiertes Routing (nur Windows- und Mac-Clients)
- WebRTC 1.0
- Übergabe der Steuerung der Bildschirmfreigabe in VDI- und RDSH-Desktop-Sitzungen (Windows-, Mac- und Linux-Clients)
- Anforderung/Übernahme der Bildschirmfreigabe in VDI- und RDSH-Desktop-Sitzungen (Windows-, Mac-, Linux-, Chrome- und HTML Access-Clients)
- Anforderung/Übernahme der Bildschirmfreigabe in veröffentlichten RDSH-Anwendungssitzungen (Windows-, Mac- und Linux-Clients)
- Mehrere Fenster und Pop-out-Chat-Fenster
- HID-Headset-Steuerung für Windows- und Linux-Clients*
- Weichzeichner und Hintergrundeffekte (Windows, Mac und Linux-Clients)*
- Benutzerdefiniertes Hintergrundbild für Windows Clients
- Simulcast-Unterstützung, die mehrere Videoanruf-Streams zur gleichen Zeit in Besprechungen ermöglicht und so ein besseres Erlebnis bei schlechter Netzwerkqualität (Windows-, Mac- und Linux-Clients) bietet*
- Galerieansicht (2x2)
- Große Galerie (7x7)
- Zusammen-Modus
- Anrufwarteschlange
- Live-Webinar (optimiert)
- Anrufqualitäts-Dashboard
- Transkriptionsunterstützung
- Spotlight
- Kamera kann während der Bildschirmfreigabe eingeschaltet sein (Horizon 2106 oder höher)*
Systemanforderungen an die Medienoptimierung für Microsoft Teams
| System | Anforderungen |
|---|---|
| Microsoft Server | Microsoft 365 |
| Microsoft Teams Client (optimiert) |
Hinweis: Microsoft Teams-Webclient wird nicht mit Teams Optimization Pack unterstützt. Das Auslagern von Webbrowser-Medien wird bei der Browserumleitung unterstützt. Weitere Informationen zu unterstützten Browsern und Clients finden Sie unter
Konfigurieren der Browser-Inhaltsumleitung. Informationen zu unterstützten Browsern für Microsoft Teams Webclient finden Sie in der Microsoft-Dokumentation.
|
| Betriebssysteme für virtuelle Desktops | Die Mindestanforderung ist 2 vCPU für Betriebssysteme, die für Horizon Agent unterstützt werden. |
| Betriebssysteme für Clientcomputer: | Die Hardware-Mindestanforderung ist 2,4 GHz Dual Core.
Windows: Die Medienoptimierung für Microsoft Teams mit Windows-Clients wird mit Horizon Client 2006 und höher für VDI-Desktops und Horizon Client 2012 und höher für RDSH-Remote-Desktops und Microsoft Teams als veröffentlichte Anwendung unterstützt. Mac: Die Medienoptimierung für Microsoft Teams mit Mac-Clients wird mit Horizon Client 2103 und höher unterstützt. Ab Horizon Client 2209 wird diese Funktion auf M1-basierten Macs sowie auf Intel-basierten 64-Bit-Macs unterstützt. Linux: die Medienoptimierung für Microsoft Teams mit Linux-Client wird mit Horizon Client 2106 und höher unterstützt. Chromebook: Die Medienoptimierung für Microsoft Teams mit Chromebook-Client wird mit Horizon Client 2111 und höher unterstützt. Zur Verwendung der Medienoptimierung für Microsoft Teams mit Chromebook muss Einstellungen > Medienoptimierung für Microsoft Teams aktivieren aktiviert sein. Diese Einstellung ist standardmäßig bei Horizon Client 2203 und höher aktiviert. Weitere Informationen finden Sie unter „Konfigurieren der Medienoptimierung für Microsoft Teams in Horizon Client für Chrome“ im Handbuch zu Horizon Client für Chrome. HTML Access: Die Medienoptimierung für Microsoft Teams unterstützt den HTML Access-Webclient, der in einem Chrome- oder Microsoft Edge-Browser ausgeführt wird. Die Medienoptimierung für Microsoft Teams wird mit HTML Access-Webclient 2111 und höher unterstützt. Zur Verwendung der Medienoptimierung für Microsoft Teams mit Chrome oder Edge muss Einstellungen > Medienoptimierung für Microsoft Teams aktivieren aktiviert sein. Diese Einstellung ist standardmäßig bei HTML Access-Webclient 2203 und höher aktiviert. Weitere Informationen finden Sie unter „Konfigurieren der Medienoptimierung für Microsoft Teams in HTML Access“ im Handbuch zu Horizon HTML Access. |
| Bereitstellungen | Lokal und Cloud:
Cloud: Windows 10 Enterprise für Mehrfachsitzungen und alle Bereitstellungstypen für Horizon Cloud Services on Azure. |
| Anzeigeprotokolle | VMware Blast und PCoIP (kein RDP) |
| TCP-Port | 9427 |
| Netzwerk | IPv4 |
| Mikrofone und Webcams | Dieselben Geräte, die für die Zusammenarbeit mit Microsoft Teams qualifiziert sind |
| Audiocodecs | Weitere Informationen finden Sie unter https://developer.mozilla.org/en-US/docs/Web/Media/Formats/WebRTC_codecs.
|
| Videocodecs | Weitere Informationen finden Sie unter https://developer.mozilla.org/en-US/docs/Web/Media/Formats/WebRTC_codecs.
|
| Media Feature Pack | Dieses Paket muss auf dem Remote-Desktop für Windows 10 N- und Windows 10 KN-Versionen installiert werden. Sie können Media Feature von der Microsoft-Downloadseite installieren: https://www.microsoft.com/en-us/download/details.aspx?id=48231. |
Installieren und Konfigurieren der Medienoptimierung für Microsoft Teams
Die Funktion „Medienoptimierung für Microsoft Teams“ wird standardmäßig mit Horizon Client für Mac, Horizon Client für Linux, Horizon Client für Windows und Horizon Client für Chrome installiert. Endbenutzer können die Medienoptimierung mithilfe der Clienteinstellungen für Horizon Client für Windows deaktivieren.
Zur Verwendung der Funktion „Medienoptimierung für Microsoft Teams“ mit Horizon Client für Chrome oder dem HTML Access Web client muss die Option WebRTC-Umleitung aktivieren in den Clienteinstellungen aktiviert werden. Zur Verwendung der Bildschirmfreigabefunktionen mit diesen Clients muss die Option Bildschirmfreigabe für Microsoft Teams-Virtualisierung aktivieren in den Clienteinstellungen aktiviert sein. Die Optionen WebRTC-Umleitung aktivieren und Bildschirmfreigabe für Microsoft Teams-Virtualisierung aktivieren sind standardmäßig aktiviert.
Horizon Agent müssen vor der Installation von Microsoft Teams installiert werden. Wenn Sie Microsoft Teams vor der Installation von Horizon Agent installieren, löschen Sie den Ordner %APPDATA%\Microsoft\Teams und starten Sie Microsoft Teams neu.
Informationen zu den Installations-, Einrichtungs- und Bereitstellungsanforderungen, Richtlinien zu persistenten und nicht persistenten Desktops sowie Einschränkungen bei der Verwendung von Microsoft Teams auf einem Remote Desktop finden Sie in der Microsoft-Dokumentation Teams für virtualisierte Desktopinfrastruktur.
Microsoft aktualisiert regelmäßig die empfohlene Teams-Version. Suchen Sie bei Microsoft nach Aktualisierungen und installieren Sie die neueste empfohlene Version, um auf neue Funktionen zuzugreifen, ohne Horizon Client oder Horizon Agent zu aktualisieren.
Weitere Informationen zum Installieren und Konfigurieren der Medienoptimierung für Microsoft Teams finden Sie im TechZone-Artikel Optimierung von Microsoft Teams mit VMware Horizon.
Kombinationsmodi für eine Sitzung
Ein Benutzer kann überprüfen, ob Microsoft Teams im optimierten Modus, im Fallback-Modus oder nativ im virtuellen Desktop ausgeführt wird (keine Optimierung). Klicken Sie in der oberen rechten Ecke der Microsoft Teams-Oberfläche auf das Benutzersymbol und navigieren Sie zu Info->Version, um ein Banner unter dem Benutzersymbol anzuzeigen, in dem die Microsoft Teams-Version und die Kombinationsmodi beschrieben werden:
- Optimiert: Wenn das Banner Optimiert für VMware-Medien angezeigt wird, wird Microsoft Teams im optimierten Modus ausgeführt. In diesem Modus ist das Gruppenrichtlinienobjekt Medienoptimierung für Microsoft Teams aktivieren aktiviert, Microsoft Teams wird auf dem virtuellen Desktop ausgeführt, und Audio und Video wurden auf den Clientcomputer ausgelagert.
- Fallback: Wenn das Banner VMware-Medien nicht verbunden anzeigt, wird Microsoft Teams im Fallback-Modus ausgeführt. In diesem Modus ist das Gruppenrichtlinienobjekt Medienoptimierung für Microsoft Teams aktivieren aktiviert, und es wurde versucht, Microsoft Teams im optimierten Modus zu starten, aber der verwendete Horizon Client unterstützt die Microsoft Teams-Optimierung nicht. RTAV wird verwendet und Audio und Video von Microsoft Teams werden nicht auf den Clientcomputer ausgelagert. Der Fallback-Modus weist dieselben Einschränkungen auf wie der optimierte Modus. Wenn Sie einen Aufruf im Fallback-Modus tätigen, wird ein Warnsignal für den Anruf angezeigt:
Ihr Gerät unterstützt keine VMware-Optimierung. Die Audio- und Videoqualität kann verringert werden. Wenden Sie sich an Ihren IT-Administrator.
- Keine Optimierung: Wenn der Text der Bannernachricht nicht VMware enthält, ist das Gruppenrichtlinienobjekt Medienoptimierung für Microsoft Teams aktivieren nicht aktiviert. RTAV wird verwendet und Audio und Video von Microsoft Teams werden nicht auf den Clientcomputer ausgelagert.
Windows Registrierungseinstellungen für Weichzeichner und Effekte im Hintergrund
Mit Weichzeichnern und Effekten im Hintergrund können Benutzer ihren Hintergrund vor oder während eines Videoanrufs oder einer Besprechung weicher machen oder ein verfügbares Hintergrundbild auswählen. Administratoren können auch einen Ordner mit benutzerdefinierten Hintergrundbildern bereitstellen, die die Benutzer im Rahmen eines Unternehmensmandats anwenden können.
Das Festlegen von benutzerdefinierten Hintergrundbildern wird nur für Windows Clients unterstützt.
Die Windows-Registrierungsschlüssel ermöglichen es dem Benutzer, eine benutzerdefinierte Bildauswahl zu treffen und zwischen der Verwendung von benutzerdefinierten Hintergrundbildern und von Microsoft bereitgestellten Bildern umzuschalten. Das benutzerdefinierte Hintergrundbild wird auf die gleiche Weise angewendet wie Die Microsoft-Bestandsbilder und bleibt so lange bestehen, wie die Registrierungswerte unverändert bleiben. Der Benutzer kann über die Teams-Benutzeroberfläche basierend auf den Registrierungswerten zwischen benutzerdefinierten Hintergründen oder Microsoft-Hintergründen wechseln und auch zwischen verschiedenen benutzerdefinierten Images aus einem bestimmten Ordner auswählen.
- (REG_DWORD) aktivieren
- imageName (REG_SZ)
- (REG_DWORD) aktivieren
- defaultImageName (REG_SZ)
- imageFolder (REG_SZ)
Um den Registrierungsschlüssel für einen Benutzer in der Windows-Registrierung festzulegen, navigieren Sie zu HKCU\Software\VMware, Inc.\VMware WebRTCRedir\MSTeamsCustomImagesBackground\enable und legen Sie den Wert auf 1 fest, um das benutzerdefinierte Bild zu aktivieren, oder auf 0, um das benutzerdefinierte Bild zu deaktivieren und das Bild von der Teams-Benutzeroberfläche auszuwählen. Der Standardwert ist 0.
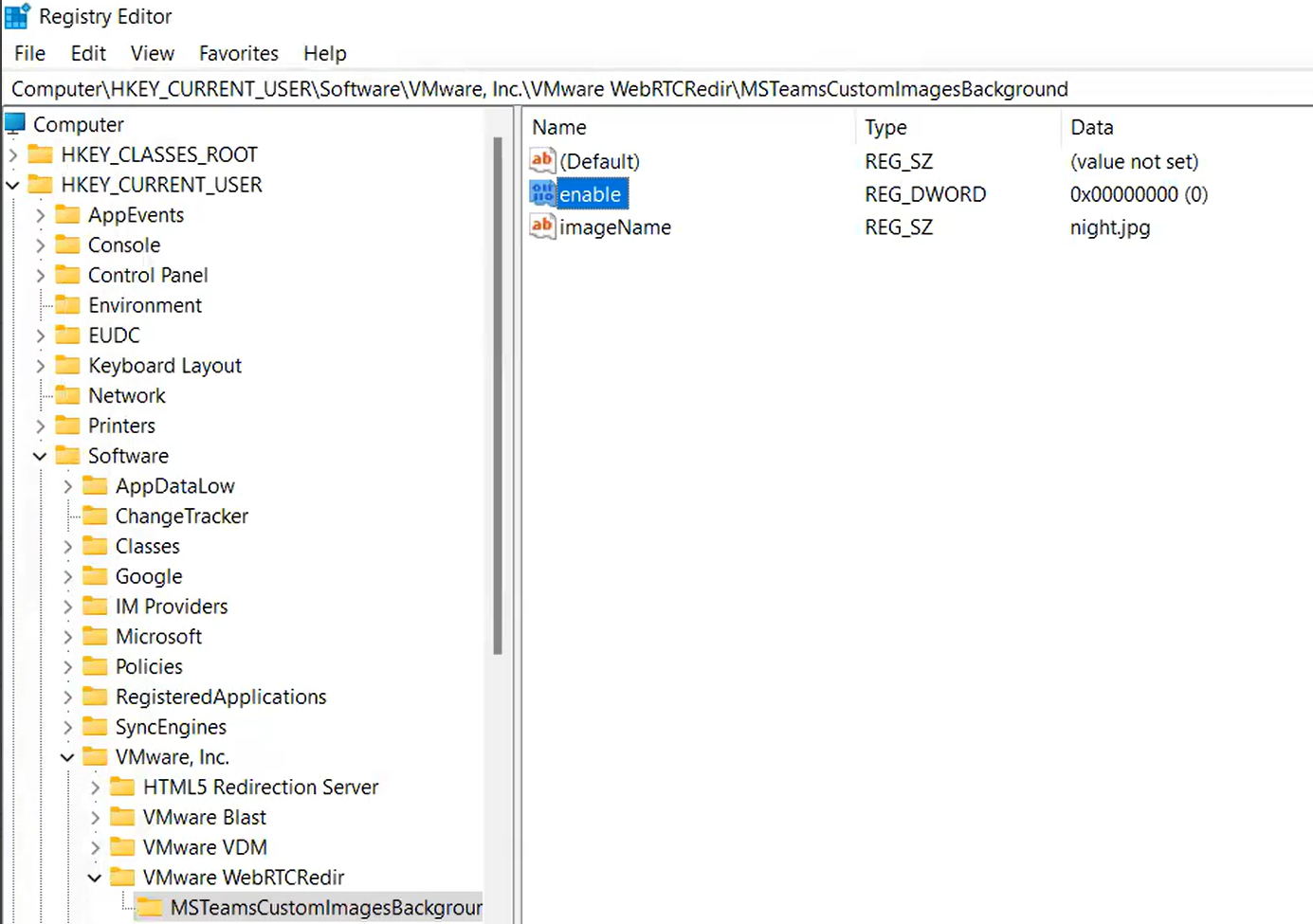
Um ein Image anzugeben, bearbeiten Sie den Wert HKCU\Software\VMware, Inc.\VMware WebRTCRedir\MSTeamsCustomImagesBackground\imageName und geben Sie den Image-Namen mit dem Suffix .png oder .jpg ein.
Administratoren können benutzerdefinierte Hintergrundbilder in einen festgelegten Ordner hochladen, den Benutzer bei Videoanrufen und Besprechungen anwenden können. Die Einstellung auf Administratorebene überschreibt die Einstellung auf Benutzerebene.
Um den Registrierungswert auf Administratorebene festzulegen, müssen Sie als Administrator auf die Windows Registrierung zugreifen. Navigieren Sie zu HKLM\Software\Policies\VMware, Inc.\VMware WebRTCRedir\MSTeamsCustomImagesBackground\enable und legen Sie den Wert auf 1 fest, um Benutzereinstellungen außer Kraft zu setzen und immer ein benutzerdefiniertes Bild als Hintergrund auszuwählen, oder auf 0, um Benutzereinstellungen außer Kraft zu setzen und immer ein Bild von der Teams-Benutzeroberfläche auszuwählen. Wenn der Registrierungswert enable nicht vorhanden ist, werden die Benutzereinstellungen berücksichtigt, und Benutzer können nach eigenem Ermessen zwischen der Anwendung benutzerdefinierter Hintergrundbilder oder der Bilder über die Teams-Benutzeroberfläche wechseln. Wenn Administratoren die Außerkraftsetzung von Benutzereinstellungen nicht erzwingen möchten, dürfen sie den Aktivierungswert nicht hinzufügen oder müssen ihn löschen, falls er vorhanden ist.
Um ein benutzerdefiniertes Standardbild anzugeben, bearbeiten Sie den Wert HKLM\Software\Policies\VMware, Inc.\VMware WebRTCRedir\MSTeamsCustomImagesBackground\defaultImageName und geben Sie den Image-Namen mit dem Suffix .png oder .jpg ein. Dieses benutzerdefinierte Image wird wirksam, wenn der Benutzer kein benutzerdefiniertes Image auswählt oder ein falsches oder nicht unterstütztes Image auswählt. Standardmäßig befinden sich alle benutzerdefinierten Images im Ordner C:\Program Files\Common Files\VMware\Remote Experience\x64\MSTeamsBackgroundImages, aber der Administrator kann einen bestimmten Ordner konfigurieren, indem er diesen Registrierungsschlüssel in HKLM\Software\Policies\VMware, Inc.\VMware WebRTCRedir\MSTeamsCustomImagesBackground\imageFolder festlegt.
Unterstützung für HID-Headset
Die HID-Nutzung (Human Interface Device) wird auf Windows- und Linux-Client-Endpoints unterstützt.
- Lauter/Leiser
- Schaltfläche „Stummschalten“/„Stummschaltung aufheben“
- Anruf annehmen und ablehnen
- Halten/Fortsetzen
E911 und standortbasiertes Routing
Diese Funktion wird nur für Windows- und Mac-Clients unterstützt.
Zur Unterstützung von Dynamic E911 für Horizon Client müssen Sie die Standortdienste des Betriebssystems für die Clientanwendung aktivieren. Weitere Informationen finden Sie im Thema Konfigurieren der E911-Dienste für Microsoft Teams im Handbuch zu Horizon Client für Windows und Handbuch zu Horizon Client für Mac. Für Static E911 müssen die Standortdienste nicht aktiviert sein.
Die Gruppenrichtlinieneinstellung „E911 für Microsoft Teams aktivieren“ muss zur Verwendung der Funktion aktiviert oder nicht konfiguriert sein. Weitere Informationen finden Sie im Abschnitt „Einstellungen für die VMware WebRTC-Umleitungsfunktionen“ in Richtlinieneinstellungen für die VMware HTML5-Funktion.
Einschränkungen der Medienoptimierung für Microsoft Teams mit allen Clients
| Einschränkung | Anmerkungen |
|---|---|
| Das Kameralicht bleibt eingeschaltet, wenn der Benutzer den Videoanruf aussetzt (ein Videosignal wird jedoch nicht gesendet). | Einschränkung von Microsoft |
| Microsoft Teams, das im Fallback-Modus auf einem RDSH-Computer ausgeführt wird, kann nicht auf das Mikrofon und den Lautsprecher des Remote-Computers zugreifen. | Eine Problemumgehung finden Sie im KB-Artikel https://kb.vmware.com/s/article/84205. |
| VDI-Teilnehmer können keine Besprechungsräume erstellen, sondern diesen nur beitreten. | Einschränkung von Microsoft |
| Live-Ereignisse wird nicht optimiert, aber als Teilnehmer unterstützt. Die Rollen „Produzent“ und „Referent“ werden für einen VDI-Benutzer nicht unterstützt. | Einschränkung von Microsoft. Verwenden Sie zur Umgehung des Problems den Client (Web) für Live-Ereignisse mit der Browser-Inhaltsumleitung. Weitere Informationen finden Sie unter https://kb.vmware.com/s/article/88274. |
| Die Medienumgehung für das direkte Routing wird nicht unterstützt. | Einschränkung von Microsoft |
| 1080p-Video wird nicht unterstützt. | Einschränkung von Microsoft |
| Die Vergrößerungs- und Verkleinerungsfunktion in Microsoft Teams wird nicht unterstützt. | Einschränkung von Microsoft |
| Microsoft beginnt Besprechungen mit einer niedrigeren Auflösung und erhöht die Auflösung schrittweise auf der Grundlage der Netzwerkbedingungen, wie z. B. der Bandbreite der Besprechungsteilnehmer und der Größe des Videofensters. | Einschränkung von Microsoft |
| Servicequalität (Quality of Service, QoS) in Microsoft Teams wird nicht unterstützt. | Einschränkung von Microsoft und VMware |
| Schaltfläche „Testanruf“ ist nicht verfügbar. | Einschränkung von Microsoft |
| Die 3x3-Video-Galerie wird nicht unterstützt. | Einschränkung von Microsoft |
| Die Übergabe der Steuerung während einer Bildschirmfreigabe wird nicht unterstützt, wenn Teams eine RDSH-Anwendung ist. | VMware und Microsoft-Einschränkung |
| Wenn die Bildschirmfreigabe von einem Peer gesteuert wird, bewegt sich der Cursor manchmal an die letzte Position des Controllers. | VDI-Einschränkung |
| In der Freigabe-Symbolleiste zeigt die Symbolleiste „Steuerung übergeben“ jeweils nur zwei Teilnehmer an. Um zu anderen Teilnehmern zu scrollen, verwenden Sie die Pfeiltasten nach oben/unten. | Einschränkung von Microsoft. |
| Bei der Bildschirmfreigabe wird die Freigabe-Symbolleiste möglicherweise unter der Symbolleiste des Horizon Client ausgeblendet, wenn sich der Horizon Client im Vollbildmodus befindet. | Um auf die Symbolleiste für die Freigabe von Microsoft Teams zuzugreifen, führen Sie einen der folgenden Schritte aus:
|
| Freigegebener Systemaudio/Computersound wird während der Bildschirmfreigabe nicht unterstützt. | Einschränkung von Microsoft |
Einschränkungen der Medienoptimierung für Microsoft Teams mit bestimmten Clients
| Einschränkung | Anmerkungen |
|---|---|
| Die ausgehende Freigabe einzelner Anwendungsfenster wird für Mac- und Linux-Clients nicht unterstützt. | VMware-Einschränkung |
| Die ausgehende Freigabe einzelner Anwendungsfenster wird für das PCoIP-Anzeigeprotokoll (Windows-Client) nicht unterstützt. | VMware-Einschränkung |
| Die ausgehende Freigabe einzelner Anwendungsfenster wird für Microsoft Teams als veröffentlichte Anwendung nicht unterstützt. | VMware-Einschränkung |
| Die Übergabe der Steuerung einzelner freigegebener Anwendungsfenster an andere Personen wird nicht unterstützt (Windows-Client). | VMware-Einschränkung |
| HID: Für Windows- und Linux-Client-Endpoints werden „Halten“ und „Fortsetzen“ nicht unterstützt. |
Einschränkung von Microsoft |
Weichzeichner für Hintergrund und Hintergrundeffekte:
|
Einschränkung von Microsoft |
| Die Medienoptimierung auf Linux- und Mac-Clients unterstützt keine Proxy-Konfiguration. | VMware-Einschränkung |
| Die folgenden Einschränkungen für die Bildschirmfreigabe gelten für den Chrome-Client und HTML Access Web client:
|
VMware-Einschränkungen |
Die folgenden Einschränkungen für die Bildschirmfreigabe gelten für den Chrome-Client und HTML Access Web client:
|
Einschränkungen für Google |
| Die Medienoptimierung steht im HTML Access Web client nicht mehr zur Verfügung, wenn die Browserseite aktualisiert wird. Zur Verwendung der Medienoptimierung nach einer Seitenaktualisierung starten Sie Microsoft Teams auf dem Remote-Desktop neu. | VMware-Einschränkung |
| Die Medienoptimierung bietet keine Unterstützung für Konfigurationen mit mehreren Monitoren im Chrome-Client und HTML Access Web client. | VMware-Einschränkung |
| Die Medienoptimierung wird im Chrome-Client und HTML Access Web client nicht unterstützt, wenn Microsoft Teams als Anwendung veröffentlicht wird. | VMware-Einschränkung |
| Wenn Sie die Standortfreigabe zur Unterstützung der E911-Funktion mithilfe der GPO-Richtlinie des VDI-Clients oder ‑Agents aktivieren oder deaktivieren, wird der Status des zwischengespeicherten E911-Standorts weiterhin auf der Aufrufseite von VDI-Teams angezeigt, bis Teams auf dem VDI-Desktop neu gestartet wird. | VMware-Einschränkung |
| Sowohl in nativen als auch in VDI-Teams stimmen die von der E911-Funktion angezeigten Speicherorte unter Umständen nicht mit denen in Google Maps überein. | Einschränkung von Microsoft |
| Aufgrund eines Microsoft-Problems kann es beim Abmelden und erneuten Anmelden bei nativen oder VDI-Teams zu einer Verzögerung von bis zu zwei Minuten kommen, bis der Notfallstandort des Clientgeräts von der E911-Funktion angezeigt wird. | Einschränkung von Microsoft |
Knowledgebase-Artikel zur Medienoptimierung für Microsoft Teams
Knowledgebase-Artikel zur Medienoptimierung für Microsoft Teams finden Sie unter „HorizonTeamsOptimization“ in der Knowledgebase von VMware oder unter https://kb.vmware.com/s/global-search/%40uri#q=HorizonTeamsOptimization.
Weitere Informationen zu den erforderlichen Horizon Client-Versionen, Horizon Agent-Versionen und Teams-Clientversionen für jede Funktion finden Sie im VMware-Knowledgebase-Artikel 86475.
Informationen zu den Installations-, Einrichtungs- und Bereitstellungsanforderungen, Richtlinien zu persistenten und nicht persistenten Desktops sowie Einschränkungen bei der Verwendung von Microsoft Teams auf einem Remote Desktop finden Sie in der Microsoft-Dokumentation Teams für virtualisierte Desktopinfrastruktur.
Microsoft aktualisiert regelmäßig die empfohlene Teams-Version. Überprüfen Sie Microsoft auf Updates und installieren Sie die neueste empfohlene Horizon Client- oder Horizon Agent-Version.
Weitere Informationen zum Installieren und Konfigurieren der Medienoptimierung für Microsoft Teams finden Sie im TechZone-Artikel Optimierung von Microsoft Teams mit VMware Horizon.