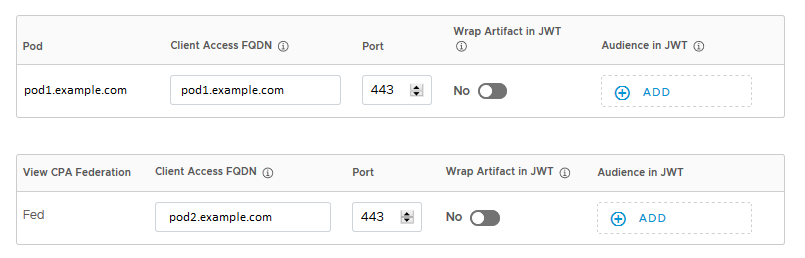Konfigurieren Sie Horizon-Pods und Pod-Verbünde in der VMware Identity Manager-Konsole, um Ressourcen und Berechtigungen mit dem VMware Identity Manager-Dienst zu synchronisieren.
Um die Pods und Pod-Verbünde zu konfigurieren, erstellen Sie eine oder mehrere Sammlungen virtueller Apps auf der Seite und geben Konfigurationsinformationen ein, zum Beispiel die Horizon-Verbindungsserver, von denen aus Ressourcen und Berechtigungen synchronisiert werden sollen, oder Details zu Pod-Verbünden oder den VMware Identity Manager-Connector, der für die Synchronisierung verwendet werden soll, oder Administratoreinstellungen wie der Standardclient für den Start.
Nachdem Sie die Pods und Pod-Verbünde hinzugefügt haben, konfigurieren Sie die Clientzugriffs-FQDNs für bestimmte Netzwerkbereiche, sodass Endbenutzer beim Zugriff auf Ressourcen eine Verbindung mit den richtigen Servern herstellen.
Sie können alle Horizon-Pods und Pod-Verbünde einer Sammlung hinzufügen, oder Sie können mehrere Sammlungen erstellen, die Ihren Bedürfnissen entsprechen. Beispielsweise können Sie für eine einfachere Verwaltung für jeden Pod-Verbund oder jeden Pod eine separate Sammlung erstellen. Dies ist ebenfalls hilfreich, um die Synchronisierung auf verschiedene Konnektoren zu verteilen. Oder Sie können alle Pods und jeden Pod-Verbund in einer Sammlung für Testzwecke zusammenfassen und eine andere identische Sammlung für Ihre Produktionsumgebung nutzen.
Voraussetzungen
- Einrichtung von Horizon gemäß Anforderungen zum Integrieren von Horizon Pods und Voraussetzungen für die Integration von Horizon Pod-Verbünden.
- Einrichtung von VMware Identity Manager gemäß Einrichten Ihrer VMware Identity Manager-Umgebung.
- Stellen Sie für jeden Horizon-Pod, den Sie in VMware Identity Manager konfigurieren möchten, sicher, dass Sie über die Anmeldedaten eines Benutzers mit der Administratorrolle verfügen.
- Um diesen Vorgang in VMware Identity Manager durchzuführen, müssen Sie eine Administratorrolle verwenden, die die Aktion „Desktop-Anwendungen verwalten“ im Katalogdienst enthält.
- Am Ende dieses Vorgangs werden Sie zur Seite „Netzwerkbereiche“ umgeleitet, um Clientzugriffs-FQDNs zu konfigurieren. Um die Seite „Netzwerkbereiche“ zu bearbeiten und zu speichern, benötigen Sie die Rolle „Super-Admin“. Sie können diesen Schritt separat durchführen.
Prozedur
Nächste Maßnahme
Die Horizon-Sammlung wird erstellt und auf der Seite angezeigt. Die Ressourcen in der Sammlung wurden noch nicht synchronisiert. Sie können entweder auf die nächste geplante Synchronisierung warten oder die Erfassung manuell auf der Seite synchronisieren.