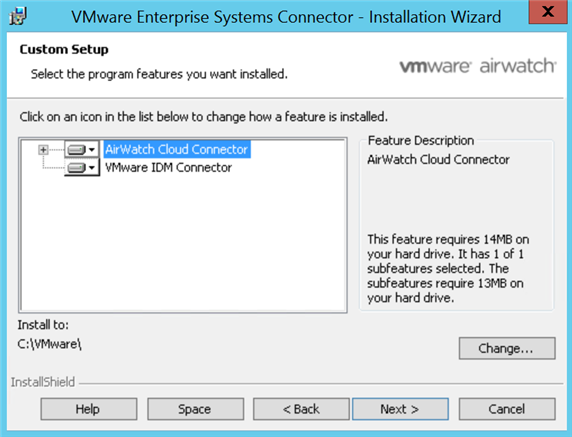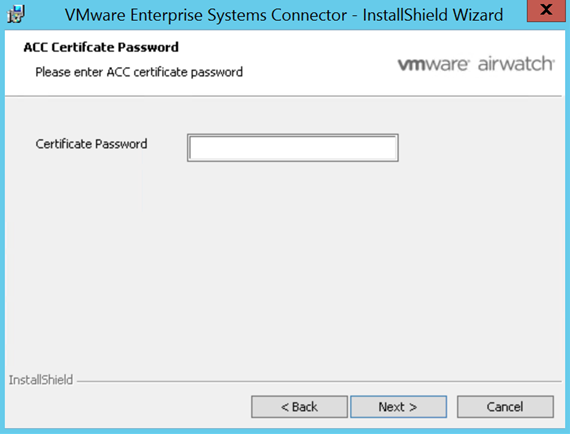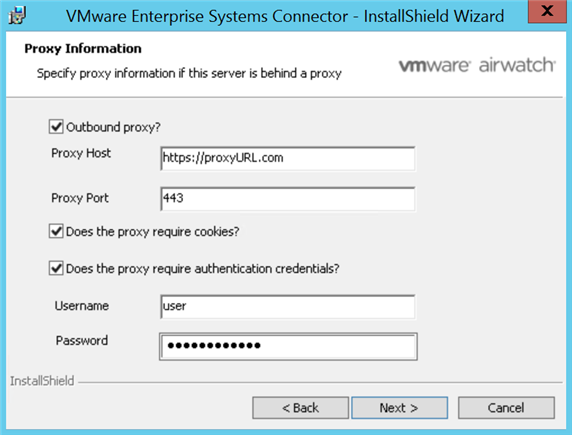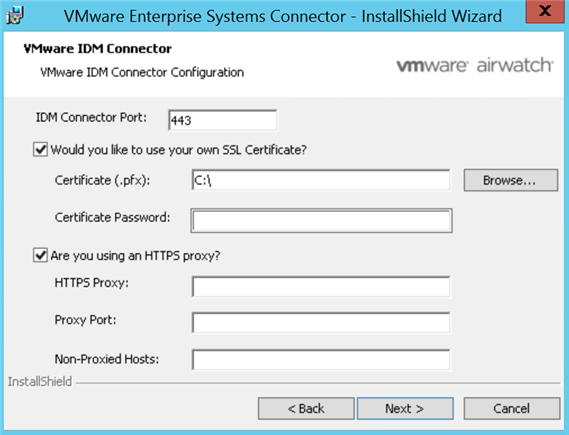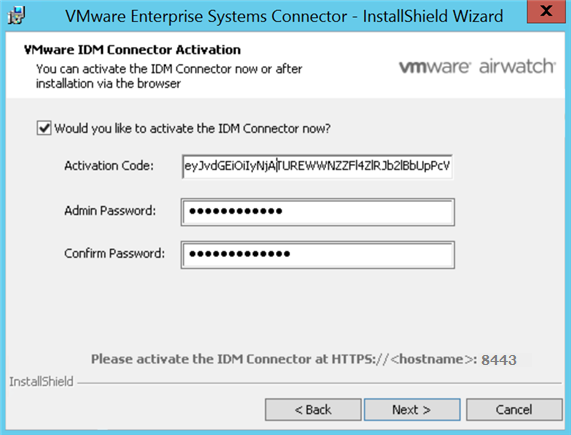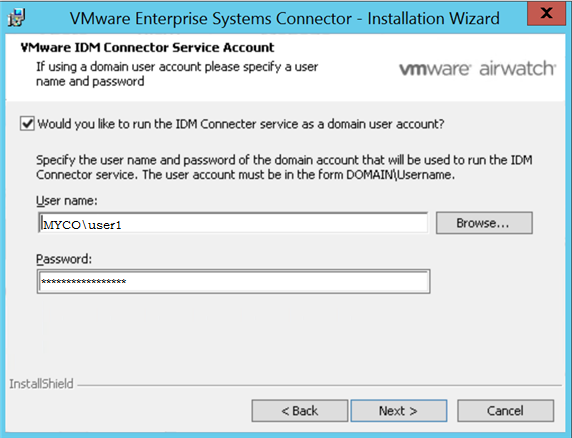Führen Sie das Enterprise Systems Connector-Installationsprogramm auf einem Windows-Server aus, der alle Anforderungen erfüllt.
Warum und wann dieser Vorgang ausgeführt wird
Das Installationsprogramm enthält die Komponenten AirWatch Cloud Connector und VMware Identitätsmanager Connector. Sie können eine oder beide Komponenten installieren. Nach der Erstinstallation können Sie das Installationsprogramm erneut ausführen, um eine beliebige Funktion zu ändern oder Ihre Installation zu aktualisieren.
Voraussetzungen
Die folgenden Voraussetzungen gelten für die Komponente AirWatch Cloud Connector (ACC).
Bevor sie beginnen, sollten lokale Kunden sicherstellen, dass der Server, auf dem Enterprise Systems Connector installiert wird, auf AWCM zugreifen kann, indem sie zu dem
https://{url}:Port/awcm/statusnavigieren, wobei {Url} für die URL der AirWatch-Umgebung und Port für den externen Port steht, den Sie für die Kommunikation mit AWCM konfiguriert haben. Für den Status von AWCM sollten keine SSL-Fehler angezeigt werden. Falls Fehler auftreten, beheben Sie diese, bevor Sie fortfahren. Anderenfalls funktioniert ACC nicht ordnungsgemäß.SaaS-Kunden sollten, durch Suchen nach https://awcmXXX.awmdm.com/awcm/status, sicherstellen, dass der Server, auf dem Enterprise Systems Connector installiert wird, auf AWCM zugreifen kann. Ersetzen Sie XXX mit derselben Zahl, die in Ihrer Umgebungs-URL verwendet wird, z. B. „100“ für „cn100“. Für den Status von AWCM sollten keine SSL-Fehler angezeigt werden. Falls Fehler auftreten, beheben Sie diese, bevor Sie fortfahren. Anderenfalls funktioniert ACC nicht ordnungsgemäß.
Die folgenden Voraussetzungen gelten für die VMware Identitätsmanager Connector-Komponente.
Die Ports 80 und 8443 müssen auf dem Windows-Server verfügbar sein. Wenn diese Ports von anderen Diensten verwendet werden, können Sie die Komponente VMware Identitätsmanager Connector nicht installieren.
Der Windows-Server muss der Domäne beitreten und Sie müssen die VMware Identitätsmanager Connector-Komponente als Domänenbenutzer installieren, der in den folgenden Fällen Teil der Administratorengruppe auf dem Windows-Server ist.
Wenn Sie vorhaben, eine Verbindung mit dem aktiven Verzeichnis (integrierte Windows-Authentifizierung) herzustellen.
Wenn Sie vorhaben, Kerberos-Authentifizierung zu verwenden.
Wenn Sie vorhaben, Horizon View in VMware Identity Manager zu integrieren und die Optionen „Verzeichnissynchronisierung“ oder „Konfigurieren des 5.x-Verbindungsservers“ verwenden möchten.
In diesen Fällen müssen Sie auch auswählen, dass der IDM-Connector-Dienst während der Installation als Domänenbenutzer ausgeführt werden soll.
Damit das Installationsprogramm während der Installation Domänen und Benutzer suchen und überprüfen kann, müssen die folgenden Anforderungen erfüllt sein.
Das Zielsystem muss der Domäne beigetreten sein.
Der Computer-Browser-Dienst muss aktiviert sein und ausgeführt werden.
Die Firewall muss mit einer Ausnahme für den Computer-Browser-Dienst konfiguriert sein.
NetBIOS muss über TCP/IP auf dem Zielsystem aktiviert sein.
Ein Master-Browser-System sollte auf dem Netzwerk konfiguriert sein.
Broadcast-Datenverkehr sollte im Netzwerk aktiviert sein.
Der Verzeichnispfad, auf dem Sie den VMware Identity Manager Connector installieren, darf keine Leerzeichen enthalten, da sonst die Installation fehlschlägt. Beispielsweise schlägt eine Installation unter „C:\Programme“ fehl, während eine Installation unter „C:\VMware“ erfolgreich verläuft.