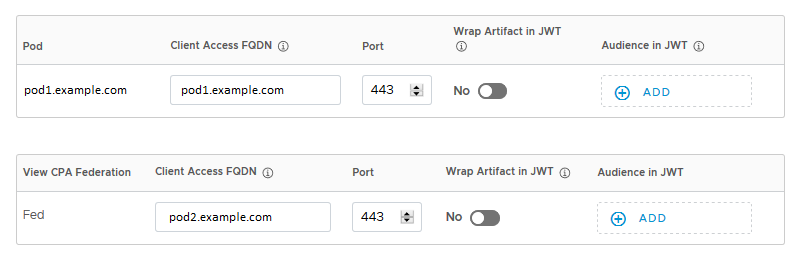Im Rahmen der Integration von VMware Identity Manager und Horizon geben Sie Clientzugriffs-FQDNs für Netzwerkbereiche an, sodass Benutzer basierend auf dem Netzwerkbereich, von dem sie auf Horizon-Ressourcen zugreifen, eine Verbindung mit dem richtigen Server herstellen. Wenn Sie eine Horizon-Sammlung virtueller Apps erstellen, führt der Assistent Sie zur Seite „Netzwerkbereiche“, um diese Informationen zu konfigurieren. Nach dem Erstellen der Sammlung können Sie die Clientzugriffs-FQDNs jederzeit bearbeiten.
Wenn Sie neue Netzwerkbereiche in VMware Identity Manager erstellen, stellen Sie sicher, dass Sie dieses Verfahren durchführen, um Clientzugriffs-FQDNs für Horizon-Pods und Pod-Verbünde zu den neuen Netzwerkbereichen hinzuzufügen.
Voraussetzungen
Für diesen Vorgang ist eine Super-Admin-Rolle erforderlich.