Sie stellen die VMware Integrated OpenStack-Cloud mit dem Integrated OpenStack Manager in Ihrer dedizierten vCenter-Instanz bereit.
Voraussetzungen
Stellen Sie sicher, dass Sie die erforderlichen Cluster und Netzwerke vorbereitet haben. Siehe Vorbereiten einer dedizierten vCenter-Instanz.
Stellen Sie sicher, dass die Integrated OpenStack Manager-OVA ordnungsgemäß bereitgestellt wurde. Siehe Bereitstellen der VMware Integrated OpenStack-OVA im vSphere Web Client.
Stellen Sie sicher, dass die für die Installation erforderlichen Datenspeicher verfügbar sind. Die folgenden Bedingungen können die Verfügbarkeit eines Datenspeicher-Clusters verhindern:
Der Datenspeicher ist für den aktuellen Cluster bereits konfiguriert.
Der Datenspeicher ist für den aktuellen Cluster nicht gemountet.
Stellen Sie sicher, dass der DNS-Server korrekt eingerichtet ist. Die Active Directory-Domäne ist auf die ordnungsgemäße Funktion des DNS angewiesen.
Stellen Sie sicher, dass das Gateway/die Firewall DNS-Anforderungen in einem privaten Netzwerk weiterleitet.
Stellen Sie sicher, dass die für die Installation erforderlichen Cluster verfügbar sind. Die folgenden Bedingungen können die Verfügbarkeit eines Clusters verhindern:
Der Cluster hat keine verfügbaren Datenspeicher.
Der Cluster hat keine erreichbaren Hosts.
Für Computing-Knoten: Der Cluster wird bereits von einem anderen Computing-Knoten oder NSX Edge-Knoten verwendet.
Prozedur
- Wählen Sie im vSphere Web Client die Option Home > Bestandslisten aus und klicken Sie auf das Symbol Integrated OpenStack Manager.
- Klicken Sie im unteren Fensterbereich auf OpenStack bereitstellen, um den Bereitstellungsassistenten zu starten.
- Wählen Sie auf der Seite „Eine Bereitstellungskonfiguration auswählen“ den Typ der Bereitstellung aus.
Option
Beschreibung
Verwenden Sie diesen Assistenten, um eine neue OpenStack-Instanz zu konfigurieren
Stellt eine neue OpenStack-Instanz bereit und konfiguriert diese. Sie benötigen alle Informationen zu den Voraussetzungen: Netzwerkkonfigurationen, Cluster, Datenspeicher usw.
Verwenden Sie eine exportierte Vorlage, um Konfigurationseinstellungen in diesem Assistenten einzufügen
Füllt den Bereitstellungsassistenten mit Einstellungen auf, indem eine aus einer vorhandenen VMware Integrated OpenStack-Bereitstellung exportierte JSON-Vorlage verwendet wird.
Bereitstellungstyp
Wählen Sie den Bereitstellungstyp für die OpenStack-Cloud aus. Wählen Sie eine der folgenden Optionen aus:
HA – Legt eine hochverfügbare HA-Bereitstellung fest.
In einer HA-Bereitstellung gibt es mindestens drei VMs in der OpenStack-Instanz.
Kompakt – Legt eine kompakte Bereitstellung fest.
In einer kompakten Bereitstellung umfasst die OpenStack-Instanz zwei VMs.
Anmerkung:Für den Rest des Vorgangs wird angenommen, dass es sich um eine neue OpenStack-Instanz handelt.
- Klicken Sie auf Weiter.
- Überprüfen Sie den Bereitstellungsprozess und geben Sie die Administratoranmeldedaten für die vCenter Server-Instanz an.
Option
Beschreibung
Bereitstellungsname
Geben Sie einen Namen für die aktuelle Bereitstellung ein. Dieser Wert dient als eindeutiger Bezeichner für die Bereitstellung und zur Erleichterung zukünftiger Upgrade-Prozesse.
Management-vCenter Server als Computing-vCenter Server verwenden
Verwenden Sie diese Option zum Bereitstellen auf mehreren vCenter Servern. Diese Option wird nur auf NSX-Bereitstellungen unterstützt.
Management vCenter Server
Geben Sie die IP-Adresse oder den FQDN-Wert für die vCenter-Instanz an, mit dem der OpenStack Management Server verbunden ist.
Benutzername
Geben Sie den Benutzernamen für den vCenter Server-Administrator ein.
Kennwort
Geben Sie das Kennwort für den vCenter Server-Administrator ein.
Validierung des vCenter Server-Zertifikats ignorieren
Wählen Sie diese Option, um die Validierung des vCenter Server-Zertifikats zu ignorieren.
VMware Integrated OpenStack benötigt diese Autorisierung für den Zugriff auf den vCenter Server für Verwaltungsdienste.
Anmerkung:Für den Rest des Vorgangs wird angenommen, dass es sich um eine neue OpenStack-Instanz handelt.
- Klicken Sie auf Weiter.
- Wählen Sie den Cluster für die OpenStack-Verwaltungskomponenten aus.
Anmerkung:
Wenn Sie Kompakt als Einstellung für den Bereitstellungstyp wählen, wird der Schritt Den Lastausgleichsdienst konfigurieren nicht in der Benutzeroberfläche des Integrated OpenStack Manager angezeigt.
Wählen Sie den Verwaltungs-Cluster aus, den Sie beim Vorbereiten der vCenter-Instanz für die VMware Integrated OpenStack-Bereitstellung erstellt haben.
Abbildung 1. Verwaltungs-Cluster auswählen
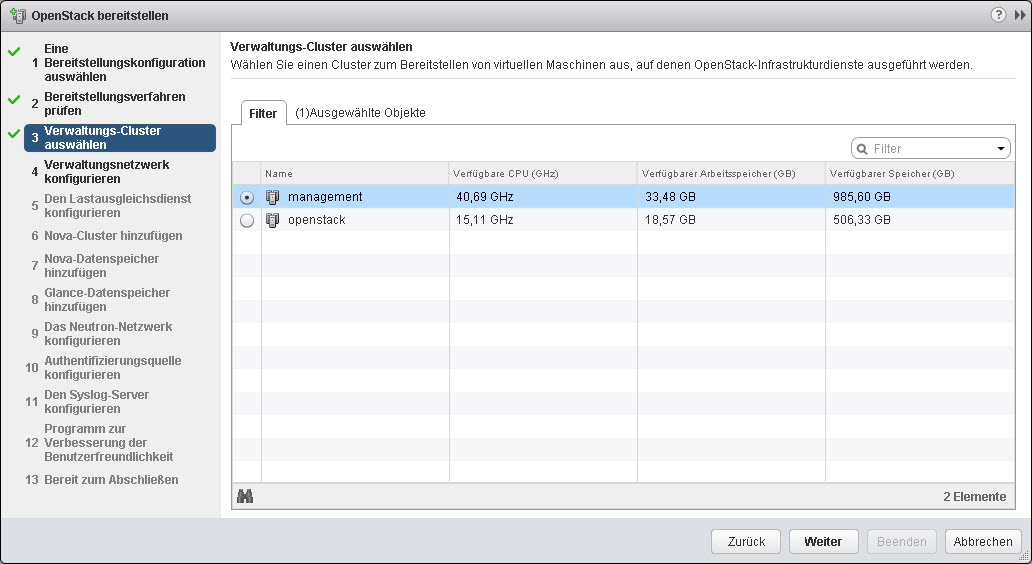
- Klicken Sie auf Weiter.
- Geben Sie im Bildschirm „Verwaltungsnetzwerk konfigurieren“ die folgenden Einstellungen für das Verwaltungsnetzwerk und das OpenStack-API-Zugriffsnetzwerk ein.
Sie haben die Netzwerkeinstellungen und -ressourcen im Voraus vorbereitet. Das Verwaltungsnetzwerk verbindet den OpenStack Manager und alle OpenStack-VMs mit dem vCenter Server. Sofern zutreffend, werden ebenfalls alle NSX Controller-Knoten mit diesem Netzwerk verbunden. Das Netzwerk „API-Zugriff“ dient dem Benutzerzugriff auf die OpenStack-APIs und das OpenStack-Dashboard.
Einstellung
Beschreibung
Portgruppe
Wählen Sie eine Portgruppe aus, die Sie bei der Vorbereitung für die VMware Integrated OpenStack-Bereitstellung konfiguriert haben.
IP-Bereich
Geben Sie für die Einstellung des Verwaltungsnetzwerks den während der Netzwerkvorbereitung festgelegten IP-Adressbereich an:
Im Kompakt-Modus, sind für das Verwaltungsnetzwerk mindestens 4 zusammenhängende IP-Adressen erforderlich.
Im HA-Modus, sind für das Verwaltungsnetzwerk mindestens 11 zusammenhängende IP-Adressen erforderlich.
Wenn Sie den HA-Modus konfigurieren, geben Sie für die Einstellung des API-Zugriffsnetzwerks mindestens zwei zusammenhängende IP-Adressen an.
IP-Adresse
Wenn Sie den Kompakt-Modus konfigurieren, geben Sie für das API-Zugriffsnetzwerk eine einzige IP-Adresse an.
Subnetzmaske
Geben Sie die Subnetzmaske an.
Gateway
Geben Sie die Gateway-Adresse an.
DNS-Adressen
Geben Sie die Adressen für die Domänennamenserver an.
Wenn Sie den Bereitstellungsmodus Kompakt wählen, nehmen Sie optional eine Eingabe für Öffentlicher Hostname für das API-Zugriffsnetzwerk vor.
Abbildung 2. Verwaltungsnetzwerk konfigurieren
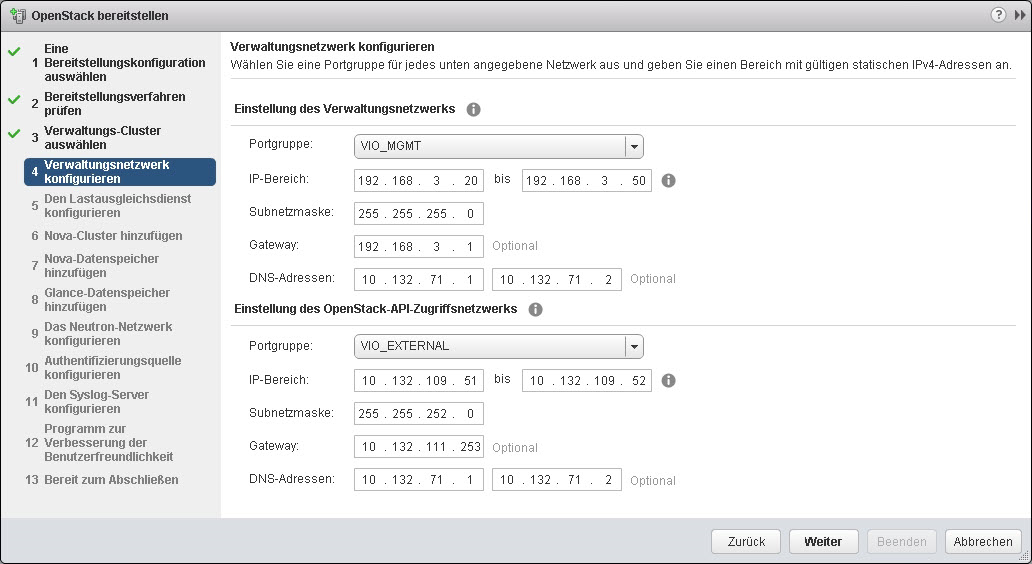
- Klicken Sie auf Weiter.
- Wenn Sie den Bereitstellungsmodus HA wählen, wird zusätzlich der Bildschirm „Den Lastausgleichsdienst konfigurieren“ angezeigt. Wenn Sie den Bereitstellungsmodus HA festgelegt haben, geben Sie den Hostnamen und die VIP-Einstellungen für den Lastausgleichsdienst an.
Option
Beschreibung
Öffentlicher Hostname
FQDN-Wert der öffentlichen VIP.
Öffentliche virtuelle IP
Öffentliche VIP-Adresse.
Anmerkung:Die öffentliche VIP-Adresse für die Lastausgleichs-VM stellt auch eine Verbindung zum OpenStack-API-Zugriffsnetzwerk her.
- Klicken Sie auf Weiter.
- Wählen Sie den Cluster für die Nova (Computing)-Komponente aus.
Dies ist der Computing-Cluster, den Sie bei der Vorbereitung der vCenter-Instanz für die VMware Integrated OpenStack-Bereitstellung erstellt haben.
- Klicken Sie auf Weiter.
- Wählen Sie die zu verwendenden Datenspeicher für die Nova (Compute)-Komponente aus und klicken Sie auf Weiter.
Abbildung 3. Nova-Datenspeicher hinzufügen
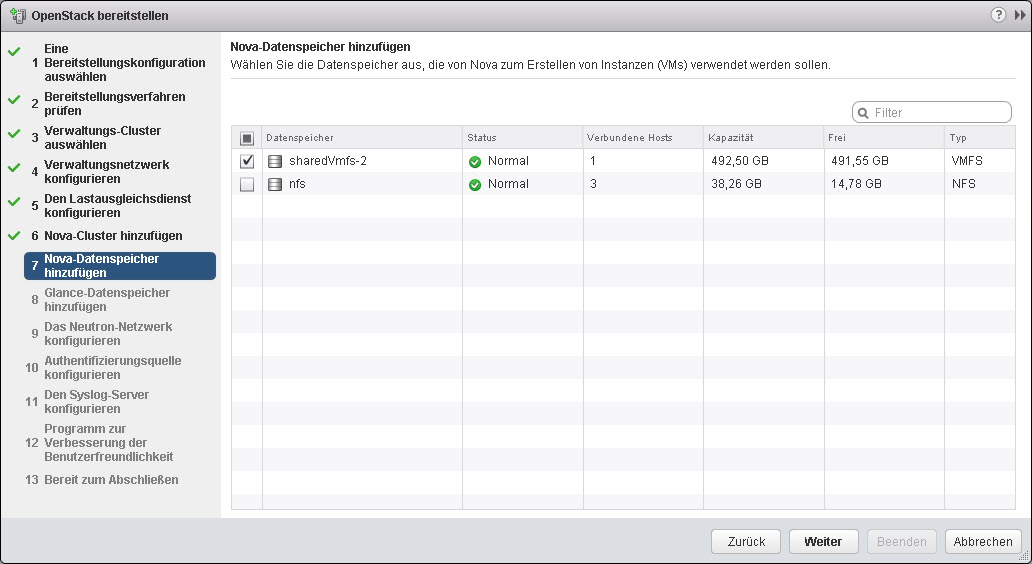
- Wählen Sie die zu verwendenden Datenspeicher für die Glance (Imagedienst)-Komponente aus und klicken Sie auf Weiter.
- Konfigurieren Sie die Neutron (Netzwerk)-Komponente.
Sie können entweder das Virtual Distributed Switch-Netzwerk oder das NSX-Netzwerk auswählen.
Wichtig:Nach der Bereitstellung von VMware Integrated OpenStack können Sie diese Auswahl nicht mehr ändern. Wenn Sie beispielsweise die Virtual Distributed Switch-Netzwerkoption auswählen, können Sie zu einem späteren Zeitpunkt ohne erneute Bereitstellung kein Upgrade auf eine NSX-Konfiguration durchführen bzw. keine Änderungen mehr vornehmen.
- Klicken Sie auf Weiter.
- Legen Sie die VMware Integrated OpenStack-Authentifizierungsquelle fest.
- Erstellen und bestätigen Sie die Administratoranmeldedaten im Admin-Benutzerbereich für die OpenStack-Einrichtung. Dies sind die Anmeldeinformationen, die der OpenStack-Administrator für die Anmeldung beim VMware Integrated OpenStack-Dashboard verwendet.
Option
Beschreibung
OpenStack-Administrator
Definieren Sie den Namen für den OpenStack-Administrator. Dies ist der Standardname des Administrators für die Anmeldung beim VMware Integrated OpenStack-Dashboard.
Kennwort des OpenStack-Administrators
Definieren Sie das Kennwort für den OpenStack-Administrator. Dies ist das Standardkennwort des Administrators für die Anmeldung beim VMware Integrated OpenStack-Dashboard.
Kennwort bestätigen
Geben Sie das Kennwort zur Bestätigung erneut ein.
- (Optional) (Optional) Wenn Sie Active Directory als LDAP-Back-End konfigurieren möchten, klicken Sie auf Aktivieren und legen Sie die folgenden Einstellungen fest.
Option
Beschreibung
Domänenname
Geben Sie den vollständigen Active Directory-Domänennamen an, z. B. vmware.com.
Bind-Benutzer
Geben Sie den Benutzernamen an, um ihn für LDAP-Anforderungen an Active Directory zu binden.
Bind-Kennwort
Geben Sie das Kennwort an, um dem LDAP-Client Zugriff auf den LDAP-Server zu gewähren.
Domänen-Controller
(Optional) VMware Integrated OpenStack wählt automatisch die vorhandenen Active Directory-Domänen-Controller. Sie können jedoch eine Liste mit bestimmten Domänen-Controllern angeben, die verwendet werden sollen. Wählen Sie hierfür die Optionsschaltfläche des Domänen-Controllers aus und geben Sie die IP-Adresse eines oder mehrerer Domänen-Controller ein (durch Kommas getrennt).
Site
(Optional) Optional können Sie die LDAP-Suche auf einen bestimmten Bereitstellungsort in Ihrem Unternehmen begrenzen, z. B. auf sales.vmware.com. Wählen Sie hierfür die Optionsschaltfläche Site aus und geben Sie den Domänennamen des Ortes ein, an dem gesucht werden soll.
DN der Benutzerstruktur
(Optional) Geben Sie die Basis zum Suchen nach Benutzern ein, z. B. DC=vmware, DC=com. In den meisten Active Directory-Bereitstellungen wird standardmäßig die oberste Ebene der Benutzerstruktur verwendet.
Benutzerfilter
(Optional) Geben Sie einen LDAP-Suchfilter für Benutzer ein.
Wichtig:Wenn Ihr Verzeichnis mehr als 1.000 Objekte (Benutzer und Gruppen) enthält, müssen Sie einen Filter anwenden, um sicherzustellen, dass weniger als 1.000 Objekte zurückgegeben werden. Beispiele für Filter finden Sie unter https://msdn.microsoft.com/en-us/library/aa746475(v=vs.85).aspx.
Abbildung 4. Authentifizierungsquelle konfigurieren 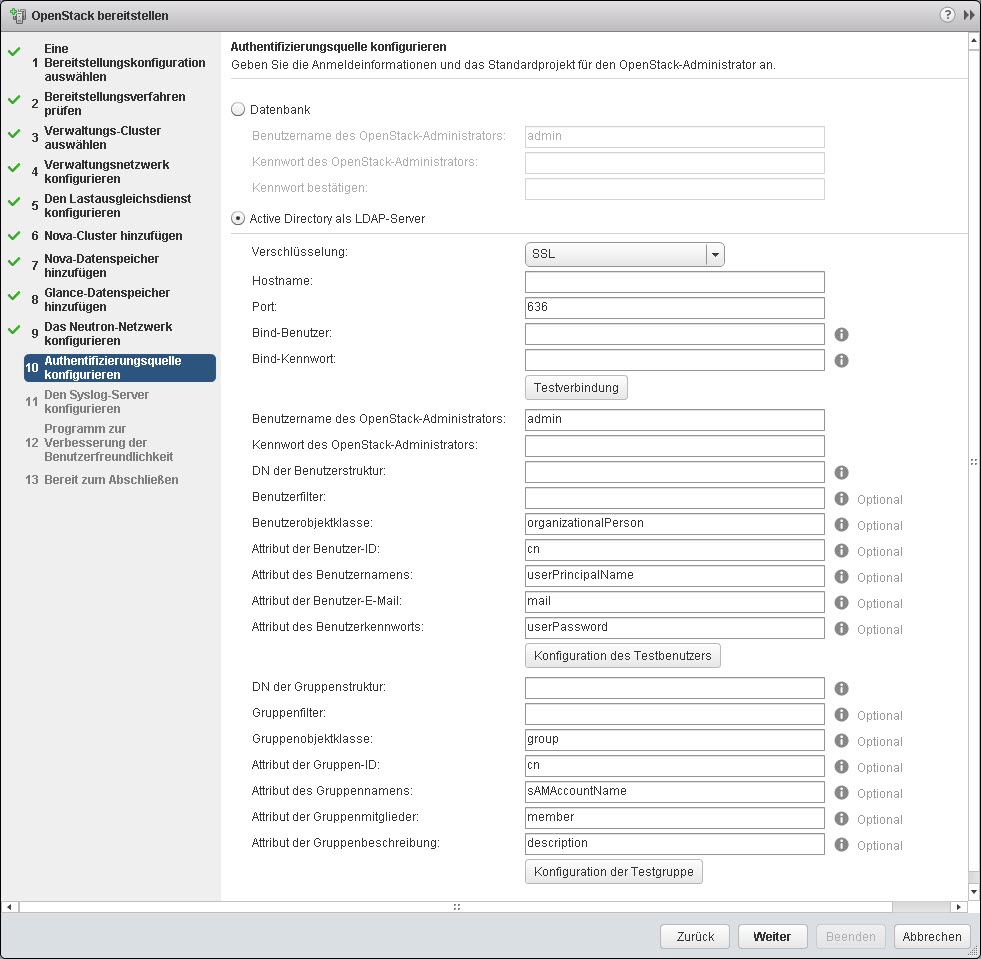
- Klicken Sie auf Weiter.
- Erstellen und bestätigen Sie die Administratoranmeldedaten im Admin-Benutzerbereich für die OpenStack-Einrichtung. Dies sind die Anmeldeinformationen, die der OpenStack-Administrator für die Anmeldung beim VMware Integrated OpenStack-Dashboard verwendet.
- (Optional) Geben Sie die IP-Adresse für den Log Insight-Server an, um den Syslog-Server zu konfigurieren, und klicken Sie auf Weiter.
- Wählen Sie aus, ob Sie am Programm zur Verbesserung der Kundenzufriedenheit (Customer Experience Improvement Program, CEIP) teilnehmen möchten.
Das Programm zur Verbesserung der Kundenzufriedenheit von VMware (Customer Experience Improvement Program, CEIP) liefert VMware Informationen, die es ermöglichen, Produkte und Dienste zu verbessern und Probleme zu beheben. Indem Sie sich zur Teilnahme an CEIP entscheiden, stimmen Sie zu, dass VMware regelmäßig technische Daten über Ihre Verwendung von VMware-Produkten und -Diensten erfasst. Anhand dieser Informationen können Sie nicht persönlich identifiziert werden. Siehe Programm zur Verbesserung der Benutzerfreundlichkeit.
Diese Option ist standardmäßig aktiviert.
- Klicken Sie auf Weiter.
- Überprüfen Sie die Konfigurationseinstellungen und klicken Sie auf Fertig stellen.
Der Abschluss des Bereitstellungsvorgangs kann einige Minuten in Anspruch nehmen.
- Bestätigen Sie, dass VMware Integrated OpenStack erfolgreich bereitgestellt wurde.
- Navigieren Sie im vSphere Web Client zum Fenster Home > Bestandslisten und klicken Sie auf das Symbol VMware Integrated OpenStack.
- Erweitern Sie die Ansicht „Bestandslisten“ und klicken Sie auf „OpenStack-Bereitstellungen“.
Auf der Registerkarte „OpenStack-Bereitstellungen“ wird der aktuelle Status angezeigt.
- (Optional) Klicken Sie auf den Bereitstellungsnamen, um den detaillierten Status der einzelnen Dienstknoten in der OpenStack-Bereitstellung anzuzeigen.
- Bestätigen Sie, dass Sie auf das VMware Integrated OpenStack-Dashboard zugreifen können.
- Navigieren Sie in einem Webbrowser zum VMware Integrated OpenStack-Dashboard.
Die URL ist die öffentliche virtuelle IP-Adresse, die für den Bereitstellungsvorgang konfiguriert ist.
- Melden Sie sich als Administrator beim VMware Integrated OpenStack-Dashboard an.
Der Standardbenutzername und das Standardkennwort für den Administrator wurden während des Bereitstellungsvorgangs konfiguriert.
Bei erfolgreicher Anmeldung wurde VMware Integrated OpenStack erfolgreich bereitgestellt.
- Navigieren Sie in einem Webbrowser zum VMware Integrated OpenStack-Dashboard.
Ergebnisse
Der Integrated OpenStack Manager implementiert die Konfiguration zur Bereitstellung Ihrer VMware Integrated OpenStack-Cloud. Optional können Sie die Bereitstellung in vCenter überprüfen, indem Sie einen Drilldown für den OpenStack-Cluster durchführen.
Nächste Maßnahme
Sie können Ihrer VMware Integrated OpenStack-Cloud-Bereitstellung OpenStack-Komponenten, -Cluster und -Datenspeicher hinzufügen.
Für die LDAP-Konfiguration müssen Sie die Standardkonfiguration der OpenStack-Domäne manuell ändern. Siehe Ändern der Standarddomänenkonfiguration.