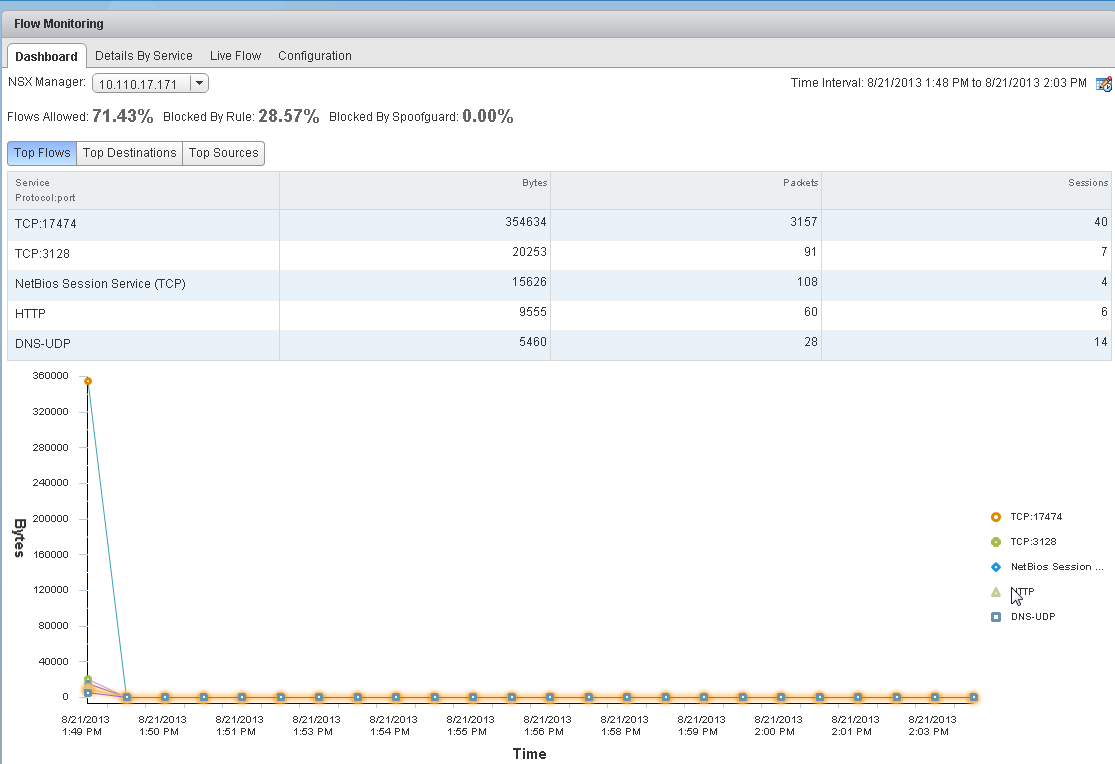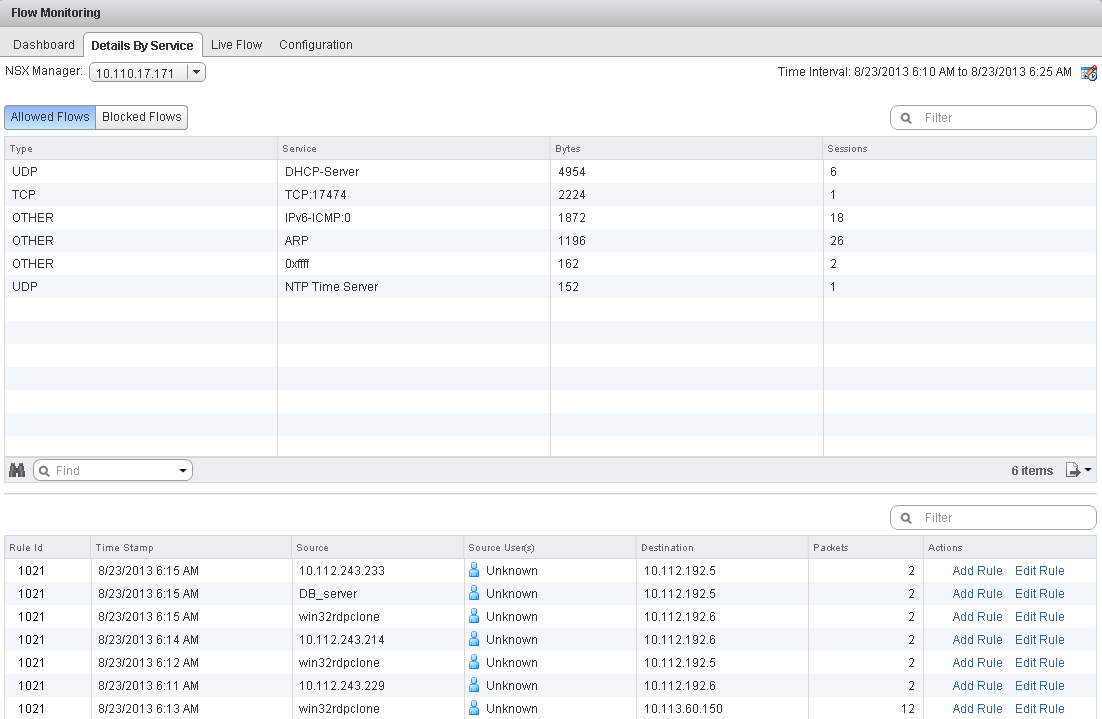Sie können Datenverkehrssitzungen auf virtuellen Maschinen innerhalb der angegebenen Zeitspanne anzeigen. Standardmäßig werden die Daten der letzten 24 Stunden angezeigt. Der Minimalwert für die Zeitspanne beträgt eine Stunde, der Maximalwert zwei Wochen.
Vorsicht:
- Wenn Flow Monitoring aktiviert ist, zeigt das Dashboard ein kleines gelbes Warnsymbol an, das angibt, dass die Funktion aktiviert ist. Flow Monitoring wirkt sich auf die Leistung aus und Sie müssen die Funktion nach dem Überwachen der Flow-Daten vorzugsweise deaktivieren.
- Ein kritischer Alarm wird angezeigt, wenn die Flow Monitoring-Anzahl eine vordefinierte maximale Anzahl (Schwellenwert) überschreitet. Dieser kritischen Alarm wirkt sich nicht auf Ihre Umgebung aus und Sie können den Alarm bedenkenlos ignorieren. Bei NSX 6.4.4 und früher ist die maximale Flow Monitoring-Anzahl auf 2 Millionen festgelegt. Ab NSX 6.4.5 wurde die maximale Flow Monitoring-Anzahl auf 5 Millionen erhöht.
Voraussetzungen
Flow Monitoring-Daten sind nur für virtuelle Maschinen in Clustern verfügbar, auf denen die Netzwerkvirtualisierungskomponenten installiert und die Firewall aktiviert ist. Weitere Informationen finden Sie im NSX Data Center for vSphere-Installationshandbuch.