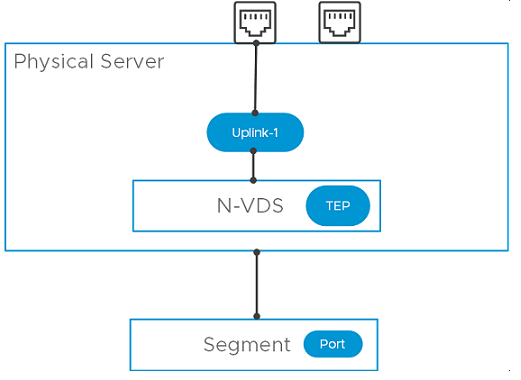Als Administrator können Sie einen physischen Server für NSX-T-Netzwerke über die NSX Manager-Benutzeroberfläche konfigurieren.
Alternativ dazu können Sie das Ansible-Script ausführen, um dasselbe Ziel zu erreichen. Informationen zur Konfiguration von physischen Servern unter Verwendung von Ansible finden Sie unter Sicherung von Arbeitslasten auf Bare-Metal-Servern unter Windows Server 2016/2019. Es wird jedoch empfohlen, die NSX Manager-Benutzeroberfläche für die Vorbereitung physischer Server auf NSX-T-Netzwerke zu verwenden.
Physische Server unterstützen eine Overlay- und VLAN-Transportzone. Sie können die Management-Schnittstelle verwenden, um den physischen Server zu verwalten. Mit der Anwendungsschnittstelle können Sie auf die Anwendungen auf dem physischen Server zugreifen. Diese Netzwerkkartenkonfigurationen werden auf einem physischen Server unterstützt:
Anders als bei der Vorbereitung eines eigenständigen oder verwalteten ESXi-Hosts, die endet, wenn sie zu einem Transportknoten wird, umfasst die vollständige Servervorbereitung bei einem physischen Server das Anhängen der Anwendungsschnittstelle des physischen Servers an ein NSX-T-Segment.
Nach dem Vorbereiten des Hosts als Transportknoten müssen Sie die folgenden Schritte ausführen, um die Konfiguration eines physischen Servers abzuschließen.
- Erstellen Sie einen Segmentport auf einem NSX-T-Segment.
- Hängen Sie die Anwendungsschnittstelle des physischen Servers an den Segmentport an.
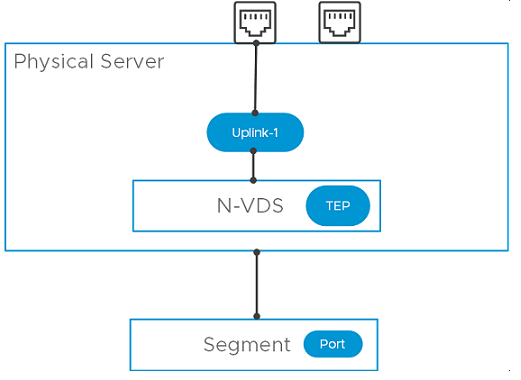
Voraussetzungen
- Eine Transportzone muss konfiguriert sein.
- Es muss entweder ein Uplink-Profil konfiguriert werden, oder Sie können das standardmäßige Uplink-Profil verwenden.
- Ein IP-Pool muss konfiguriert sein, oder DHCP muss in der Netzwerkbereitstellung verfügbar sein.
- Mindestens eine physische Netzwerkkarte (NIC) muss auf dem Hostknoten verfügbar sein.
- Hostname
- Verwaltungs-IP-Adresse
- Benutzername
- Kennwort
- Ein Segment (VLAN oder Overlay) muss je nach Ihren Anforderungen zur Verfügung stehen, um es an die Anwendungsschnittstelle des physischen Servers anhängen zu können.
- Stellen Sie sicher, dass die erforderlichen Drittanbieterpakete installiert sind. Drittanbieterpakete müssen auf dem physischen Server installiert sein, damit die physischen Netzwerkkarten während der Konfiguration des Transportknotens verfügbar sind. Siehe Installieren von Drittanbieterpaketen auf einem physischen Server.
Prozedur
- Melden Sie sich in einem Browser mit Administratorrechten bei einem NSX Manager unter https://<nsx-manager-ip-address> an.
- Navigieren Sie zu .
- Klicken Sie auf der Seite Host-Transportknoten auf + Hostknoten hinzufügen.
- Geben Sie im Fenster Hostdetails die folgenden Details ein.
| Option |
Beschreibung |
| Name und Beschreibung |
Geben Sie den Namen zur Identifizierung des physischen Servers ein. Sie können optional die Beschreibung des Betriebssystems hinzufügen, das für den Host oder den physischen Server verwendet wird. |
| IP-Adressen |
Geben Sie die IP-Adresse des Hosts oder des physischen Servers ein. |
| Betriebssystem |
Wählen Sie ein Betriebssystem, das den physischen Server enthält. Wenn beispielsweise das Betriebssystem auf dem physischen Server CentOS ist, wählen Sie „Physischer CentOS-Server“ aus. NSX-T identifiziert Bare Metal Server als physische Server. In Abhängigkeit von Ihrem physischen Server können Sie ein beliebiges unterstütztes Betriebssystem auswählen. Siehe Systemvoraussetzungen.
Wichtig: Bei all den verschiedenen unterstützten Linux-Typen müssen Sie den Unterschied zwischen einem physischen Server, der eine Linux-Distribution ausführt, und der Verwendung einer Linux-Distribution als Hypervisor-Host kennen. Wenn Sie z. B. „Ubuntu-Server“ als Betriebssystem auswählen, richten Sie einen physischen Server ein, auf dem ein Linux-Server ausgeführt wird. Wenn Sie jedoch „Ubuntu-KVM“ auswählen, ist der bereitgestellte Linux-Hypervisor ein Ubuntu-Server.
|
| Benutzername und Kennwort |
Geben Sie den Benutzernamen und das Kennwort für den Hostbenutzer ein. |
| SHA-256-Fingerabdruck |
Dies ist ein optionaler Schritt. Geben Sie den Host-Fingerabdruck-Wert für die Authentifizierung ein. Wenn Sie den Fingerabdruckwert leer lassen, werden Sie aufgefordert, den vom Server bereitgestellten Wert zu akzeptieren. Es dauert einige Sekunden, bis NSX-T Data Center den Host erkennt und authentifiziert. |
- Klicken Sie auf Weiter.
- Geben Sie im Fenster Host vorbereiten die folgenden Details ein. Sie können nur einen einzelnen N-VDS-Switch für einen einzelnen physischen Server konfigurieren.
| Option |
Beschreibung |
| Name |
Geben Sie einen Namen für den N-VDS-Host-Switch ein. |
| Transportzone |
Wählen Sie im Dropdown-Menü eine Transportzone aus, die für diesen Transportknoten steht. |
| Uplink-Profil |
Wählen Sie im Dropdown-Menü ein vorhandenes Profil aus, oder erstellen Sie ein benutzerdefiniertes Uplink-Profil. Sie können auch das standardmäßige Uplink-Profil verwenden. |
| LLDP-Profil |
Standardmäßig empfängt NSX-T nur LLDP-Pakete von einem LLDP-Nachbarn. NSX-T kann jedoch so konfiguriert werden, dass LLDP-Pakete an einen LLDP-Nachbarn gesendet und LLDP-Pakete von einem LLDP-Nachbarn empfangen werden. |
| Uplink-Zuordnung zu physischen Netzwerkkarten |
Weisen Sie physische Netzwerkkarten Uplinks zu. |
- Klicken Sie auf Weiter.
- Wenn der Host konfiguriert ist, wird der Fortschritt des physischen Servers angezeigt.
- Überprüfen Sie im Fenster NSX konfigurieren den Status der Hostvorbereitung. Je nachdem, ob Sie mit der weiteren Konfiguration fortfahren möchten, sind diese Optionen verfügbar:
|
Beschreibung |
| Klicken Sie auf „Segment auswählen“. |
Wenn die Vorbereitung des physischen Servers erfolgreich war, klicken Sie auf Segment auswählen. Im nächsten Teil des Verfahrens wählen Sie ein Segment aus, um es über den NSX-Agenten an die Anwendungsschnittstelle des physischen Servers anzuhängen. Fahren Sie mit dem nächsten Schritt fort. |
| Klicken Sie auf „Später fortfahren“. |
Wenn Sie auf die Schaltfläche Später fortfahren klicken, endet die Vorbereitung, ohne dass die Anwendungsschnittstelle konfiguriert wurde. Sie können den Segmentport später an die Anwendungsschnittstelle anhängen. Navigieren Sie zu . Konfigurieren Sie die Anwendungsschnittstelle für das BMS. |
| Vorbereitung fehlgeschlagen |
Falls die Vorbereitung fehlgeschlagen ist, navigieren Sie zur Seite des Host-Transportknotens (). Identifizieren Sie den physischen Server und überprüfen Sie, ob der Konfigurationszustand Fehlgeschlagen lautet. Klicken Sie auf Beheben, um die Hostvorbereitung erneut zu versuchen. |
- Wenn Sie mit der Auswahl eines Segments für den physischen Server fortfahren, führen Sie die folgenden Schritte aus:
- Wählen Sie aus der Liste der Segmente, die mit der für den physischen Server konfigurierten Transportzone verbunden sind, das für den Server zu konfigurierende Segment aus.
- Klicken Sie auf die vertikalen Punkte und klicken Sie auf Bearbeiten, um die Segmenteigenschaften anzupassen.
Hinweis: Nur Eigenschaften, die sich auf ein Segment beziehen, können bearbeitet werden. Ein Administrator kann Folgendes ändern: Segmentname, Verbundenes Gateway, Subnetz, Uplink-Teaming-Richtlinie, IP-Adresspool.
- Um einen neuen Segmentport auf einem NSX-T-Segment hinzuzufügen, navigieren Sie zum Fenster „Segment auswählen“ und klicken Sie auf „Segmentport hinzufügen“. Die Seite „Segmentport“ wird automatisch ausgefüllt.
| Option |
Beschreibung |
| Name |
Geben Sie den Namen des Segmentports ein. |
| ID |
Die UUID der virtuellen Schnittstelle wird automatisch ausgefüllt. |
| Typ |
Statisch wird automatisch ausgefüllt, da der Knotentyp „Physischer Server“ lautet. |
| Kontext-ID |
Die UUID des Transportknotens wird automatisch ausgefüllt. |
Hinweis: Alternativ können Sie auch den API-Befehl
https://<NSX-Manager-IP-address>/PATCH /policy/api/v1/infra/segments/<segment-id>/ports/<port-id> ausführen.
Dabei ist <port-id> die UUID der virtuellen Schnittstelle, die in NSX Manager angezeigt wird.
- Um die Anwendungsschnittstelle des physischen Servers an einen Segmentport anzuhängen, öffnen Sie das Fenster Segmentport festlegen, erweitern Sie den Abschnitt Anwendungsschnittstelle anhängen und geben Sie die folgenden Details ein:
Hinweis: Der Abschnitt
Anwendungsschnittstelle anhängen kann nur bei physischen Servern angewendet werden.
| Option |
Beschreibung |
| Name |
Sie können den systemgenerierten Namen der Anwendungsschnittstelle ändern. Führen Sie auf einem physischen Linux-Server ovs-vsctl show aus, um den Namen der Anwendungsschnittstelle zu überprüfen. |
| Kontext-ID |
Geben Sie zum Aktivieren der Konfiguration der Anwendungsschnittstelle die ID des Hostknotens ein. |
| Vorhandene IP zuweisen |
Verwenden Sie eine vorhandene IP, damit sie für die Migration der Anwendungsschnittstelle verwendet werden kann. |
| Neue IP zuweisen |
Wird beim Konfigurieren eines Overlay-Netzwerks verwendet. Wählen Sie eine Methode für die IP-Zuweisung auf dem Segment aus – „IP-Pool“, „DHCP“ oder „Statisch“. Wenn Sie eine neue IP-Adresse für die Anwendungsschnittstelle zuweisen, schließen Sie die Konfiguration ab, indem Sie die Details zu IP-Adresse, Routing-Tabelle und Standard-Gateway angeben. |
- Klicken Sie auf Speichern.
- Sehen Sie sich die Übersicht über die Netzwerkkonfiguration an, die im Topologiediagramm dargestellt ist.
- Wählen Sie auf der Seite Host-Transportknoten den physischen Server aus und klicken Sie auf Switch-Visualisierung für den Server. Dabei muss es sich um das Netzwerk handeln, das Sie auf dem physischen Server konfiguriert haben.
Ergebnisse
Der physische Server ist für das NSX-T-Netzwerk konfiguriert.