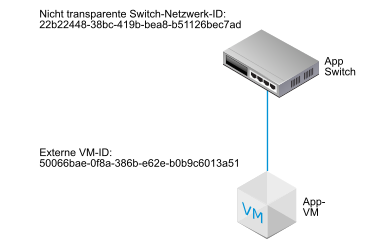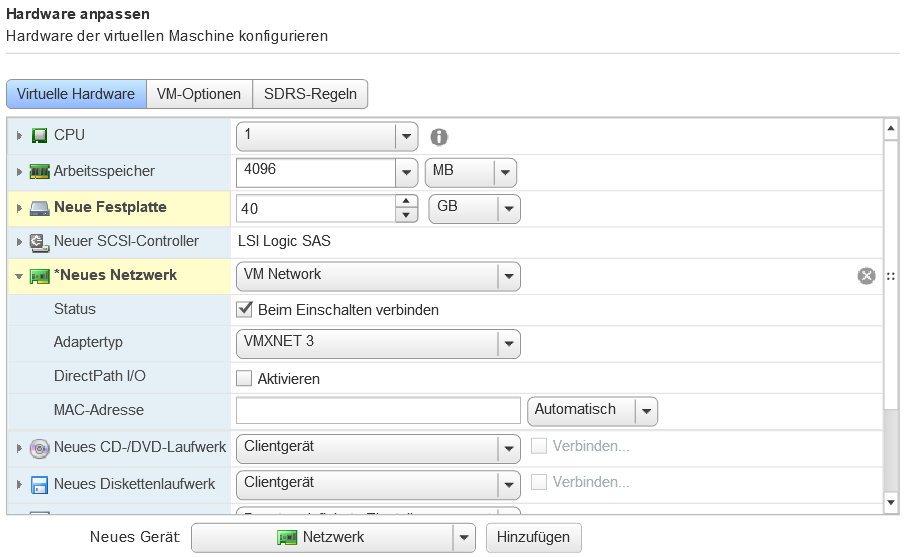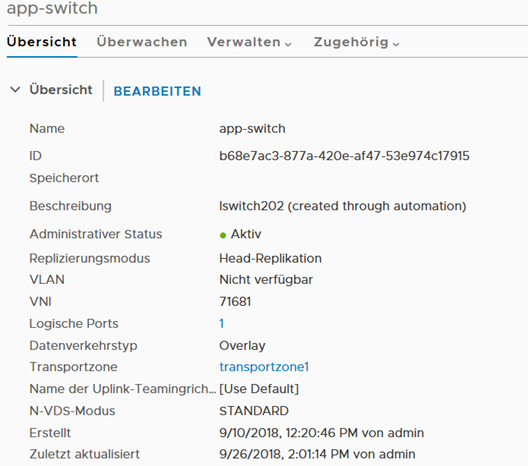Wenn Sie mit einem eigenständigen ESXi-Host arbeiten, können Sie nicht über den webbasierten vSphere Web Client auf die Host-VMs zugreifen. In diesem Fall haben Sie die Möglichkeit, mit diesem Vorgang VMs an logische NSX-T Data Center-Switches anzufügen.
Das in diesem Verfahren gezeigte Beispiel veranschaulicht das Verknüpfen einer VM namens app-vm mit einem logischen Switch namens app-switch.
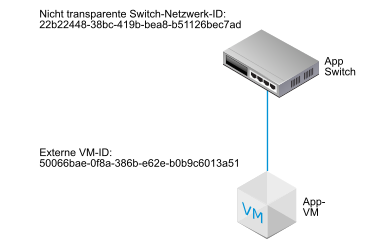
Voraussetzungen
- Die VM muss auf Hypervisoren gehostet werden, die dem NSX-T Data Center-Fabric hinzugefügt wurden.
- Die Fabric-Knoten müssen über eine NSX-T Data Center-MPA (Management Plane)- und eine NSX-T Data Center-LCP (Control Plane)-Konnektivität verfügen.
- Die Fabric-Knoten müssen einer Transportzone hinzugefügt werden.
- Ein logischer Switch muss erstellt werden.
- Sie müssen auf die NSX Manager-API zugreifen können.
- Sie benötigen Schreibzugriff für die VMX-Datei der VM.
Prozedur
- Verwenden Sie die (installationsbasierte) vSphere Client-Anwendung oder ein anderes VM-Managementtool, um die VM zu bearbeiten und einen VMXNET 3-Ethernet-Adapter hinzuzufügen.
Wählen Sie ein beliebiges benanntes Netzwerk. Sie ändern die Netzwerkverbindung in einem späteren Schritt.
- Geben Sie über die NSX-T Data Center-API den API-Aufruf GET https://<nsx-mgr>/api/v1/fabric/virtual-machines/<VM-ID> aus.
Suchen Sie die externalId der VM in den Ergebnissen.
Beispiel:
GET https://<nsx-mgr>/api/v1/fabric/virtual-machines/60a5a5d5-ea2b-407e-a806-4fdc8468f735
{
"resource_type": "VirtualMachine",
"id": "60a5a5d5-ea2b-407e-a806-4fdc8468f735",
"display_name": "app-vm",
"compute_ids": [
"instanceUuid:50066bae-0f8a-386b-e62e-b0b9c6013a51",
"moIdOnHost:5",
"externalId:50066bae-0f8a-386b-e62e-b0b9c6013a51",
"hostLocalId:5",
"locationId:564dc020-1565-e3f4-f591-ee3953eef3ff",
"biosUuid:4206f47d-fef7-08c5-5bf7-ea26a4c6b18d"
],
"external_id": "50066bae-0f8a-386b-e62e-b0b9c6013a51",
"type": "REGULAR",
"host_id": "cb82b0fa-a8f1-11e5-92a9-6b7d1f8661fa",
"local_id_on_host": "5"
}
- Schalten Sie die VM aus und heben Sie ihre Registrierung beim Host auf.
Dazu können Sie das VM-Managementtool oder die ESXi-CLI verwenden, wie hier dargestellt.
[user@host:~] vim-cmd /vmsvc/getallvms
Vmid Name File Guest OS Version Annotation
5 app-vm [ds2] app-vm/app-vm.vmx ubuntuGuest vmx-08
8 web-vm [ds2] web-vm/web-vm.vmx ubuntu64Guest vmx-08
[user@host:~] vim-cmd /vmsvc/power.off 5
Powering off VM:
[user@host:~] vim-cmd /vmsvc/unregister 5
- Rufen Sie über die NSX Manager-Benutzeroberfläche die ID des logischen Switches ab.
Beispiel:
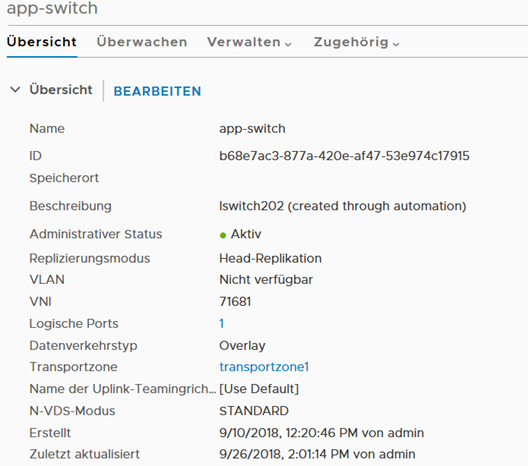
- Ändern Sie die VMX-Datei der VM.
Löschen Sie das Feld
ethernet1.networkName = "<Name>" und fügen Sie die folgenden Felder hinzu:
- ethernet1.opaqueNetwork.id = "<ID des logischen Switches>"
- ethernet1.opaqueNetwork.type = "nsx.LogicalSwitch"
- ethernet1.externalId = "<externalId der VM>"
- ethernet1.connected = "TRUE"
- ethernet1.startConnected = "TRUE"
Beispiel:
OLD
ethernet1.pciSlotNumber = "224"
ethernet1.virtualDev = "vmxnet3"
ethernet1.networkName = "VM Network"
ethernet1.addressType = "vpx"
ethernet1.generatedAddress = "00:50:56:86:7b:d7"
ethernet1.uptCompatibility = "true"
ethernet1.present = "TRUE"
NEW
ethernet1.pciSlotNumber = "224"
ethernet1.virtualDev = "vmxnet3"
ethernet1.addressType = "vpx"
ethernet1.generatedAddress = "00:50:56:86:7b:d7"
ethernet1.uptCompatibility = "true"
ethernet1.present = "TRUE"
ethernet1.opaqueNetwork.id = "22b22448-38bc-419b-bea8-b51126bec7ad"
ethernet1.opaqueNetwork.type = "nsx.LogicalSwitch"
ethernet1.externalId = "50066bae-0f8a-386b-e62e-b0b9c6013a51"
ethernet1.connected = "TRUE"
ethernet1.startConnected = "TRUE"
- Fügen Sie in der NSX Manager-Benutzeroberfläche einen logischen Switch Port hinzu und verwenden Sie die externalId der VM als VIF-Anhang.
- Registrieren Sie die VM erneut und schalten Sie sie ein.
Dazu können Sie das VM-Managementtool oder die ESXi-CLI verwenden, wie hier dargestellt.
[user@host:~] vim-cmd /solo/register /path/to/file.vmx
For example:
[user@host:~] vim-cmd solo/registervm /vmfs/volumes/355f2049-6c704347/app-vm/app-vm.vmx
9
[user@host:~] vim-cmd /vmsvc/power.on 9
Powering on VM:
Ergebnisse
Wählen Sie in der
NSX Manager-Benutzeroberfläche im Modus
Manager
aus. Suchen Sie nach der VIF-Anhang-ID, die der externen VM-ID (ExternalID) entspricht, und stellen Sie sicher, dass der Verwaltungsstatus sowie der Betriebsstatus aktiviert sind.
Wenn zwei VMs mit demselben logischen Switch verknüpft sind und in demselben Subnetz konfigurierte IP-Adressen aufweisen, sollten Sie sich gegenseitig Ping-Befehle senden können.
Nächste Maßnahme
Fügen Sie einen logischen Router hinzu.
Sie können die Aktivität am logischen Switch-Port überwachen, um Probleme zu beheben. Siehe „Überwachen der Aktivität eines Ports für einen logischen Switch“ im Admin-Handbuch für NSX-T Data Center.