Die NSX Network Detection and Response-Benutzeroberfläche bietet eine zentrale Steuerung für die Verwaltung der in Ihrer NSX-T-Umgebung erkannten Bedrohungsereignisse und korrelierten Aktivitäten sowie für die Anzeige der generierten Berichte über diese Bedrohungen.
Um auf die NSX Network Detection and Response-Benutzeroberfläche zuzugreifen, müssen Sie zuerst die NSX Network Detection and Response-Anwendung auf der NSX Application Platform aktivieren. Sie müssen auch eine oder mehrere NSX-Funktionen aktivieren, deren Erkennungsereignisse die NSX Network Detection and Response-Anwendung nutzt. Siehe NSX Network Detection and Response aktivieren.
Bestimmte Elemente der NSX Network Detection and Response-Benutzeroberfläche sind nur sichtbar, wenn Sie die entsprechende Funktion oder Anwendung des Elements aktivieren, die die von der NSX Network Detection and Response-Anwendung genutzten Ereignisse bereitstellt.
Zugreifen auf die Benutzeroberfläche
Wenn Ereignisberichte oder generierte Aktivitäten vorhanden sind, können Sie mithilfe einer der folgenden Methoden auf die NSX Network Detection and Response-Benutzeroberfläche (UI) zugreifen.
-
Klicken Sie auf das Symbol für den Anwendungsstart
 in der oberen rechten Ecke der Benutzeroberfläche NSX Manager und wählen Sie NSX Network Detection and Response.
in der oberen rechten Ecke der Benutzeroberfläche NSX Manager und wählen Sie NSX Network Detection and Response. Navigieren Sie auf der NSX Manager-Benutzeroberfläche zu und klicken Sie auf der Registerkarte auf Zu „Aktivitäten“.
Wenn Sie die NSX Intelligence aktiviert haben, navigieren Sie auf der NSX Manager-Benutzeroberfläche zu . Erweitern Sie die Zeile für ein erkanntes verdächtiges Ereignis, klicken Sie auf Aktivitäten oder Ereignisdetails, falls verfügbar. Diese Links werden nur angezeigt, wenn Aktivitäten oder Ereignisberichte für die erkannten verdächtigen Aktionen verfügbar sind.
Wenn Sie die VMware NSX® Malware-Schutz-Anwendung aktiviert haben, navigieren Sie auf der NSX Manager-Benutzeroberfläche zu , erweitern Sie die Zeile für eine gemeldete Malware und klicken Sie entweder auf die Aktivitäten oder auf Ereignisdetails, falls verfügbar. Diese Links werden nur angezeigt, wenn Aktivitäten oder Ereignisberichte für die erkannte Malware verfügbar sind.
In den folgenden Abschnitten werden die allgemeinen Bereiche beschrieben, die Sie sehen, wenn Sie auf der NSX Network Detection and Response-Benutzeroberfläche navigieren. Auf der linken Seite der Schnittstelle befindet sich das Hauptnavigationsmenü. Oben auf fast jeder Seite befinden sich die Widgets der Anzeigeeinstellungen. Daten, die auf den Seiten der Benutzeroberfläche angezeigt werden, werden mithilfe der von Ihnen ausgewählten Anzeigeeinstellungen angezeigt.
Navigieren auf der Benutzeroberfläche
Sie können das Hauptnavigationsmenü auf der linken Seite der Browserseite verwenden, um auf die entsprechenden Seiten der obersten Ebene der NSX Network Detection and Response-Benutzeroberfläche zuzugreifen. Sie können dieses Navigationsmenü vorübergehend reduzieren, indem Sie in der oberen rechten Ecke des Menübereichs auf das![]() klicken. Wenn Sie zum ersten Mal die NSX Network Detection and Response-Benutzeroberfläche sehen, ist die Seite Dashboard standardmäßig ausgewählt. Die Seite Dashboard besteht aus Widgets, die einen Überblick über mehrere überwachte Elemente bieten. Diese Widgets werden in Erkunden der Dashboard-Seite ausführlicher beschrieben.
klicken. Wenn Sie zum ersten Mal die NSX Network Detection and Response-Benutzeroberfläche sehen, ist die Seite Dashboard standardmäßig ausgewählt. Die Seite Dashboard besteht aus Widgets, die einen Überblick über mehrere überwachte Elemente bieten. Diese Widgets werden in Erkunden der Dashboard-Seite ausführlicher beschrieben.
Um auf eine andere NSX Network Detection and Response-Benutzeroberflächenseite zuzugreifen, klicken Sie auf die entsprechende Registerkarte im Hauptnavigationsmenü auf der linken Seite. Jede Registerkartenseite besteht aus mehreren Widgets, die weitere Informationen zu den überwachten Bereichen bereitstellen. Die Themen, die weiter unten in diesem Handbuch verfügbar sind, enthalten Details zu jeder dieser NSX Network Detection and Response-Benutzeroberflächenseiten.
Festlegen des Anzeigedesigns
Sie legen das Anzeigedesign, das in Ihrer aktuellen NSX Network Detection and Response-Sitzung verwendet wird, mithilfe des Symbols für den Anzeigedesignmodus im oberen rechten Bereich der Benutzeroberfläche fest. Das angezeigte Symbol hängt vom Anzeigedesign ab, das aktuell aktiv ist. Um in einen hellen Modus zu wechseln, klicken Sie auf das ![]() . Um in einen dunklen Modus zu wechseln, klicken Sie auf das
. Um in einen dunklen Modus zu wechseln, klicken Sie auf das ![]() .
.
Unterstützung
Um auf die verfügbaren NSX Network Detection and Response-Themen in der Verwenden und Verwalten von VMware NSX Intelligence-Dokumentation zuzugreifen, klicken Sie auf das ![]() und dann auf Hilfe.
und dann auf Hilfe.
Um den Status Ihrer Verbindung zum NSX Network Detection and Response Cloud Connector anzuzeigen, klicken Sie auf Konnektivitätsstatus überprüfen. Der Cloud Connector bietet einen sicheren Tunnel der Kommunikation zwischen Ihrer NSX Manager-Sitzung und den NSX Advanced Threat Prevention-Cloud-Diensten.
Wenn ein Konnektivitätsproblem auftritt, das Sie mithilfe der Informationen im Abschnitt „Fehlerbehebung“ dieser Dokumentation nicht beheben können, klicken Sie auf Support-Ticket und melden Sie das Problem.
Zugreifen auf die Haupt-NSX-T-Benutzeroberfläche
Um zur Haupt-NSX Manager-Benutzeroberfläche zurückzukehren, klicken Sie in der oberen rechten Ecke auf das ![]() und wählen Sie NSX-T aus.
und wählen Sie NSX-T aus.
Festlegen des Zeitraums
Um die Anzahl der Tage festzulegen, die Daten in den NSX Network Detection and Response-Widgets angezeigt werden sollen, verwenden Sie die Schaltfläche Zeitbereich ![]() . Um bei der Datumsauswahl vorwärts und rückwärts zu navigieren, während der ausgewählte Datumsbereich konstant bleibt, klicken Sie auf das Symbol
. Um bei der Datumsauswahl vorwärts und rückwärts zu navigieren, während der ausgewählte Datumsbereich konstant bleibt, klicken Sie auf das Symbol  oder
oder  , das sich auf beiden Seiten der Schaltfläche ZEITBEREICH: LETZTE 7 TAGE befindet. Angenommen, der Standardzeitraum beträgt 7 Tage. Wenn Sie auf die Pfeilschaltfläche nach links klicken, wird ein Bereich mit dem Enddatum vor 7 Tagen ausgewählt.
, das sich auf beiden Seiten der Schaltfläche ZEITBEREICH: LETZTE 7 TAGE befindet. Angenommen, der Standardzeitraum beträgt 7 Tage. Wenn Sie auf die Pfeilschaltfläche nach links klicken, wird ein Bereich mit dem Enddatum vor 7 Tagen ausgewählt.
Sie können einen detaillierteren Zeitraum mithilfe des Popup-Fensters Zeitbereich definieren. Klicken Sie auf die Schaltfläche ZEITBEREICH: LETZTE 7 TAGE und wählen Sie im Dropdown-Menü Relativ (Standard) oder Absolut aus. Im relativen Modus wählen Sie die Anzahl der Tage seit dem aktuellen Datum aus, für das Daten angezeigt werden sollen. Der Standardwert beträgt 7 Tage, der Mindestwert 1 Tag und der Maximalwert 31 Tage. Im Modus „Absolut“ geben Sie die Daten in Von und Bis ein, indem Sie die Datumsangaben im Popup-Fenster des Kalenders auswählen. Um Ihre Auswahl zu speichern, klicken Sie auf Anwenden.
Verwenden der Schaltfläche „Optionen anzeigen“
Alle Datums- und Uhrzeitdaten, die auf der NSX Network Detection and Response-Benutzeroberfläche angezeigt werden, verwenden die UTC-Standardzeitzone so lange, bis Sie sie ändern.
Um die für die angezeigten Daten verwendete Zeitzone zu ändern, klicken Sie auf die ![]() , die sich oben rechts auf der Benutzeroberfläche befindet, und wählen Sie die aktuell ausgewählte Zeitzone aus. Klicken Sie im Popup-Fenster Zeitzone auf das Dropdown-Menü und wählen Sie eine andere Zeitzone aus. Um die Menüauswahl einzugrenzen, beginnen Sie mit der Eingabe des Namens einer Zeitzone im Suchfeld. Nachdem Sie die gewünschte Zeitzone ausgewählt haben, klicken Sie auf Anwenden.
, die sich oben rechts auf der Benutzeroberfläche befindet, und wählen Sie die aktuell ausgewählte Zeitzone aus. Klicken Sie im Popup-Fenster Zeitzone auf das Dropdown-Menü und wählen Sie eine andere Zeitzone aus. Um die Menüauswahl einzugrenzen, beginnen Sie mit der Eingabe des Namens einer Zeitzone im Suchfeld. Nachdem Sie die gewünschte Zeitzone ausgewählt haben, klicken Sie auf Anwenden.
Verwalten der Widgets
Jede der NSX Network Detection and Response-Benutzeroberflächenseiten besteht aus mehreren Widgets, auf denen Details zu den erkannten Bedrohungen und Berichten angezeigt werden, die aus der Analyse dieser Bedrohungen generiert wurden.
- Um die in einem Widget angezeigten Daten neu zu laden, klicken Sie oben rechts im Widget auf das Symbol
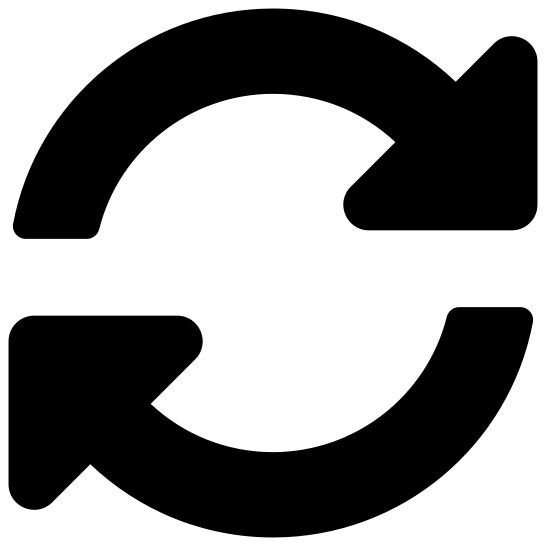 .
. - Sie können ein Widget minimieren bzw. maximieren, indem Sie neben dem Widget-Titel auf
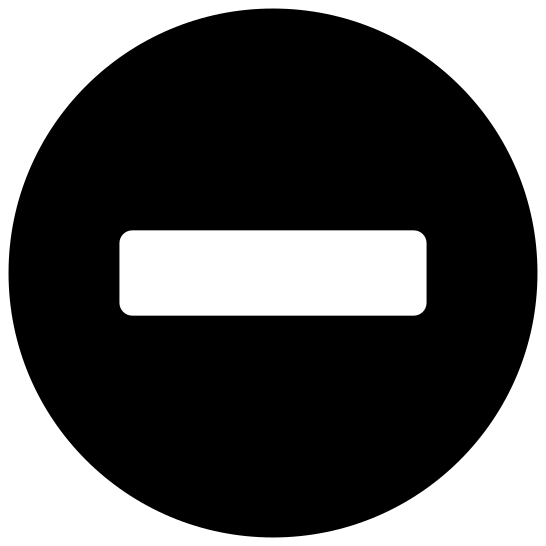 bzw. auf
bzw. auf 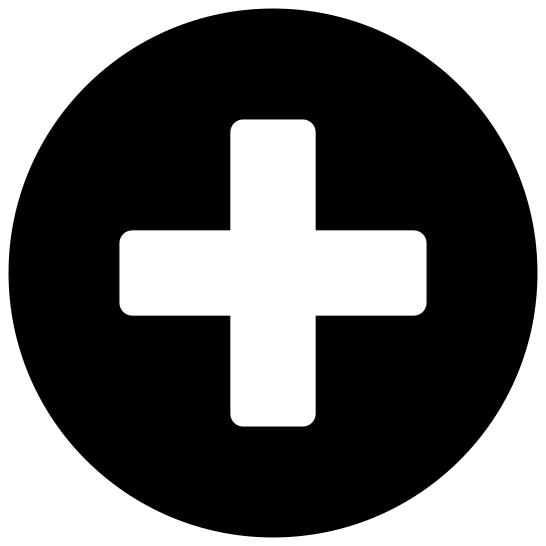 klicken.
klicken. - Um den Fokus weiter auf die in einigen Widgets angezeigten Daten zu legen, klicken Sie auf das Symbol
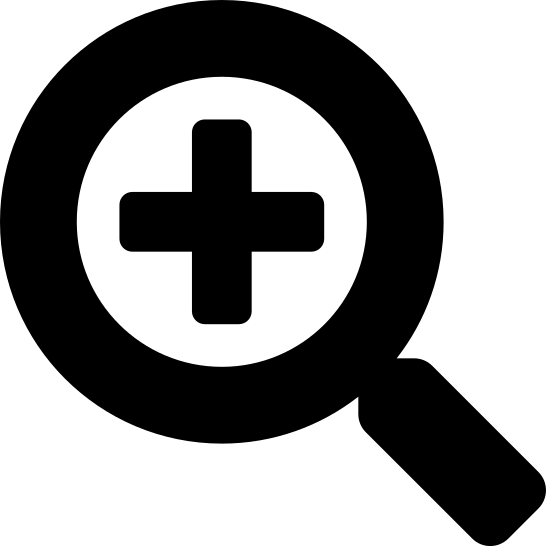 .
. - Um die Daten im XML/JSON-Format anzuzeigen, die in einigen Widgets verfügbar sind, klicken Sie auf
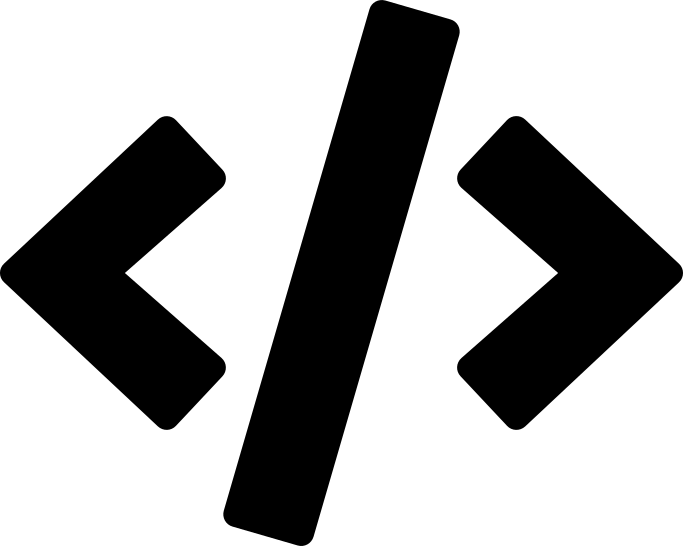 .
. - Einige Widgets verfügen über kontextbezogene Hilfe, die in einem Popup-Fenster angezeigt wird. Zum Zugreifen auf die Hilfeinformationen klicken Sie auf
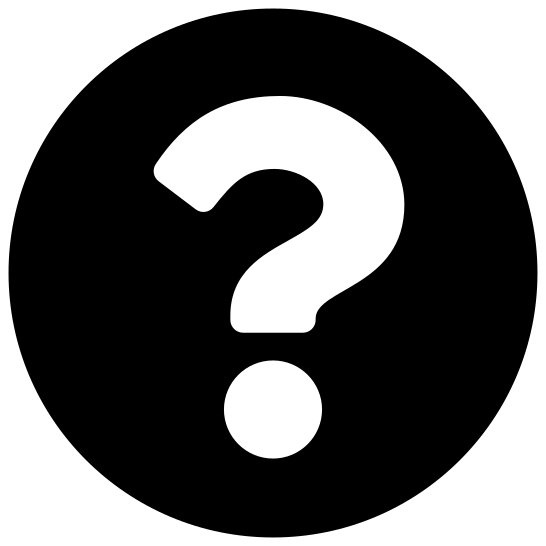 . In einigen Kontexthilfe-Popup-Fenstern können Sie auf den Link hier klicken, um weitere Informationen zu den im Widget angezeigten Daten abzurufen.
. In einigen Kontexthilfe-Popup-Fenstern können Sie auf den Link hier klicken, um weitere Informationen zu den im Widget angezeigten Daten abzurufen.