Als Admin können Sie einen physischen Server über die NSX Manager-Benutzeroberfläche als eigenständigen Transportknoten konfigurieren.
Alternativ dazu können Sie das Ansible-Script ausführen, um dasselbe Ziel zu erreichen. Informationen zur Konfiguration von physischen Servern unter Verwendung von Ansible finden Sie unter Ansible-Serverkonfiguration für physische Server. Es wird jedoch empfohlen, die NSX Manager-Benutzeroberfläche für die Vorbereitung physischer Server auf NSX-Netzwerke zu verwenden.
Physische Server unterstützen eine Overlay- und VLAN-Transportzone. Die Verwaltungsschnittstelle wird zur Verwaltung des physischen Servers verwendet, während Ihnen die Anwendungsschnittstelle den Zugriff auf die Anwendungen auf dem physischen Server ermöglicht. Mit der Anwendungsschnittstelle können Sie auf die Anwendungen auf dem physischen Server zugreifen. Diese Netzwerkkartenkonfigurationen werden auf einem physischen Server unterstützt:
- Einzelne physische Netzwerkkarten bieten eine IP-Adresse für die Verwaltungs- und die Anwendungs-IP-Schnittstelle.
- Doppelte physische Netzwerkkarten enthalten eine physische Netzwerkkarte und eine eindeutige IP-Adresse für die Verwaltungsschnittstelle. Doppelte physische Netzwerkkarten enthalten außerdem eine physische Netzwerkkarte und eine eindeutige IP-Adresse für die Anwendungsschnittstelle.
- Windows-Server: Mehrere physische Netzwerkkarten in einer verbundenen Konfiguration enthalten doppelte physische Netzwerkkarten mit einer eindeutigen IP-Adresse für die Verwaltungs- und die Anwendungsschnittstelle. Solche verbundenen physischen Netzwerkkarten werden durch im Betriebssystem erstellte Verbindungen (Bonds) unterstützt. Die Verbindung (Bond) muss im Switch-unabhängigen Modus konfiguriert werden. Im Verwaltungsnetzwerk ausgeführter Datenverkehr wird auf einer verbundenen Teaming-Schnittstelle nicht unterstützt.
- Linux-Server: Die Bond-Schnittstelle unterstützt nur den Underlay-Modus (VLAN 0). CentOS 7.9, RHEL 7.9 werden unterstützt. Physische NIC-Bindungen werden im Modus „Aktiv/Aktiv“ und „Aktiv/Standby“ über den OVS-Switch unterstützt.
- Erstellen Sie einen Segmentport auf einem NSX-Segment.
- Hängen Sie die Anwendungsschnittstelle des physischen Servers an den Segmentport an.
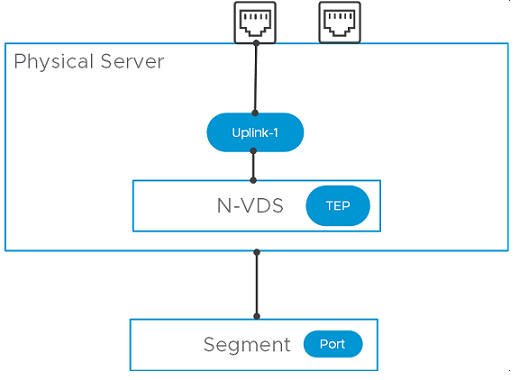
Voraussetzungen
- Eine Transportzone muss konfiguriert sein.
- Es muss entweder ein Uplink-Profil konfiguriert werden, oder Sie können das standardmäßige Uplink-Profil verwenden.
- Ein IP-Pool muss konfiguriert sein, oder DHCP muss in der Netzwerkbereitstellung verfügbar sein.
- Mindestens eine physische Netzwerkkarte (NIC) muss auf dem Hostknoten verfügbar sein.
- Hostname
- Verwaltungs-IP-Adresse
- Benutzername
- Kennwort
- Ein Segment (VLAN oder Overlay) muss je nach Ihren Anforderungen zur Verfügung stehen, um es an die Anwendungsschnittstelle des physischen Servers anhängen zu können.
- Stellen Sie sicher, dass die erforderlichen Drittanbieterpakete installiert sind. Drittanbieterpakete müssen auf dem physischen Server installiert sein, damit die physischen Netzwerkkarten während der Konfiguration des Transportknotens verfügbar sind. Siehe Installieren von Drittanbieterpaketen auf einem physischen Linux-Server.
- Sie können auf physischen Linux-Servern die Datei sudoers aktualisieren, um benutzerdefinierte Benutzer mit minimalen Berechtigungen hinzuzufügen. Mit benutzerdefinierten Benutzern können Sie NSX ohne Root-Berechtigungen installieren.
Führen Sie nach der Konfiguration von „visudo“ den folgenden Befehl aus, um auf die Datei /etc/sudoers zuzugreifen.
$ sudo visudo
RHEL/CentOS/OEL/SLES:
tester ALL=(ALL) /usr/bin/rpm, /usr/bin/nsxcli, /usr/bin/systemctl restart openvswitch
Ubuntu:tester ALL=(ALL) /bin/ls, /usr/bin/sudo, /usr/bin/dpkg, /bin/nsxcli
Prozedur
Ergebnisse
Der physische Server ist für das NSX-Netzwerk konfiguriert.