In einigen der unterstützten physischen Windows-Servertopologien können Sie das Teaming im Windows-Betriebssystem vorkonfigurieren, bevor Sie NSX bereitstellen. In anderen unterstützten Topologien können Sie das Teaming in NSX konfigurieren und dann NSX bereitstellen.
Unterstützte Topologien: Vorkonfigurierte NIC-Gruppierung auf physischen Windows-Server
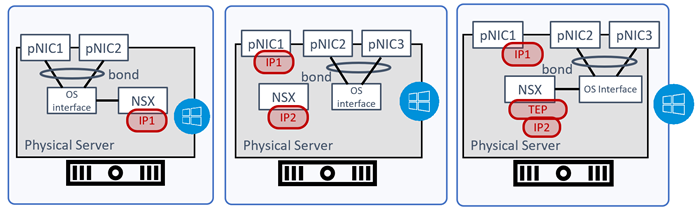
Topologie 1:
- pNIC1 und pNIC2 wurden als Bindungsschnittstelle im Windows-Betriebssystem konfiguriert.
- Verwenden Sie IP1 auf NSX für VLAN-Datenverkehr.
Topologie 2:
- pNIC2 und pNIC3 wurden als Bindungsschnittstelle im Windows-Betriebssystem konfiguriert.
- Verwenden Sie IP1 für Verwaltungsdatenverkehr auf pNIC1 auf dem Host.
- Verwenden Sie IP2 auf NSX für VLAN-Datenverkehr.
Topologie 3:
- pNIC2 und pNIC3 wurden als Bindungsschnittstelle im Windows-Betriebssystem konfiguriert.
- Verwenden Sie IP1 für Verwaltungsdatenverkehr auf pNIC1 auf dem Host.
- Verwenden Sie IP2 als TEP auf NSX für Overlay-Datenverkehr.
Mit Aktiv/Standby-Adaptern konfiguriertes Windows-NIC-Teaming
- Erstellen Sie in der Windows-Schnittstelle ein NIC-Team „Teaming1“ mit Ethernet2, Ethernet3,Ethernet4, Ethernet5 als NIC-Mitgliedern und legen Sie den Teamingmodus auf Vom Switch unabhängig fest.
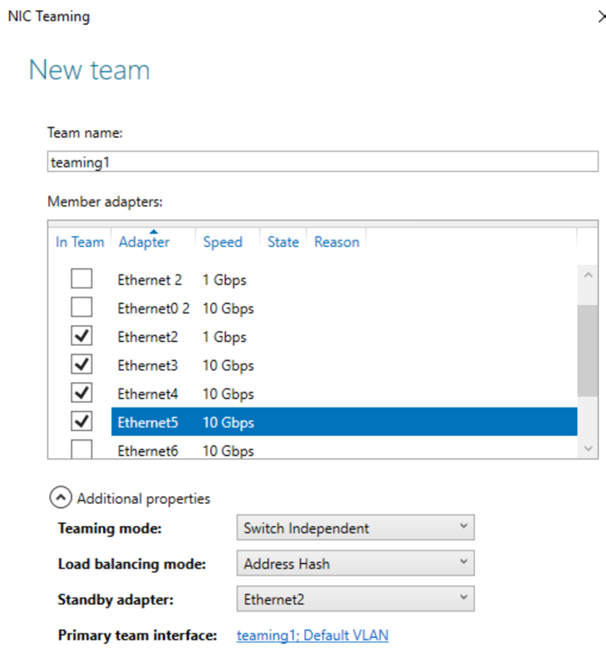
- Legen Sie im Fenster „NIC-Teaming“ den Lastausgleichsmodus auf Adress-Hash fest. Sie können den Modus auch auf IP-Adressen oder MAC-Adressen festlegen.
Hinweis: Um IP-Adressen und MAC-Adressen als Lastausgleichsmodus festzulegen, öffnen Sie eine PowerShell-Sitzung und führen Sie den Befehl Set-NetLbfoTeam aus.
- Legen Sie eines der Ethernet-Mitglieder als Standby-Adapter fest. Legen Sie beispielsweise Ethernet2 als Standby-Mitglied fest.
- Öffnen Sie in einem Browserfenster die Benutzeroberfläche von NSX Manager.
- Navigieren Sie zu .
- Erstellen Sie ein neues Uplink-Profil, z. B. UPPROF-PRECONFIG, und verwenden Sie die standardmäßige Teamingrichtlinie, bei der ein aktiver Uplink für die Teamingschnittstelle festgelegt ist, uplink1.
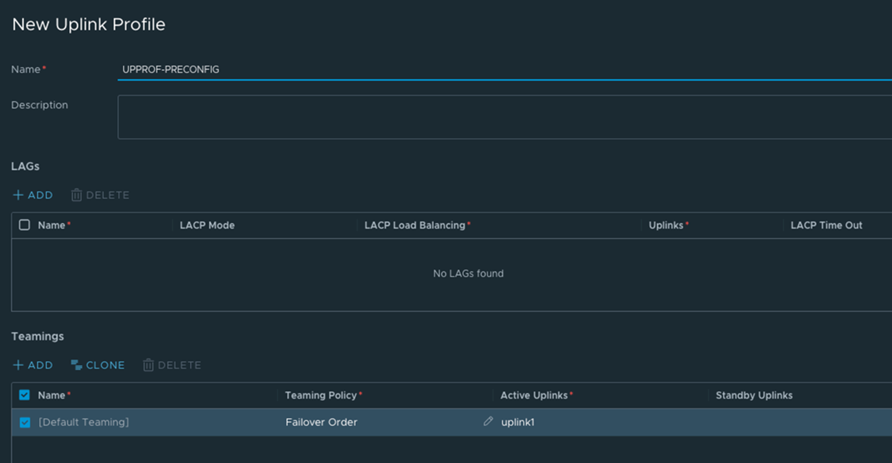
- Um den Windows-Host als Transportknoten vorzubereiten, wechseln Sie zu .
- Wählen Sie den physischen Windows-Server aus und klicken Sie auf NSX konfigurieren.
- Wählen Sie im Konfigurationsfenster „Host-Switch hinzufügen“ als Uplink-Profil UPPROF-PRECONFIG aus.
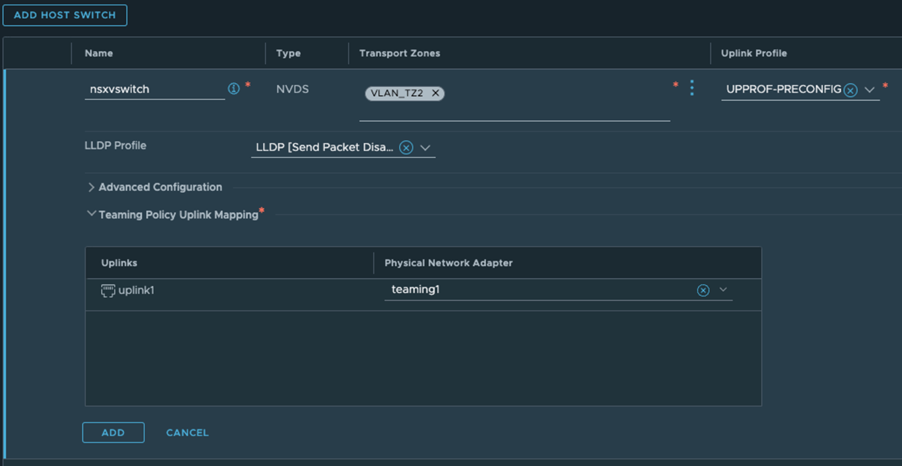
- Richten Sie im Abschnitt „Uplink-Zuordnung für Teaming-Richtlinie“ die Teamingschnittstelle „Uplink1“ für den physischen Netzwerkadapter ein, teaming1. Sie verwenden die NIC-Gruppierung, teaming1, wie in dem Windows-Betriebssystem festgelegt, das Sie zu Beginn des Verfahrens konfiguriert haben. Das NIC-Teaming besteht aus der Bindung von Ethernet2, Ethernet3, Ethernet4 und Ethernet5.
- Fahren Sie mit der Bereitstellung des physischen Windows-Serverhosts als Transportknoten fort.
Mit Aktiv/Aktiv-Adaptern konfiguriertes Windows-NIC-Teaming
- Erstellen Sie in der Benutzeroberfläche des Windows-Betriebssystems ein NIC-Team „Teaming1“ mit Ethernet2, Ethernet3, Ethernet4 und Ethernet5 als NIC-Mitgliedern und legen Sie den Teamingmodus auf Vom Switch unabhängig fest.
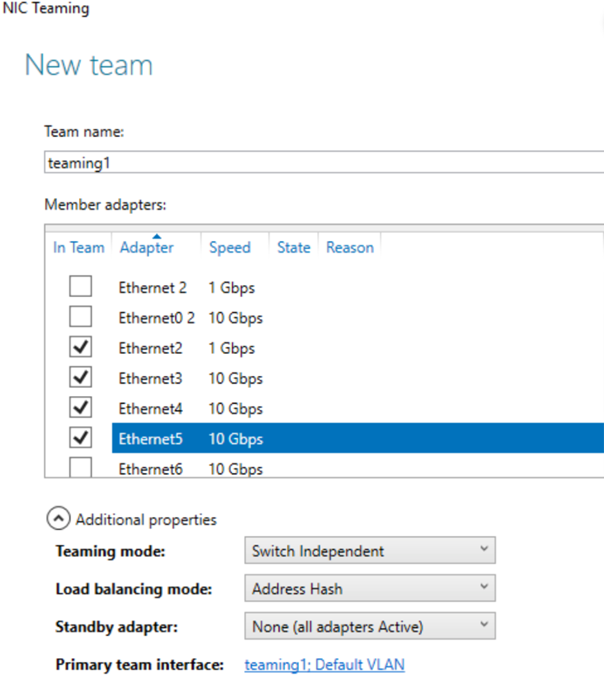
- Legen Sie im Fenster „NIC-Teaming“ den Lastausgleichsmodus auf Adress-Hash fest. Sie können den Modus auch auf IP-Adressen oder MAC-Adressen festlegen.
Hinweis: Um IP-Adressen und MAC-Adressen als Lastausgleichsmodus festzulegen, öffnen Sie eine PowerShell-Sitzung und führen Sie den Befehl Set-NetLbfoTeam aus.
- Legen Sie im Fenster „NIC-Teaming“ den Standby-Adapter auf Keine fest. Alle NIC-Mitglieder sind in dieser Konfiguration aktiv.
- Öffnen Sie in einem Browserfenster die Benutzeroberfläche von NSX Manager.
- Navigieren Sie zu .
- Erstellen Sie ein neues Uplink-Profil, UPPROF-PRECONFIG, und verwenden Sie die standardmäßige Teamingrichtlinie, bei der ein aktiver Uplink für die Teamingschnittstelle festgelegt ist, uplink1.
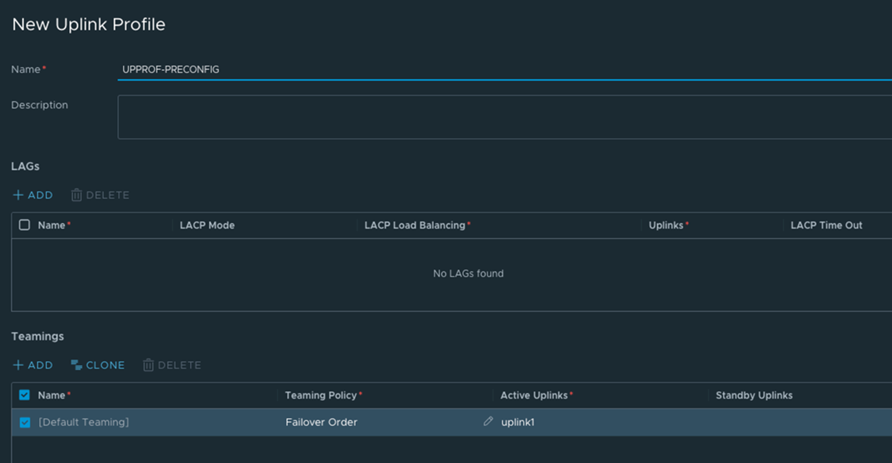
- Um den Windows-Host als Transportknoten vorzubereiten, wechseln Sie zu .
- Wählen Sie den physischen Windows-Server aus und klicken Sie auf NSX konfigurieren.
- Wählen Sie im Konfigurationsfenster „Host-Switch hinzufügen“ als Uplink-Profil UPPROF-PRECONFIG aus.
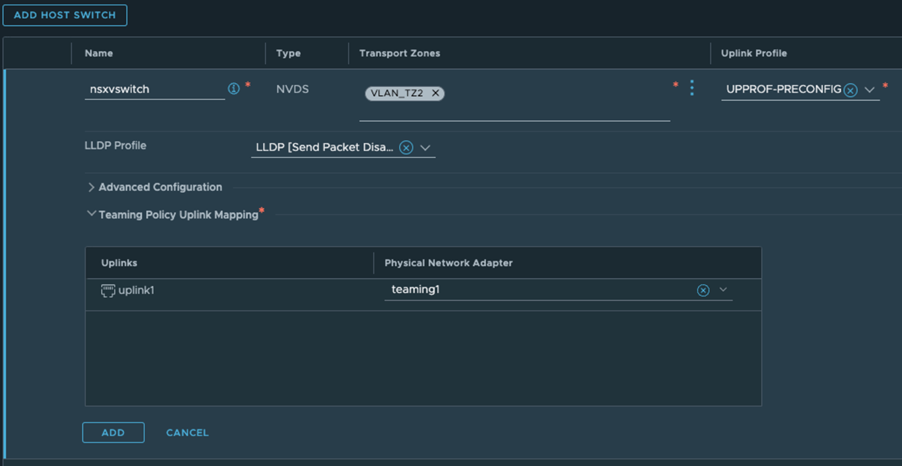
- Richten Sie im Abschnitt „Uplink-Zuordnung für Teaming-Richtlinie“ die Teamingschnittstelle „Uplink1“ für den physischen Netzwerkadapter ein, teaming1. Sie verwenden die NIC-Gruppierung, teaming1, wie in dem Windows-Betriebssystem festgelegt, das Sie zu Beginn des Verfahrens konfiguriert haben. Das NIC-Teaming besteht aus der Bindung von Ethernet2, Ethernet3, Ethernet4 und Ethernet5.
- Fahren Sie mit der Bereitstellung des physischen Windows-Serverhosts als Transportknoten fort.
Unterstützte Topologien: NSX konfigurierte NIC-Gruppierung auf Windows physischen Server
In den folgenden Topologien konfigurieren Sie die NIC-Teaming-Bindungsschnittstelle in der NSX-Benutzeroberfläche und stellen dann NSX auf dem physischen Windows-Server bereit.
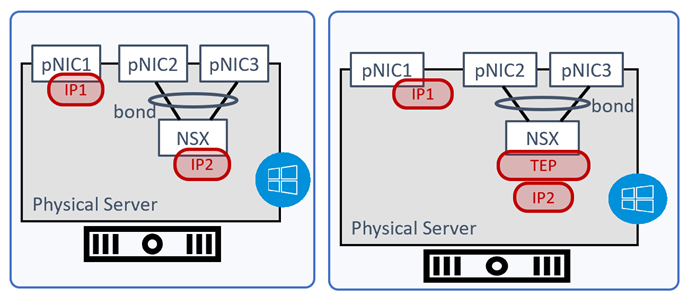
Topologie 1:
- pNIC2 und pNIC3 wurden in NSX als Bindungsschnittstelle konfiguriert.
- Verwenden Sie IP2 auf NSX für VLAN-Datenverkehr.
- Verwenden Sie IP1 für den Verwaltungsdatenverkehr auf dem Host.
Topologie 2:
- pNIC2 und pNIC3 wurden in NSX als Bindungsschnittstelle konfiguriert.
- Verwenden Sie IP2 für TEP auf NSX für Overlay-Datenverkehr.
- Verwenden Sie IP1 für den Verwaltungsdatenverkehr auf dem Host.
Von NSX konfiguriertes NIC-Teaming ohne LACP
In dieser Konfiguration erstellen Sie ein Uplink-Profil mit der standardmäßigen Teamingrichtlinie „Aktiv-Standby“ oder „Aktiv-Aktiv“, ohne das LACP-Profil zusammen mit der Teamingrichtlinie zu konfigurieren.
- Öffnen Sie in einem Browserfenster die Benutzeroberfläche von NSX Manager.
- Navigieren Sie zu .
- Erstellen Sie ein neues Uplink-Profil UPPROF-NON-LACP-AA, sodass Sie die Teaming-Richtlinie als Failover- oder Load Balance-Quelle verwenden können.
- Das Feld „Aktive Uplinks“ kann auf mehrere Uplinks festgelegt werden, z. B. uplink1, uplink2, uplink3, uplink4. Diese Uplinks werden später während der Konfiguration des Transportknotens den Ethernet-Adaptern auf dem physischen Windows-Server zugeordnet.
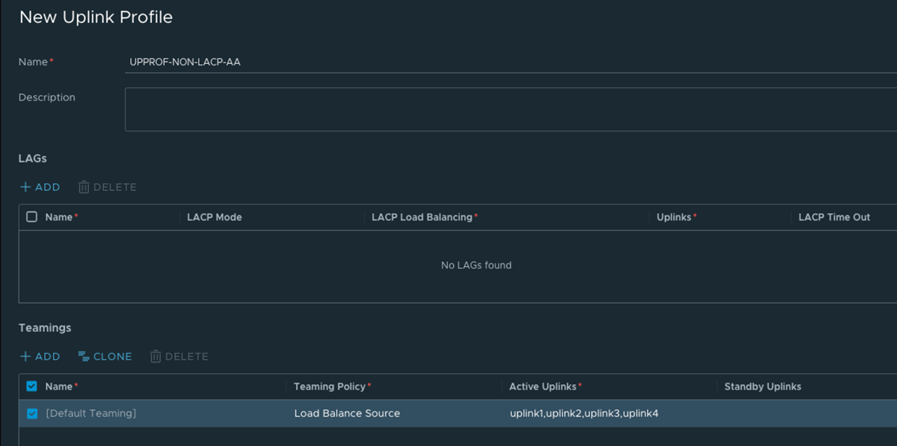
- Um den Windows-Host als Transportknoten vorzubereiten, wechseln Sie zu .
- Wählen Sie den physischen Windows-Server aus und klicken Sie auf NSX konfigurieren.
- Wählen Sie im Konfigurationsfenster „Host-Switch hinzufügen“ als Uplink-Profil UPPROF-NON-LACP-AA aus.
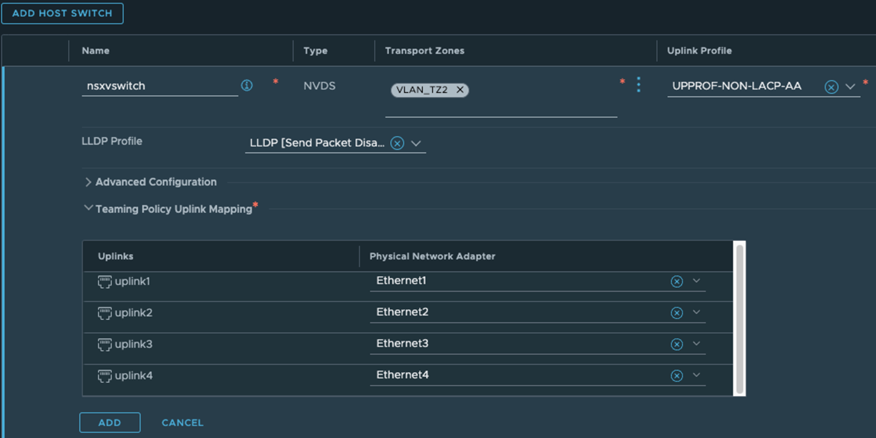
- Ordnen Sie im Abschnitt „Uplink-Zuordnung für Teaming-Richtlinie“ die Elemente wie folgt zu: „uplink1“ zu Ethernet1, „uplink2“ zu Ethernet2, „uplink3“ zu Ethernet3, „uplink4“ zu Ethernet4.
- Stellen Sie den physischen Windows-Server als Transportknoten bereit. Der bereitgestellte Transportknoten wird so konfiguriert, dass der Datenverkehr über die Ethernet-Adapter übertragen wird, die den Uplinks im Host-Switch zugeordnet sind.
Von NSX konfiguriertes NIC-Teaming mit LACP
In dieser Konfiguration erstellen Sie ein Uplink-Profil mithilfe der standardmäßigen Teamingrichtlinie „Aktiv-Aktiv“ mit LACP-Konfiguration.
- Öffnen Sie in einem Browserfenster die Benutzeroberfläche von NSX Manager.
- Navigieren Sie zu .
- Erstellen Sie ein neues Uplink-Profil, z. B. UPPROF-LAG.
- Erstellen Sie ein LAG-Profil, z. B. LAG, legen Sie den LACP-Modus auf Aktiv und den LACP-Lastausgleichsmodus auf Quell- und Ziel-MAC-Adresse fest.
- Verwenden Sie die Teamingrichtlinie als Failover und legen Sie den aktiven Uplink auf LAG fest.
- Diese Uplinks werden später während der Konfiguration des Transportknotens den Ethernet-Adaptern auf dem physischen Windows-Server zugeordnet.
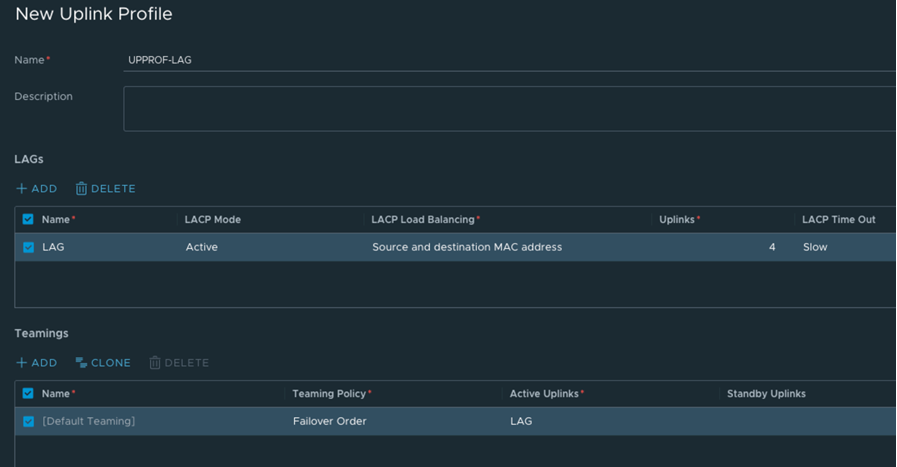
- Um den Windows-Host als Transportknoten vorzubereiten, wechseln Sie zu .
- Wählen Sie den physischen Windows-Server aus und klicken Sie auf NSX konfigurieren.
- Wählen Sie im Konfigurationsfenster „Host-Switch hinzufügen“ als Uplink-Profil UPPROF-LAG aus.
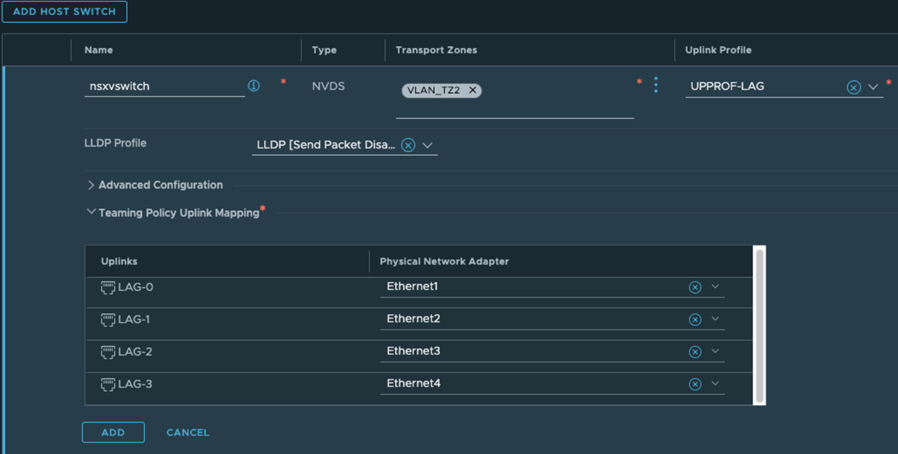
- Ordnen Sie im Abschnitt „Uplink-Zuordnung für Teaming-Richtlinie“ die Elemente wie folgt zu: „LAG-0“ zu Ethernet1, „LAG-1“ zu Ethernet2, „LAG-2“ zu Ethernet3, „LAG-3“ zu Ethernet4.
- Stellen Sie den physischen Windows-Server als Transportknoten bereit. Der bereitgestellte Transportknoten wird so konfiguriert, dass der Datenverkehr über die Ethernet-Adapter übertragen wird, die den Uplinks im Host-Switch zugeordnet sind.