Um eine OpenID Connect (OIDC)-basierte Anwendung in OneLogin für Single Sign-On (SSO) einzurichten, führen Sie die folgenden Schritte aus:
Voraussetzungen
Stellen Sie sicher, dass Sie über ein OneLogin-Konto für die Anmeldung verfügen.
Prozedur
- Melden Sie sich bei Ihrem OneLogin-Konto als Admin-Benutzer an.
Der OneLogin-Startbildschirm wird angezeigt.
- So erstellen Sie eine neue Anwendung:
- Klicken Sie in der oberen Navigationsleiste auf Apps > Apps hinzufügen (Add Apps).
- Suchen Sie im Textfeld Anwendungen suchen (Find Applications) nach „OpenID Connect“ oder „oidc“ und wählen Sie dann die OpenID Connect (OIDC)-App aus.
Der Bildschirm OpenId Connect (OIDC) hinzufügen (Add OpenId Connect (OIDC)) wird angezeigt.
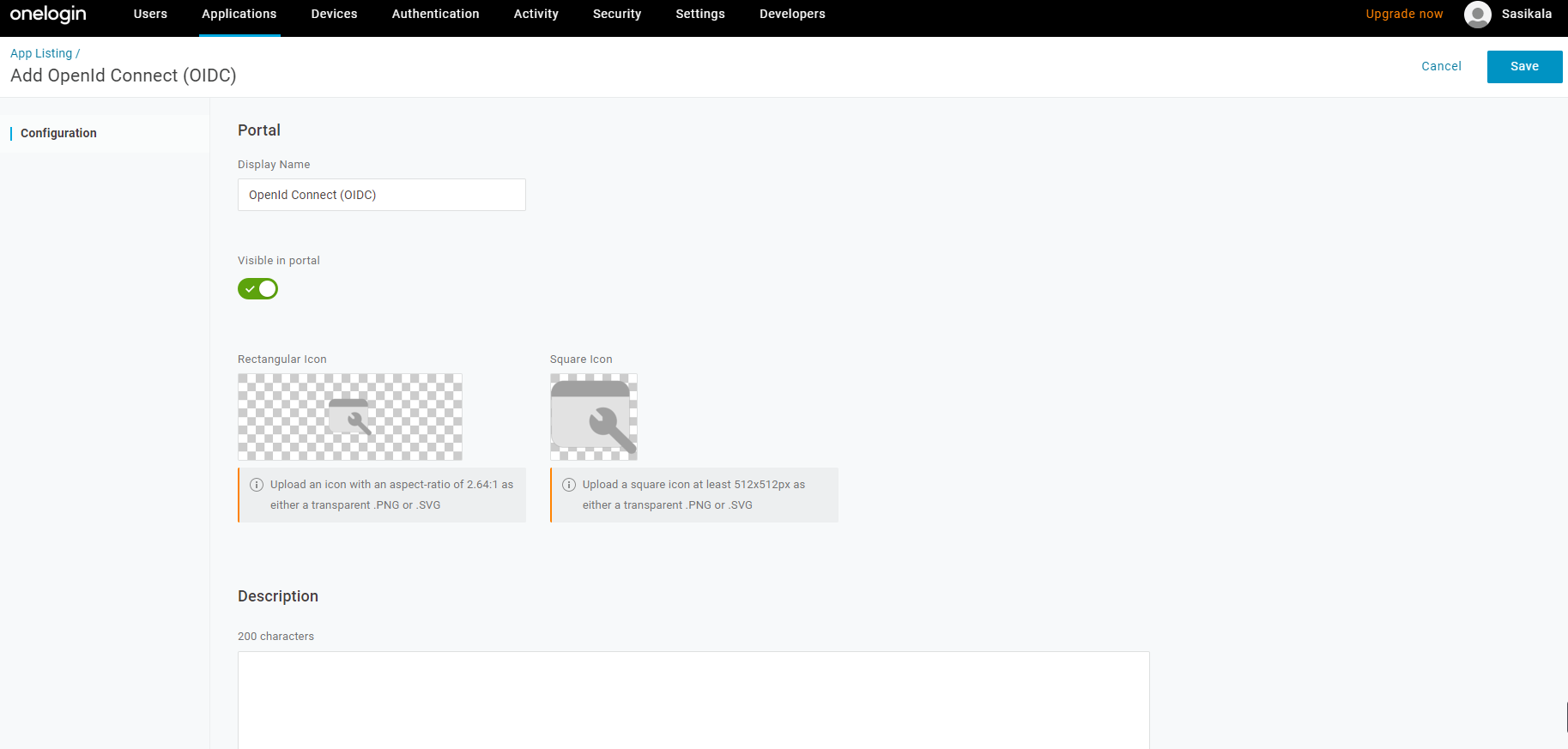
- Geben Sie im Textfeld Anzeigename (Display Name) den Namen für Ihre Anwendung ein und klicken Sie auf Speichern (Save).
- Geben Sie auf der Registerkarte Konfiguration (Configuration) die Anmelde-URL (URL für die automatische Anmeldung für SSO) und den Umleitungs-URI ein, den SASE Orchestrator als Callback-Endpoint verwendet, und klicken Sie auf Speichern (Save).
- Anmelde-URL (Login URL) – Die Anmelde-URL wird in diesem Format angezeigt: https://<Orchestrator URL>/<Domain>/ login/doEnterpriseSsoLogin. Dabei ist <Domain> der Domänenname Ihres Unternehmens, den Sie bereits eingerichtet haben müssen, um die SSO-Authentifizierung für SASE Orchestrator zu aktivieren. Sie können den Domänennamen vom Unternehmensportal über die Seite Verwaltung (Administration) > Systemeinstellungen (System Settings) > Allgemeine Informationen (General Information) abrufen.
- Umleitungs-URIs (Redirect URI‘s) – Die Umleitungs-URL von SASE Orchestrator hat das folgende Format: https://<Orchestrator URL>/login/ssologin/openidCallback. In der SASE Orchestrator-Anwendung finden Sie unten im Bildschirm Authentifizierung (Authentication) den Link zum Umleiten der URL.
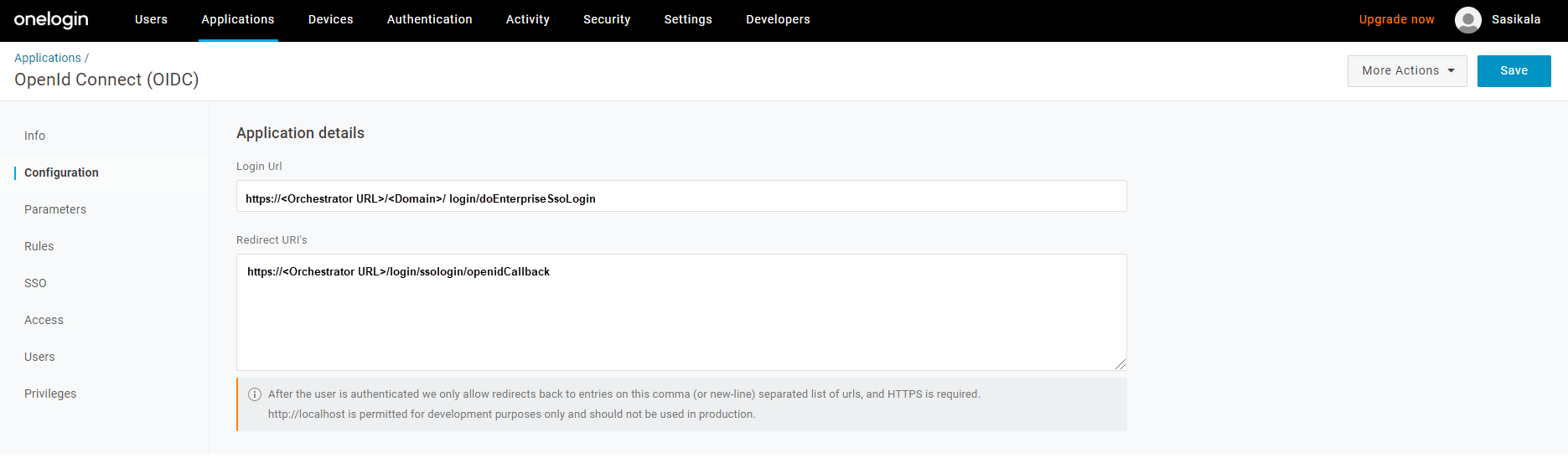
- Doppelklicken Sie auf der Registerkarte Parameter (Parameters) unter OpenID Connect (OIDC) auf Gruppen (Groups).
Das Popup-Fenster Feldgruppen bearbeiten (Edit Field Groups) wird angezeigt.
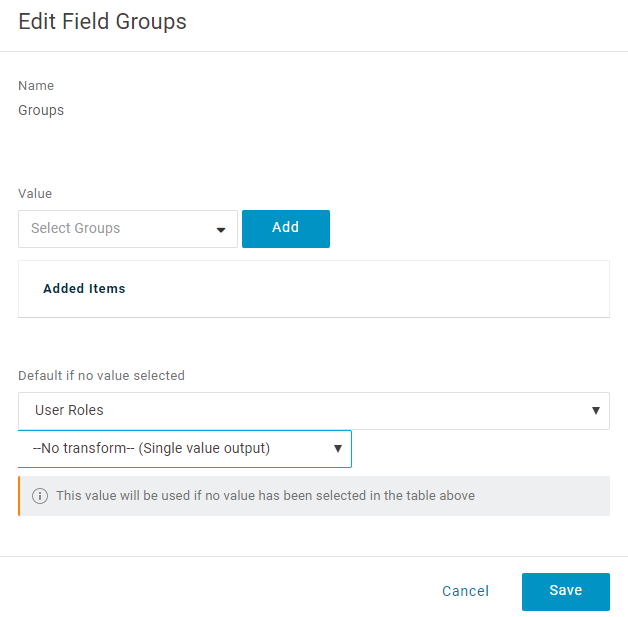
- Konfigurieren Sie Benutzerrollen mit dem Wert „--Keine Transformation--(Einzelwertausgabe) (--No transform--(Single value output))“, die im Gruppenattribut gesendet werden sollen, und klicken Sie auf Speichern (Save).
- Wählen Sie auf der Registerkarte SSO im Dropdown-MenüAnwendungstyp (Application Type) die Option Web aus.
- Wählen Sie im Dropdown-Menü Authentifizierungsmethode (Authentication Method) die Option POST als den Token-Endpoint aus und klicken Sie auf Speichern (Save).
Notieren Sie auch die Clientanmeldedaten (Client-ID und geheimer Clientschlüssel), die während der SSO-Konfiguration in SASE Orchestrator verwendet werden sollen.
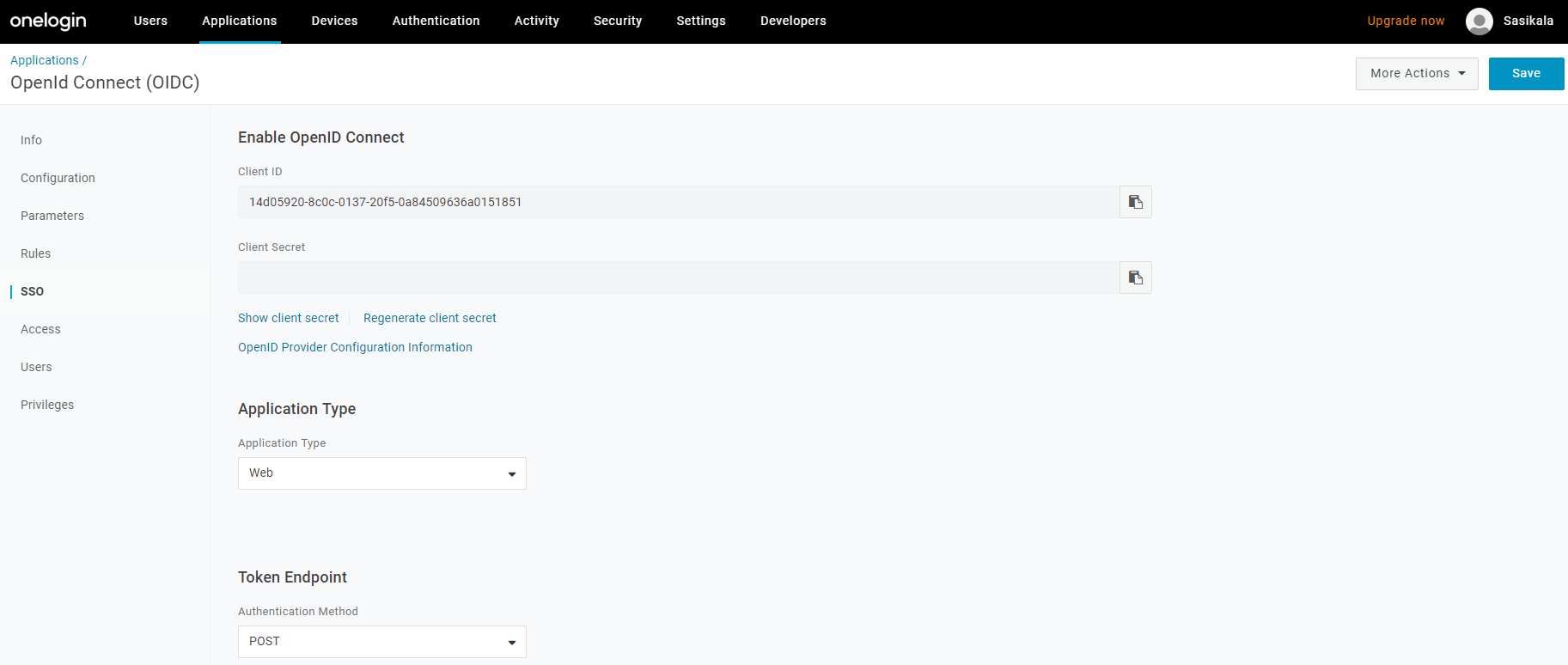
- Wählen Sie auf der Registerkarte Zugriff (Access) die Rollen aus, die zur Anmeldung berechtigt sind, und klicken Sie auf Speichern (Save).
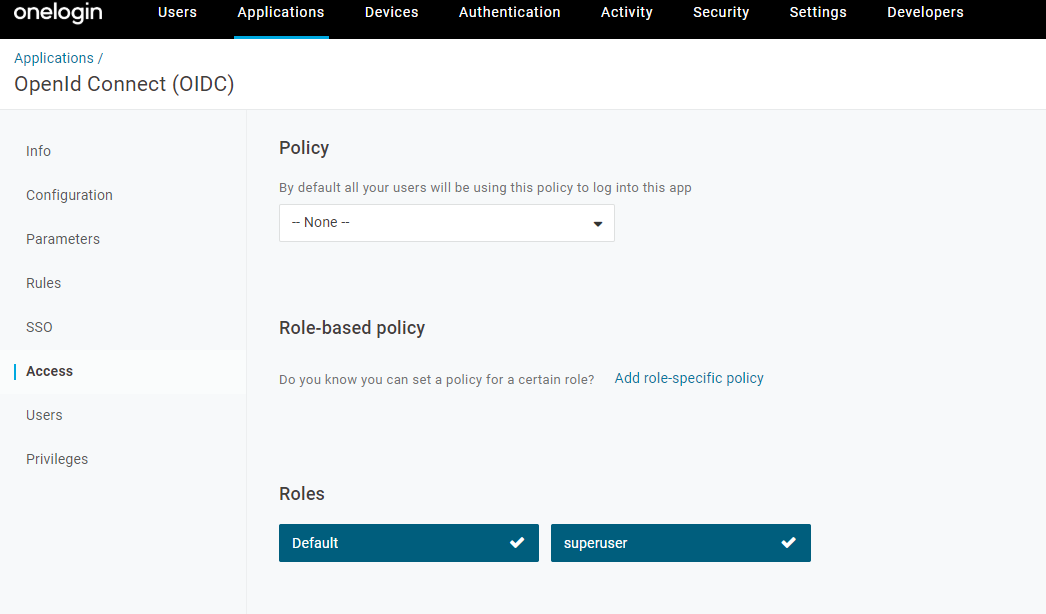
- So fügen Sie Ihrer SASE Orchestrator-Anwendung Rollen und Benutzer hinzu:
- Klicken Sie auf Benutzer (Users) > Benutzer (Users) und wählen Sie einen Benutzer aus.
- Wählen Sie auf der Registerkarte Anwendung (Application) im Dropdown-Menü Rollen (Roles) auf der linken Seite eine Rolle aus, die dem Benutzer zugeordnet werden soll.
- Klicken Sie auf Benutzer speichern (Save Users).
Ergebnisse
Sie haben die Einrichtung einer OIDC-basierten Anwendung in OneLogin für SSO abgeschlossen.
Nächste Maßnahme
Konfigurieren Sie Single Sign-On in SASE Orchestrator.