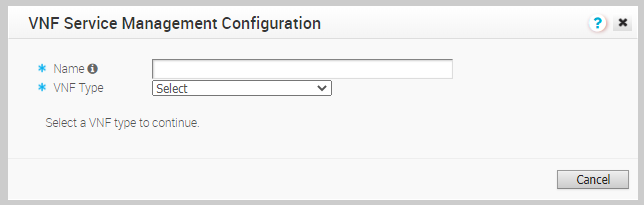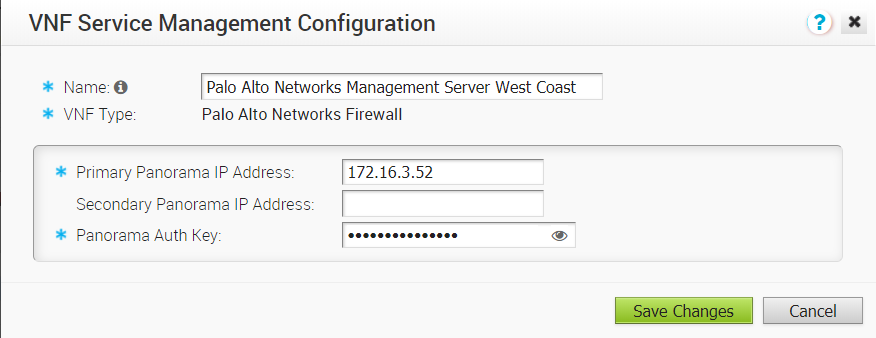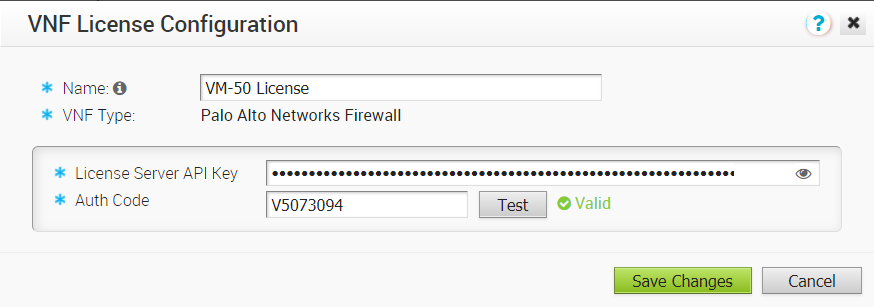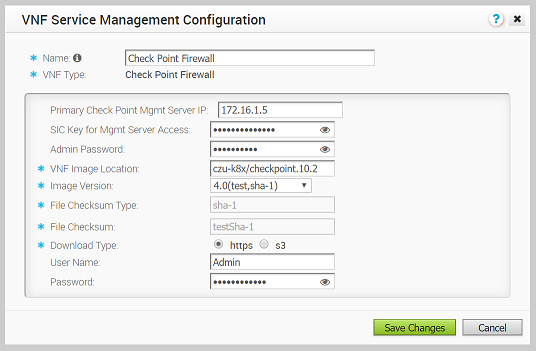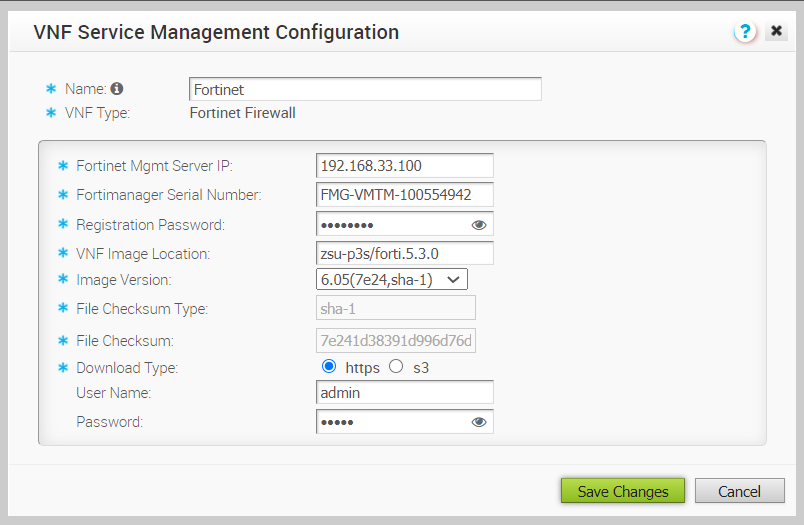VMware unterstützt Firewalls von Drittanbietern, die als VNF verwendet werden können, um Datenverkehr durch Edges weiterzuleiten.
Wählen Sie die Firewall eines Drittanbieters aus und konfigurieren Sie die Einstellungen entsprechend. Möglicherweise müssen Sie auch zusätzliche Einstellungen in der Firewall des Drittanbieters konfigurieren. Weitere Konfigurationen finden Sie in den Handbüchern zur Bereitstellung der entsprechenden Drittanbieter-Firewall.
Konfigurieren Sie für die VNF-Typen Check Point-Firewall und Fortinet-Firewall das VNF-Image mithilfe der Systemeigenschaft edge.vnf.extraImageInfos. Für die Konfiguration der Systemeigenschaften benötigen Sie Operator-Benutzerstatus. Wenn Sie keinen Zugriff auf die Operator-Rolle haben, wenden Sie sich für die Konfiguration des VNF-Image an Ihren Operator.
Hinweis: In der Systemeigenschaft müssen Sie den korrekten Prüfsummenwert angeben. Der Edge berechnet die Prüfsumme des heruntergeladenen VNF-Image und vergleicht den Wert mit dem in der Systemeigenschaft verfügbaren Wert. Der Edge stellt die VNF nur bereit, wenn beide Prüfsummenwerte gleich sind.
Prozedur
- Klicken Sie im Unternehmensportal auf .
- Scrollen Sie auf der Seite Dienste (Services) nach unten zum Abschnitt VNFs und klicken Sie auf Neu (New).
- Geben Sie im Fenster Konfiguration des VNF-Verwaltungsdiensts (VNF Service Management Configuration) einen beschreibenden Namen für den Sicherheits-VNF-Dienst ein und wählen Sie einen VNF-Typ aus der Dropdown-Liste aus.
- Konfigurieren Sie die Einstellungen basierend auf dem ausgewählten VNF-Typ.
- Konfigurieren Sie für den VNF-Typ Palo Alto Networks-Firewall (Palo Alto Networks Firewall) Folgendes:
- Primäre Panorama-IP-Adresse (Primary Panorama IP Address) – Geben Sie die primäre IP-Adresse des Panorama-Servers ein.
- Sekundäre Panorama-IP-Adresse (Primary Panorama IP Address) – Geben Sie die sekundäre IP-Adresse des Panorama-Servers ein.
- Panorama-Authentifizierungsschlüssel (Panorama Auth Key) – Geben Sie den auf dem Panorama-Server konfigurierten Authentifizierungsschlüssel ein. VNF verwendet den Authentifizierungsschlüssel, um sich bei Panorama anzumelden und zu kommunizieren.
- Klicken Sie auf Änderungen speichern (Save Changes).
Definieren Sie nach der Konfiguration von Palo Alto Networks als VNF-Typ die VNF-Lizenzen. Diese Lizenzen werden auf einen oder mehrere VNF-konfigurierte Edges angewendet.
- Scrollen Sie auf der Seite Dienste (Services) nach unten zum Abschnitt VNF-Lizenzen (VNF Licenses) und klicken Sie auf Neu (New).
- Konfigurieren Sie im Fenster Konfiguration der VNF-Lizenzen (VNF License Configuration) die folgenden Einstellungen:
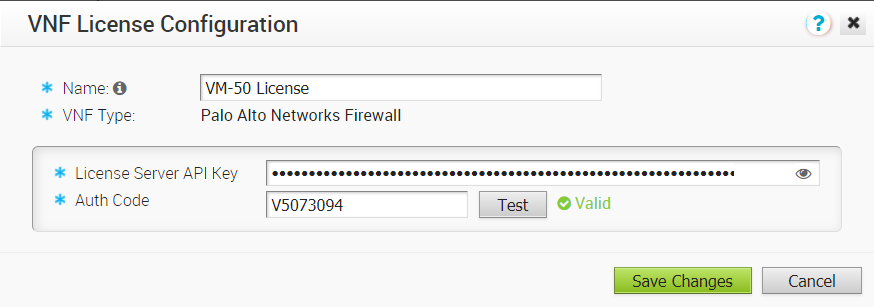
- Name – Geben Sie einen beschreibenden Namen für die VNF-Lizenz ein.
- VNF-Typ (VNF Type) – Wählen Sie den VNF-Typ aus der Dropdown-Liste aus. Derzeit ist Palo Alto Networks-Firewall (Palo Alto Networks Firewall) die einzige verfügbare Option.
- Lizenzserver-API-Schlüssel (License Server API Key) – Geben Sie den Lizenzschlüssel aus Ihrem Palo Alto Networks-Konto ein. SD-WAN Orchestrator verwendet diesen Schlüssel zur Kommunikation mit dem Palo Alto Networks-Lizenzserver.
- Autorisierungscode (Auth Code) – Geben Sie den von Palo Alto Networks gekauften Autorisierungscode ein.
- Klicken Sie auf Test (Testen), um die Konfiguration zu prüfen.
- Klicken Sie auf Änderungen speichern (Save Changes).
Sie können die VNF-Lizenzen beim Konfigurieren der
Palo Alto Networks-Firewall (Palo Alto Networks Firewall) als VNF-Typ auf Edges anwenden.
Hinweis: Wenn Sie die Bereitstellung der
Palo Alto Networks-Firewall-Konfiguration aus einem VNF-Typ entfernen möchten, stellen Sie sicher, dass Sie die
VNF-Lizenz von Palo Alto Networks deaktiviert haben, bevor Sie die Konfiguration entfernen.
- Konfigurieren Sie für den VNF-Typ Check Point-Firewall (Check Point Firewall) die folgenden Einstellungen:
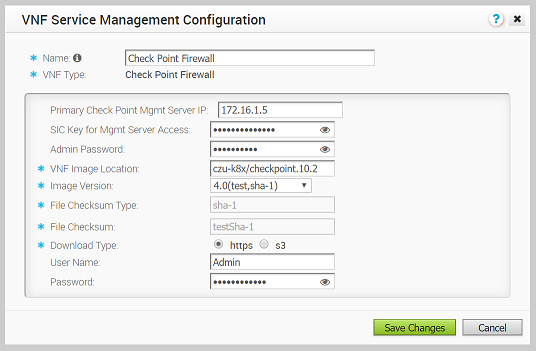
- Primäre IP für den Check Point-Verwaltungsserver (Primary Check Point Mgmt Server IP) – Geben Sie die IP-Adresse der Check Point-Smart-Konsole ein, die eine Verbindung zur Check Point-Firewall herstellt.
- SIC-Schlüssel für den Zugriff auf den Verwaltungsserver (SIC Key for Mgmt Server Access) – Geben Sie das Kennwort ein, mit dem die VNF in der Check Point-Smart-Konsole registriert wird.
- Administratorkennwort (Admin Password) – Geben Sie das Administratorkennwort ein.
- VNF-Image-Speicherort (VNF Image Location) – Geben Sie den Image-Speicherort ein, von dem der SD-WAN Orchestrator das VNF-Image herunterladen soll.
- Image-Version (Image Version) – Wählen Sie eine Version des VNF-Image für Check Point aus der Dropdown-Liste aus. Die Image-Version wird von der Systemeigenschaft edge.vnf.extraImageInfos abgeleitet.
- Dateiprüfsummentyp (File Checksum Type) – Gibt die Methode zur Validierung des VNF-Image an und wird automatisch ausgefüllt, nachdem Sie eine Image-Version ausgewählt haben.
- Dateiprüfsumme (File Checksum) – Gibt die Prüfsumme zur Validierung des VNF-Image an und wird automatisch ausgefüllt, nachdem Sie eine Image-Version ausgewählt haben. Der Prüfsummenwert wird von der Systemeigenschaft edge.vnf.extraImageInfos abgeleitet.
- Download-Typ (Download Type) – Wählen Sie den Image-Typ aus. Geben Sie für https Ihren Benutzernamen und Ihr Kennwort ein. Geben Sie für s3 die Parameter AccessKeyid und SecretAccessKey ein.
- Klicken Sie auf Änderungen speichern (Save Changes).
- Konfigurieren Sie für den VNF-Typ Fortinet-Firewall (Fortinet Firewall) die folgenden Einstellungen:
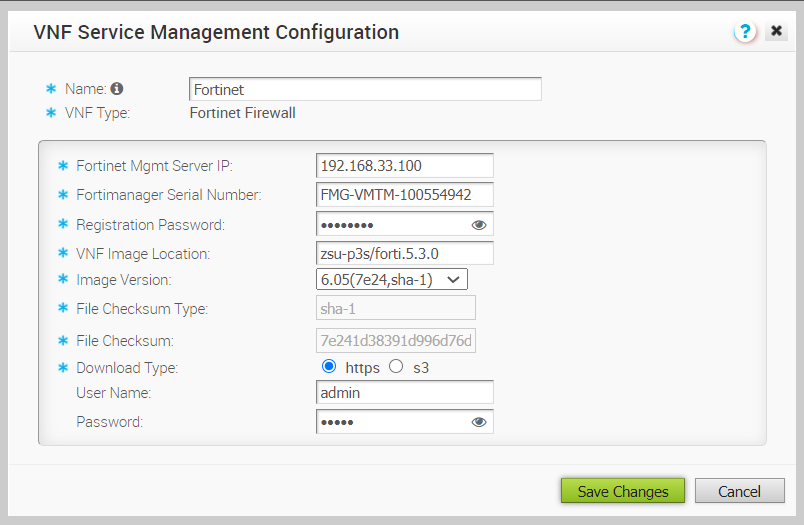
- IP des Fortinet-Verwaltungsservers (Fortinet Mgmt Server IP) – Geben Sie die IP-Adresse des FortiManagers ein, um eine Verbindung zum FortiGate herzustellen.
- Seriennummer von FortiManager (Fortimanager Serial Number) – Geben Sie die Seriennummer von FortiManager ein.
- Registrierungskennwort (Registration Password) – Geben Sie das Kennwort für die Registrierung der VNF beim FortiManager ein.
- VNF-Image-Speicherort (VNF Image Location) – Geben Sie den Image-Speicherort ein, von dem der SD-WAN Orchestrator das VNF-Image herunterladen soll.
- Image-Version (Image Version) – Wählen Sie eine Version des VNF-Image für Fortinet aus der Dropdown-Liste aus. Die folgenden Optionen stehen zur Verfügung: 6.05 und 6.20. Die Image-Version wird von der Systemeigenschaft edge.vnf.extraImageInfos abgeleitet.
- Dateiprüfsummentyp (File Checksum Type) – Gibt die Methode zur Validierung des VNF-Image an und wird automatisch ausgefüllt, nachdem Sie eine Image-Version ausgewählt haben.
- Dateiprüfsumme (File Checksum) – Gibt die Prüfsumme zur Validierung des VNF-Image an und wird automatisch ausgefüllt, nachdem Sie eine Image-Version ausgewählt haben. Der Prüfsummenwert wird von der Systemeigenschaft edge.vnf.extraImageInfos abgeleitet.
- Download-Typ (Download Type) – Wählen Sie den Image-Typ aus. Geben Sie für https Ihren Benutzernamen und Ihr Kennwort ein. Für s3, AccessKeyid und SecretAccessKey.
- Klicken Sie auf Änderungen speichern (Save Changes).
Ergebnisse
Im Abschnitt VNFs werden die erstellten VNF-Dienste angezeigt. Die folgende Abbildung zeigt ein Beispiel für den VNF-Typ Check Point-Firewall.

Nächste Maßnahme
Sie können Sicherheits-VNF für einen Edge konfigurieren, um den Datenverkehr über die VNF-Verwaltungsdienste zu leiten. Weitere Informationen finden Sie unter Konfigurieren von Sicherheits-VNF.