So erstellen und konfigurieren Sie eine Non VMware SD-WAN Site:
- Klicken Sie im Navigationsbereich auf Konfigurieren (Configure) > Netzwerkdienste (Network Services).
Der Bildschirm Dienste (Services) wird angezeigt.
- Klicken Sie im Bereich Nicht-VeloCloud-Sites (Non-VeloCloud Sites) auf die Schaltfläche Neu (New).
Das Dialogfeld Neue Nicht-VeloCloud-Site (New Non-VeloCloud Site) wird angezeigt.
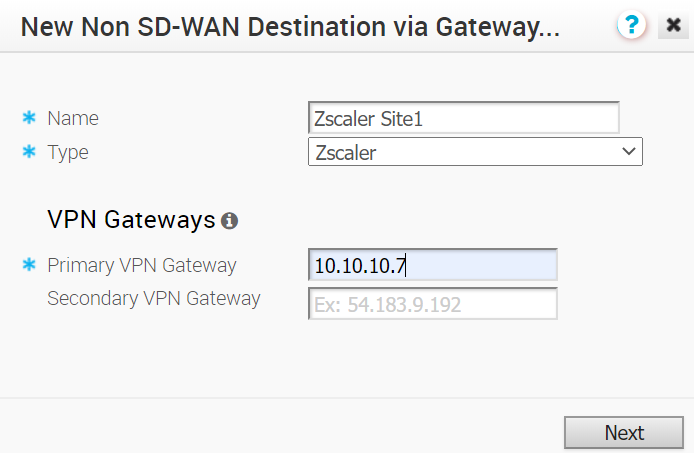
- Gehen Sie im Dialogfeld Neue Nicht-VeloCloud-Site (New Non-VeloCloud Site) wie folgt vor:
- Geben Sie im Textfeld Name den Namen für die Non VMware SD-WAN Site ein.
- Wählen Sie im Dropdown-Menü Typ (Type) den Eintrag Zscaler aus.
- Geben Sie die IP-Adresse für das primäre VPN-Gateway (und bei Bedarf für das sekundäre VPN-Gateway) an und klicken Sie auf Weiter (Next). Eine Non VMware SD-WAN Site vom Typ Zscaler wird erstellt und ein Dialogfeld für Ihre Non VMware SD-WAN Site wird angezeigt.
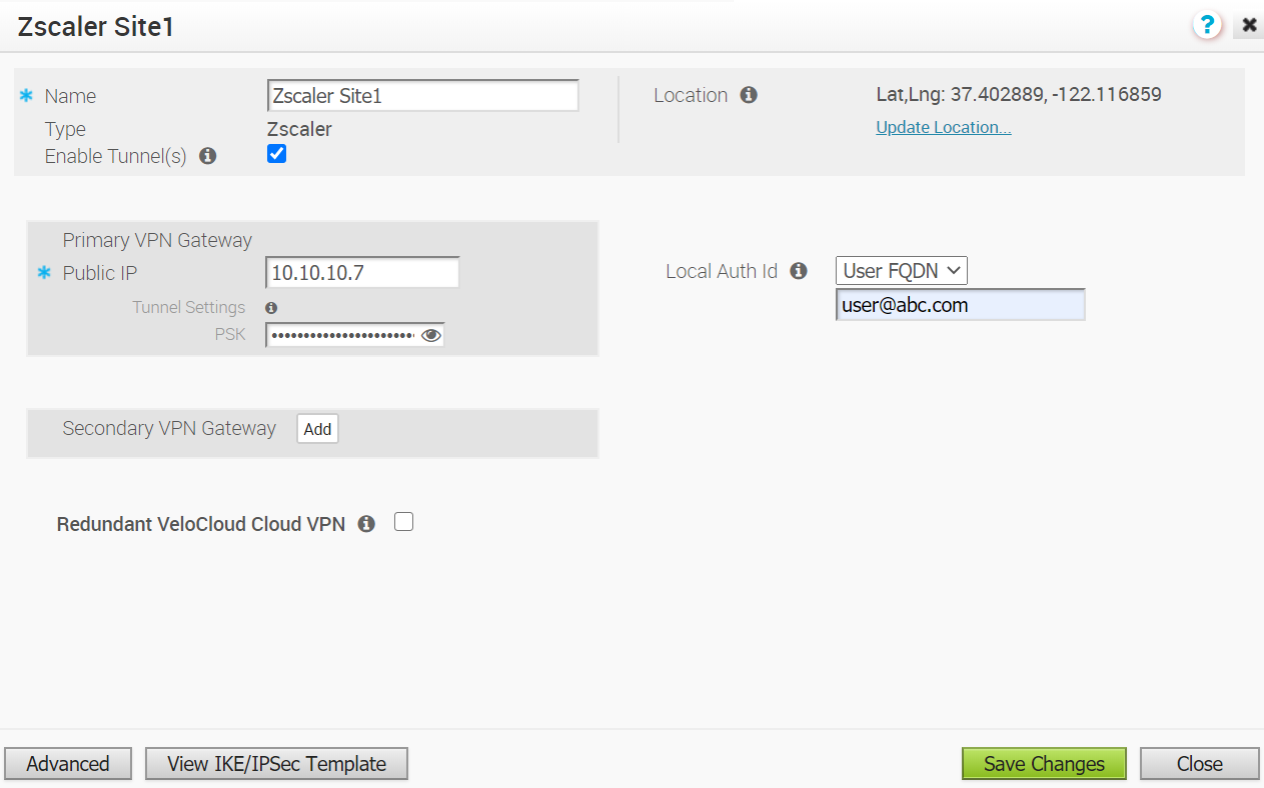
- Gehen Sie im Dialogfeld für Ihre Non VMware SD-WAN Site wie folgt vor:
- Um die Tunneleinstellungen für das primäre VPN-Gateway der Non VMware SD-WAN Site zu konfigurieren, klicken Sie auf die Schaltfläche Erweitert (Advanced).
- Im Bereich Primäres VPN-Gateway (Primary VPN Gateway) unter Tunneleinstellungen (Tunnel Settings) können Sie den vorinstallierten Schlüssel (Pre-Shared Key, PSK) konfigurieren. Hierbei handelt es sich um den Sicherheitsschlüssel für die Authentifizierung über den Tunnel. Der Orchestrator generiert standardmäßig einen PSK. Wenn Sie einen eigenen PSK oder ein eigenes Kennwort verwenden möchten, können Sie dies in das Textfeld eingeben.
- Wenn Sie ein sekundäres VPN-Gateway für diese Site erstellen möchten, klicken Sie auf die Schaltfläche Hinzufügen (Add) neben Sekundäres VPN-Gateway (Secondary VPN Gateway). Geben Sie im Popup-Fenster die IP-Adresse des sekundären VPN-Gateways ein und klicken Sie auf Änderungen speichern (Save Changes). Das sekundäre VPN-Gateway wird sofort für diese Site erstellt und stellt einen VMware-VPN-Tunnel für dieses Gateway bereit.
- Aktivieren Sie das Kontrollkästchen Redundantes VeloCloud-Cloud-VPN (Redundant VeloCloud Cloud VPN), um redundante Tunnel für jedes VPN-Gateway hinzuzufügen. Alle Änderungen, die am PSK des primären VPN-Gateways vorgenommen wurden, werden, falls konfiguriert, auch auf die redundanten VPN-Tunnel angewendet. Nachdem Sie die Tunneleinstellungen des primären VPN-Gateways geändert haben, speichern Sie die Änderungen und klicken dann auf IKE/IPSec-Vorlage anzeigen (View IKE/IPSec Template), um die aktualisierte Tunnelkonfiguration anzuzeigen.
- Klicken Sie auf den Link Standort aktualisieren (Update location), um den Standort für die konfigurierte Non VMware SD-WAN Site anzuzeigen. Die Angaben zum Längen- und Breitengrad werden verwendet, um den besten Edge oder das beste Gateway zu bestimmen, mit dem eine Verbindung im Netzwerk hergestellt werden kann.
- Mit der lokalen Authentifizierungs-ID werden das Format und die Identifizierung des lokalen Gateways festgelegt. Wählen Sie im Dropdown-MenüLokale Authentifizierungs-ID (Local Auth Id) unter den folgenden Typen und geben Sie einen ermittelten Wert ein:
- FQDN: Der vollqualifizierte Domänenname oder der Hostname. Beispiel: google.com.
- Benutzer-FQDN (User FQDN): Der vollqualifizierte Domänenname in Form einer E-Mail-Adresse. Beispiel: [email protected].
- IPv4: Die zur Kommunikation mit dem lokalen Gateway verwendete IP-Adresse.
Hinweis:Kopieren Sie die lokalen Authentifizierungsdetails und das PSK-Kennwort. (Sie benötigen diese Informationen, wenn Sie Ihre VPN-Anmeldedaten in Ihrem Zscaler-Konto einrichten).Für eine Non VMware SD-WAN Site vom Typ Zscaler wird empfohlen, den FQDN oder den Benutzer-FQDN als lokale Authentifizierungs-ID zu verwenden.
- Aktivieren Sie das Kontrollkästchen Tunnel aktivieren (Enable Tunnel(s)), sobald Sie bereit sind, den Tunnel vom SD-WAN Gateway zu den Zscaler-VPN-Gateways zu initiieren.
- Klicken Sie auf Änderungen speichern (Save Changes).