Sie können die Schnittstelleneinstellungen für jedes Edge-Modell konfigurieren. Jede Schnittstelle auf einem Edge kann ein Switch-Port (LAN) oder eine geroutete Schnittstelle (WAN) sein.
Die Optionen für die Schnittstelleneinstellungen variieren basierend auf dem Edge-Modell. Weitere Informationen zu verschiedenen Edge-Modellen und Bereitstellungen finden Sie unter Konfigurieren von Geräteeinstellungen.
Prozedur
- Klicken Sie im Unternehmensportal auf Konfigurieren (Configure) > Profile (Profiles).
- Klicken Sie auf das Gerätesymbol neben einem Profil oder klicken Sie auf den Link zum Profil und dann auf die Registerkarte Gerät (Device).
- Scrollen Sie nach unten zum Abschnitt Geräteeinstellungen (Device Settings), in dem die vorhandenen Edge-Modelle im Unternehmen angezeigt werden.
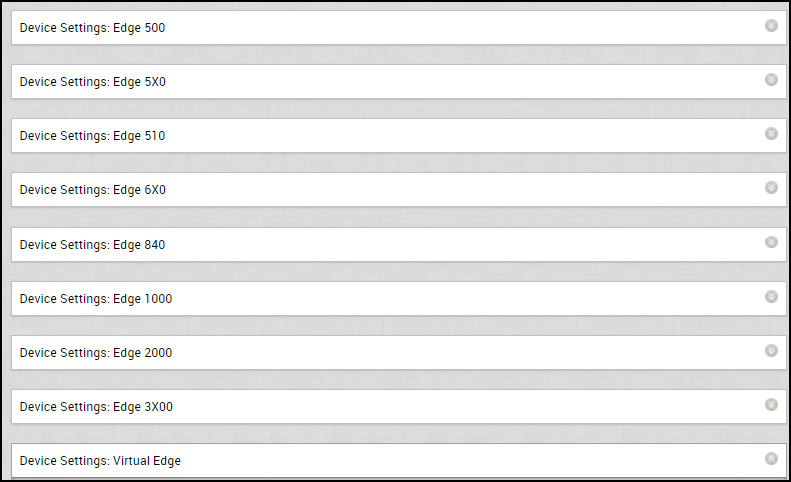
- Klicken Sie auf den nach unten gerichteten Pfeil neben einem Edge-Modell, um die Schnittstelleneinstellungen (Interface Settings) für den Edge anzuzeigen.
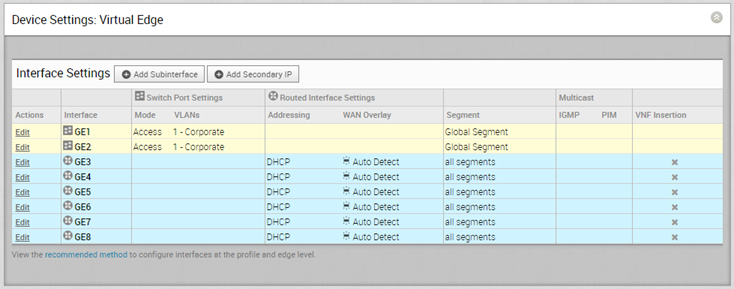 Im Abschnitt Schnittstelleneinstellungen (Interface Settings) werden die im ausgewählten Edge-Modell verfügbaren vorhandenen Schnittstellen angezeigt.
Im Abschnitt Schnittstelleneinstellungen (Interface Settings) werden die im ausgewählten Edge-Modell verfügbaren vorhandenen Schnittstellen angezeigt. - Klicken Sie auf die Option Bearbeiten (Edit) für eine Schnittstelle, um die Einstellungen anzuzeigen und zu ändern.
- Die folgende Abbildung zeigt die Switch-Port-Einstellungen einer Schnittstelle.
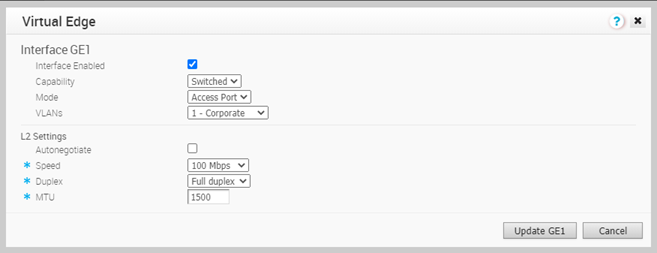 Sie können die vorhandenen Einstellungen wie folgt ändern:
Sie können die vorhandenen Einstellungen wie folgt ändern:Option Beschreibung Schnittstelle aktiviert (Interface Enabled) Diese Option ist standardmäßig aktiviert. Falls erforderlich, können Sie die Schnittstelle deaktivieren. Wenn diese Option deaktiviert ist, ist die Schnittstelle für keinerlei Kommunikation verfügbar. Funktionalität (Capability) Für einen Switch-Port ist die Option Umgeschaltet (Switched) standardmäßig ausgewählt. Sie können den Port in eine geroutete Schnittstelle umwandeln, indem Sie die Option Weitergeleitet (Routed) in der Dropdown-Liste auswählen. Modus (Mode) Wählen Sie Zugriffsport oder Trunk-Port als Portmodus aus. VLANs Wählen Sie für einen Zugriffsport ein vorhandenes VLAN in der Dropdown-Liste aus. Für einen Trunk-Port können Sie mehrere VLANs auswählen und ein nicht markiertes VLAN auswählen.
L2-Einstellungen (L2 Settings) Autom. aushandeln (Autonegotiate) Diese Option ist standardmäßig aktiviert. Wenn diese Option aktiviert ist, ermöglicht die automatische Aushandlung, dass der Port mit dem Gerät am anderen Ende des Links kommuniziert, um den optimalen Duplexmodus und die Geschwindigkeit für die Verbindung zu ermitteln. Geschwindigkeit (Speed) Diese Option steht nur dann zur Verfügung, wenn Autom. aushandeln (Autonegotiate) deaktiviert ist. Wählen Sie die Geschwindigkeit aus, mit der der Port mit anderen Links kommunizieren muss. Standardmäßig ist 100 Mbit/s ausgewählt. Duplex Diese Option steht nur dann zur Verfügung, wenn Autom. aushandeln (Autonegotiate) deaktiviert ist. Wählen Sie als Modus für die Verbindung Vollduplex oder Halbduplex aus. Standardmäßig ist Vollduplex ausgewählt. MTU Die MTU-Standardgröße für die auf allen Switch-Schnittstellen gesendeten und empfangenen Frames ist 1500 Byte. Sie können die MTU-Größe für eine Schnittstelle ändern. Klicken Sie auf Aktualisieren (Update), um die Einstellungen zu speichern. - Die folgende Abbildung zeigt die Einstellungen für die geroutete Schnittstelle.
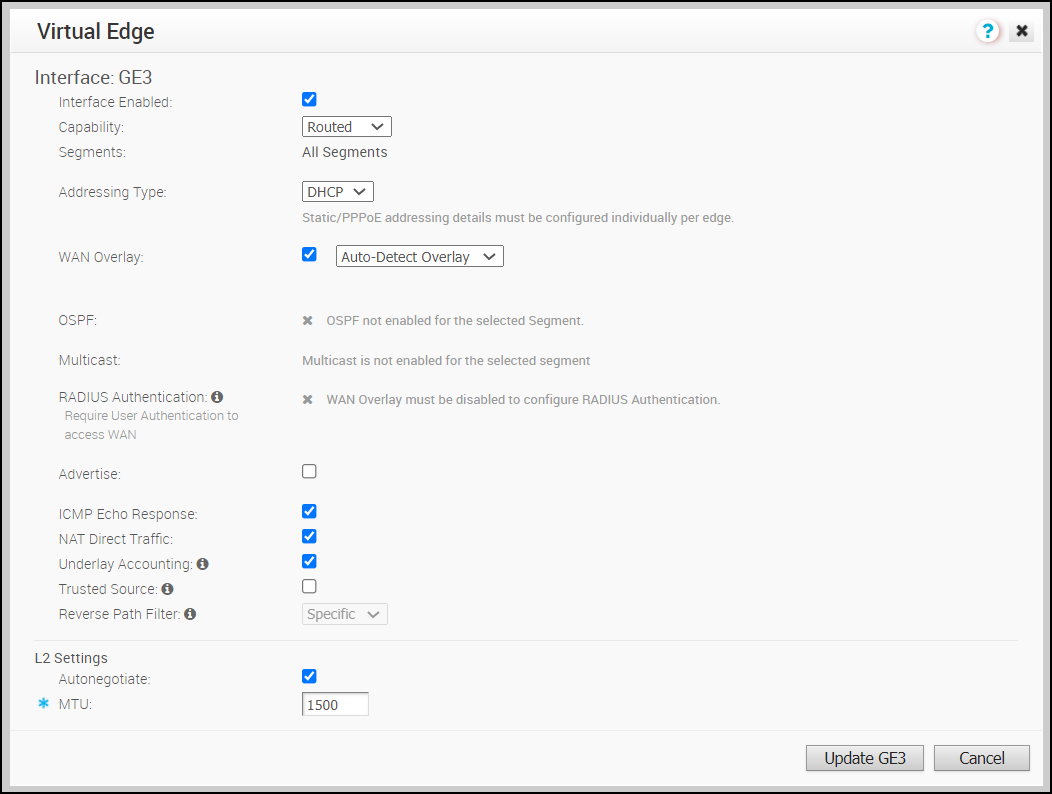 Sie können die vorhandenen Einstellungen wie folgt ändern:
Sie können die vorhandenen Einstellungen wie folgt ändern:Option Beschreibung Schnittstelle aktiviert (Interface Enabled) Diese Option ist standardmäßig aktiviert. Falls erforderlich, können Sie die Schnittstelle deaktivieren. Wenn diese Option deaktiviert ist, ist die Schnittstelle für keinerlei Kommunikation verfügbar. Funktionalität (Capability) Für eine geroutete Schnittstelle ist die Option Weitergeleitet (Routed) standardmäßig ausgewählt. Sie können festlegen, dass die Schnittstelle in einen Switch-Port umgewandelt wird, indem Sie die Option Umgeschaltet (Switched) in der Dropdown-Liste auswählen. Segmente (Segments) Standardmäßig sind die Konfigurationseinstellungen für alle Segmente gültig. Adresstyp (Addressing Type) Standardmäßig ist DHCP ausgewählt. Damit wird eine IP-Adresse dynamisch zugewiesen. Wenn Sie „Statisch (Static)“ oder „PPPoE“ auswählen, sollten Sie die Adressdetails für jeden Edge konfigurieren. WAN-Overlay (WAN Overlay) Standardmäßig ist diese Option mit automatischer Overlay-Erkennung aktiviert. Sie können das benutzerdefinierte Overlay auswählen und die Overlay-Einstellungen konfigurieren. Weitere Informationen finden Sie unter Konfigurieren der Einstellungen für Edge-WAN-Overlay. OSPF Diese Option ist nur dann aktiviert, wenn Sie OSPF für das Profil konfiguriert haben. Aktivieren Sie das Kontrollkästchen und wählen Sie ein OSPF in der Dropdown-Liste aus. Klicken Sie auf Erweiterte OSPF-Einstellungen umschalten (Toggle Advanced OSPF Settings), um die Schnittstelleneinstellungen für das ausgewählte OSPF zu konfigurieren. Weitere Informationen zu OSPF-Einstellungen finden Sie unter Aktivieren von OSPF. VNF-Einfügung (VNF Insertion) Sie müssen „WAN-Overlay (WAN Overlay)“ deaktivieren und „Vertrauenswürdige Quelle (Trusted Source)“ aktivieren, um die VNF-Einfügung zu gestatten. Wenn Sie die VNF in Layer-3-Schnittstellen oder Teilschnittstellen einfügen, leitet das System den Datenverkehr von den Layer 3-Schnittstellen oder Teilschnittstellen in die VNF um. Multicast Diese Option ist nur dann aktiviert, wenn Sie Multicast-Einstellungen für das Profil konfiguriert haben. Sie können die Multicast-Einstellungen für die ausgewählte Schnittstelle konfigurieren. Weitere Informationen finden Sie unter Konfigurieren der Multicast-Einstellungen auf der Schnittstellenebene. RADIUS-Authentifizierung (RADIUS Authentication) Sie müssen „WAN-Overlay (WAN Overlay)“ deaktivieren, um die RADIUS-Authentifizierung zu konfigurieren. Aktivieren Sie das Kontrollkästchen, um die RADIUS-Authentifizierung in der Schnittstelle zu aktivieren, und fügen Sie die MAC-Adressen hinzu, die nicht zur erneuten Authentifizierung an RADIUS weitergeleitet werden sollen. Weitere Informationen finden Sie unter Aktivieren von RADIUS auf einer gerouteten Schnittstelle. Ankündigen (Advertise) Aktivieren Sie das Kontrollkästchen, um die Schnittstelle anderen Zweigstellen im Netzwerk anzukündigen. ICMP-Echo-Antwort (ICMP Echo Response) Aktivieren Sie das Kontrollkästchen, um die Schnittstelle für die Antwort auf ICMP-Echo-Meldungen zu aktivieren. Aus Sicherheitsgründen können Sie diese Option für die Schnittstelle deaktivieren. Direkter NAT-Datenverkehr (NAT Direct Traffic) Aktivieren Sie das Kontrollkästchen, um NAT auf den von der Schnittstelle gesendeten Netzwerkdatenverkehr anzuwenden. Underlay-Berechnung (Underlay Accounting) Diese Option ist standardmäßig aktiviert. Wenn ein privates WAN-Overlay in der Schnittstelle definiert ist, wird der gesamte Underlay-Datenverkehr, der die Schnittstelle durchläuft, auf die gemessene Rate des WAN-Links angerechnet, um eine Überbuchung zu verhindern. Wenn dieses Verhalten nicht gewünscht ist (beispielsweise bei Verwendung von eingliedrigen Bereitstellungen), deaktivieren Sie diese Option. Vertrauenswürdige Quelle (Trusted Source) Aktivieren Sie das Kontrollkästchen, um die Schnittstelle als vertrauenswürdige Quelle einzurichten. Umgekehrte Pfadweiterleitung (Reverse Path Forwarding) Sie können eine Option für die umgekehrte Pfadweiterleitung auswählen, wenn Sie die Option „Vertrauenswürdige Quelle (Trusted Source)“ aktiviert haben. Diese Option ermöglicht Datenverkehr in der Schnittstelle nur dann, wenn zurückgegebener Datenverkehr in derselben Schnittstelle weitergeleitet werden kann. Dies hilft, Datenverkehr von unbekannten Quellen (böswilligen Datenverkehr) in einem Unternehmensnetzwerk zu verhindern. Wenn die eingehende Quelle unbekannt ist, wird das Paket beim eingehenden Datenverkehr (Ingress) verworfen, ohne dass Flows erstellt werden. Wählen Sie in der Dropdown-Liste eine der folgenden Optionen aus: - Deaktiviert (Disabled): Ermöglicht eingehenden Datenverkehr, selbst wenn in der Routentabelle keine passende Route enthalten ist.
- Spezifisch (Specific): Diese Option ist standardmäßig ausgewählt. Der eingehende Datenverkehr sollte mit einer bestimmten Rückgaberoute in der eingehenden Schnittstelle übereinstimmen. Wenn eine bestimmte Übereinstimmung nicht gefunden wird, wird das eingehende Paket verworfen. Dies ist ein häufig verwendeter Modus in Schnittstellen, die mit öffentlichen Overlays und NAT konfiguriert sind.
- Unspezifisch (Loose): Der eingehende Datenverkehr muss einer beliebigen Route (Verbunden/Statisch/Weitergeleitet) in der Routentabelle entsprechen. Dies ermöglicht asymmetrisches Routing und wird häufig in Schnittstellen verwendet, die ohne nächsten Hop konfiguriert werden.
VLAN Geben Sie eine VLAN-ID für die Schnittstelle ein, um VLAN-Tagging über den Port zu unterstützen. Diese Option ist nicht verfügbar, wenn Sie den Adresstyp (Addressing Type) als DHCP ausgewählt haben. L2-Einstellungen (L2 Settings) Autom. aushandeln (Autonegotiate) Diese Option ist standardmäßig aktiviert. Wenn diese Option aktiviert ist, ermöglicht die automatische Aushandlung, dass der Port mit dem Gerät am anderen Ende des Links kommuniziert, um den optimalen Duplexmodus und die Geschwindigkeit für die Verbindung zu ermitteln. Geschwindigkeit (Speed) Diese Option steht nur dann zur Verfügung, wenn Autom. aushandeln (Autonegotiate) deaktiviert ist. Wählen Sie die Geschwindigkeit aus, mit der der Port mit anderen Links kommunizieren muss. Standardmäßig ist 100 Mbit/s ausgewählt. Duplex Diese Option steht nur dann zur Verfügung, wenn Autom. aushandeln (Autonegotiate) deaktiviert ist. Wählen Sie als Modus für die Verbindung Vollduplex oder Halbduplex aus. Standardmäßig ist Vollduplex ausgewählt. MTU Die MTU-Standardgröße für die auf allen gerouteten Schnittstellen gesendeten und empfangenen Frames ist 1500 Byte. Sie können die MTU-Größe für eine Schnittstelle ändern. „SFP-Einstellungen (SFP Settings)“: Diese Option ist nur für Edge-Modelle verfügbar, die SFP-Ports unterstützen. SFP-Modul (SFP Module) Als Vorgabe ist „Standard“ ausgewählt. Sie können DSL als Modul auswählen, um den SFP-Port mit Diensten mit höherer Bandbreite zu verwenden. DSL-Einstellungen (DSL Settings): Die Option zum Konfigurieren der DSL-Einstellungen (Digital Subscriber Line) ist verfügbar, wenn Sie als SFP-Modul DSL auswählen. Modus (Mode) Wählen Sie unter den folgenden Optionen den DSL-Anschluss aus: - VDSL2: Diese Option ist standardmäßig ausgewählt. Die VDSL-Technologie (Very High Bitrate Digital Subscriber Line) ermöglicht eine schnellere Datenübertragung. Die VDSL-Leitungen verbinden Netzwerke von Dienstanbietern und Kundenstandorte, um Anwendungen mit hoher Bandbreite über eine einzige Verbindung bereitzustellen.
Bei Wahl von VDSL2 wählen Sie in der Dropdown-Liste das Profil (Profile) aus. Bei dem Profil handelt es sich um eine Liste vorkonfigurierter VDSL2-Einstellungen. Die folgenden Profile werden unterstützt: 17a und 30a.
- ADSL2/2+: Die ADSL-Technologie (Asymmetric Digital Subscriber Line) ist Teil der xDSL-Familie und dient zum Transport von Daten mit hoher Bandbreite. ADSL2 verbessert die Datenrate und die Reichweite, die Diagnose, den Standby-Modus und die Interoperabilität von ADSL-Modems. ADSL2 + verdoppelt die mögliche Downstream-Datenbandbreite.
Konfigurieren Sie bei Wahl von ADSL2/2+ die folgenden Einstellungen:
- PVC: Ein Permanent Virtual Circuit (PVC) ist eine softwaredefinierte logische Verbindung mit einem Netzwerk, wie z. B. einem Frame-Relay-Netzwerk. Wählen Sie eine PVC-Nummer in der Dropdown-Liste aus. Der Bereich liegt zwischen 0 und 7.
- VPI: Der Virtual Path Identifier (VPI) wird verwendet, um den Pfad zu ermitteln, auf dem das Informationspaket weitergeleitet werden soll. Geben Sie die VPI-Nummer ein (in einem Bereich von 0 bis 255).
- VCI: Der Virtual Channel Identifier (VCI) definiert den festen Kanal, in dem das Informationspaket gesendet werden soll. Geben Sie die VCI-Nummer ein (in einem Bereich von 35 bis 65.535).
- PVC VLAN: Richten Sie ein VLAN ein, das über PVCs im ATM-Modul ausgeführt werden soll. Geben Sie die VLAN-ID ein (in einem Bereich von 1 bis 4.094).
- Einige der Edge-Modelle unterstützen Wireless LAN. Das folgende Bild zeigt die Einstellungen für die WLAN-Schnittstelle.
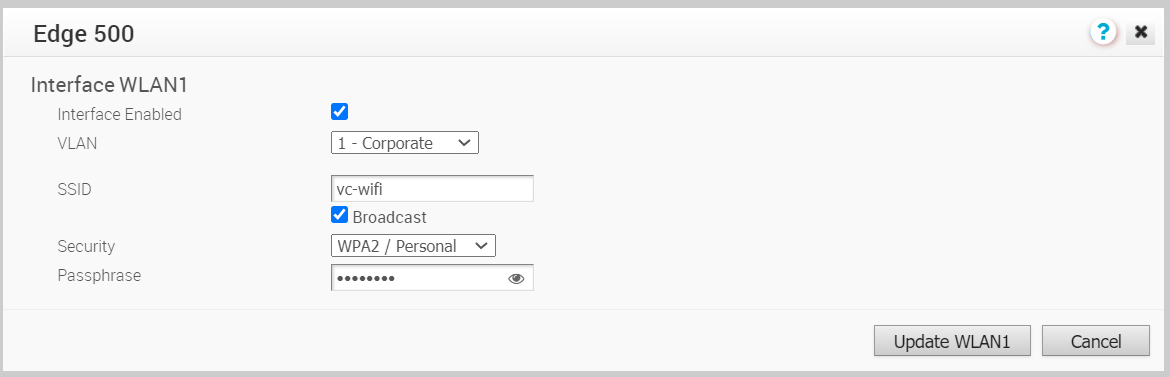 Sie können die Einstellungen wie folgt ändern:
Sie können die Einstellungen wie folgt ändern:Option Beschreibung Schnittstelle aktiviert (Interface Enabled) Diese Option ist standardmäßig aktiviert. Falls erforderlich, können Sie die Schnittstelle deaktivieren. Wenn diese Option deaktiviert ist, ist die Schnittstelle für keinerlei Kommunikation verfügbar. VLAN Wählen Sie das VLAN aus, das von der Schnittstelle verwendet werden soll. SSID Geben Sie den WLAN-Namen ein. Aktivieren Sie das Kontrollkästchen Broadcast, um den SSID-Namen auf die umliegenden Geräte zu übertragen.
Sicherheit (Security) Wählen Sie in der Dropdown-Liste den Typ der Sicherheit für die WLAN-Verbindung aus. Die folgenden Optionen stehen zur Verfügung: - Open (Offen): Es wird keine Sicherheit erzwungen.
- WPA2/Persönlich (WPA2/Personal): Für die Authentifizierung ist ein Kennwort erforderlich. Geben Sie das Kennwort in das Feld Passphrase ein.
- WPA2/Unternehmen (WPA2/Enterprise): Für die Authentifizierung wird ein RADIUS-Server verwendet. Sie müssen bereits einen RADIUS-Server konfiguriert und für das Profil und den Edge ausgewählt haben.
Informationen zum Konfigurieren eines RADIUS-Servers finden Sie unter Konfigurieren von Authentifizierungsdiensten.
Informationen zum Auswählen des RADIUS-Servers für ein Profil finden Sie unter Konfigurieren von Authentifizierungseinstellungen.
Nächste Maßnahme
Wenn Sie die Schnittstelleneinstellungen für ein Profil konfigurieren, werden die Einstellungen automatisch auf die Edges angewendet, die mit dem Profil verknüpft sind. Falls erforderlich, können Sie die Konfiguration für einen bestimmten Edge wie folgt außer Kraft setzen:
- Klicken Sie im Unternehmensportal auf Konfigurieren (Configure) > Edges.
- Klicken Sie auf das Gerätesymbol neben einem Edge oder klicken Sie auf den Link zu einem Edge und dann auf die Registerkarte Gerät (Device).
- Scrollen Sie auf der Registerkarte Gerät (Device) nach unten zum Abschnitt Schnittstelleneinstellungen (Interface Settings), in dem die im ausgewählten Edge verfügbaren Schnittstellen angezeigt werden.
- Klicken Sie auf die Option Bearbeiten (Edit) für eine Schnittstelle, um die Einstellungen anzuzeigen und zu ändern.
- Aktivieren Sie das Kontrollkästchen Schnittstelle außer Kraft setzen (Override Interface), um die Konfigurationseinstellungen für die ausgewählte Schnittstelle zu ändern.