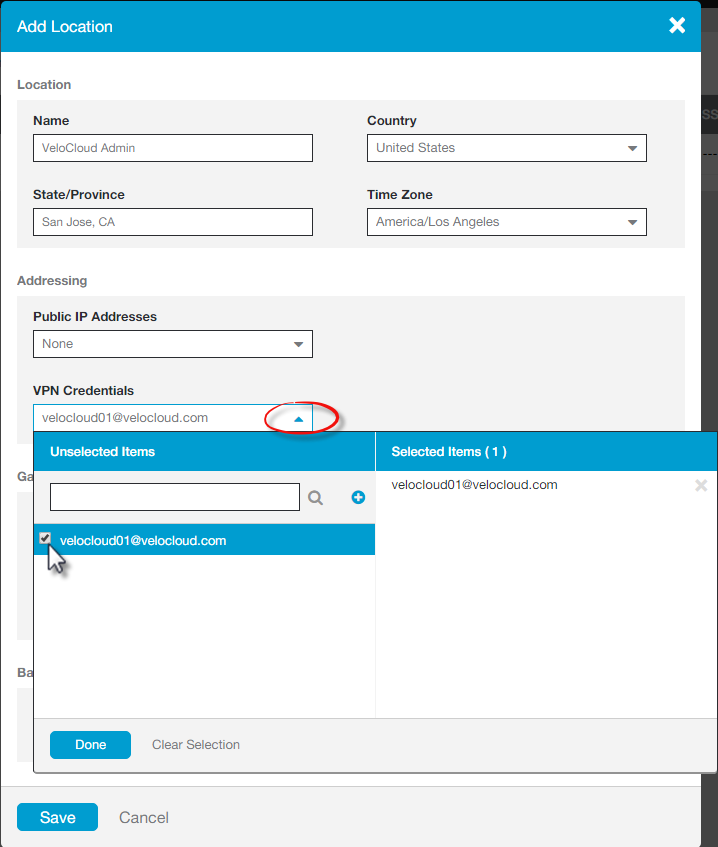In diesem Abschnitt wird die Konfiguration von Zscaler beschrieben.
Führen Sie die folgenden Schritte auf der Zscaler-Website aus. Dort erstellen Sie ein Zscaler-Konto, fügen die VPN-Anmeldedaten hinzu und fügen einen Speicherort hinzu.
- Erstellen Sie auf der Website von Zscaler ein Zscaler-Websicherheitskonto.
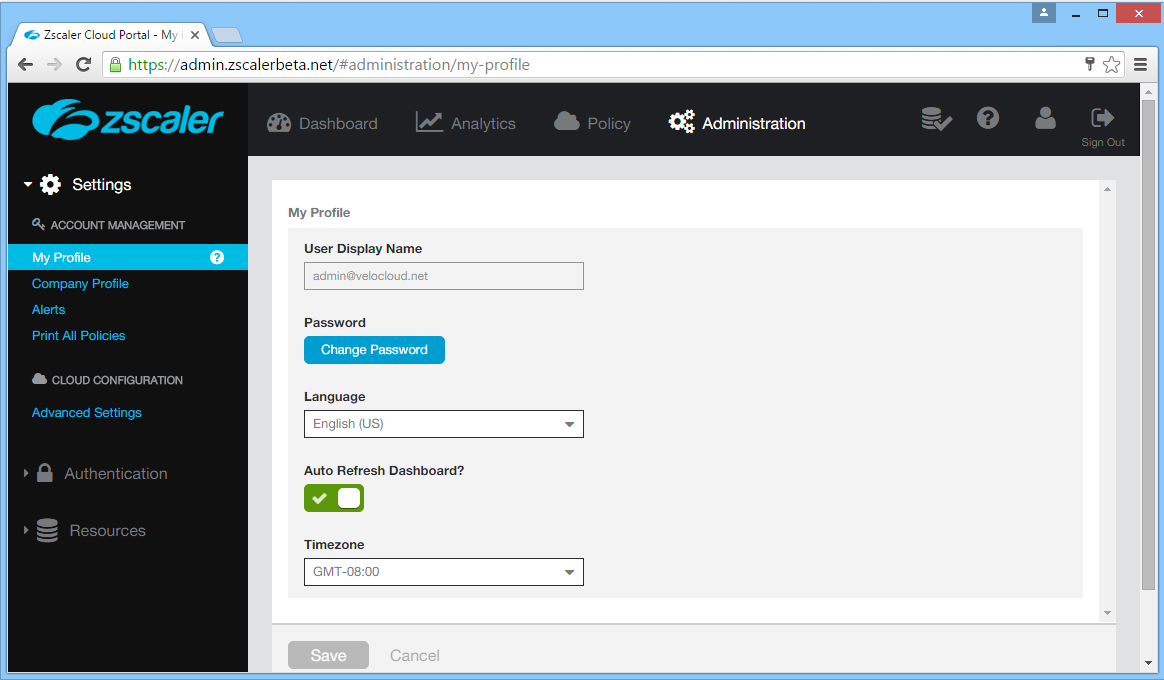
- Richten Sie Ihre VPN-Anmeldedaten ein:
- Bewegen Sie oben im Zscaler-Bildschirm den Mauszeiger über die Option Verwaltung (Administration), um das Dropdown-Menü anzuzeigen. (Siehe Abbildung unten.)
- Klicken Sie unter Ressourcen (Resources) auf VPN-Anmeldedaten (VPN Credentials).
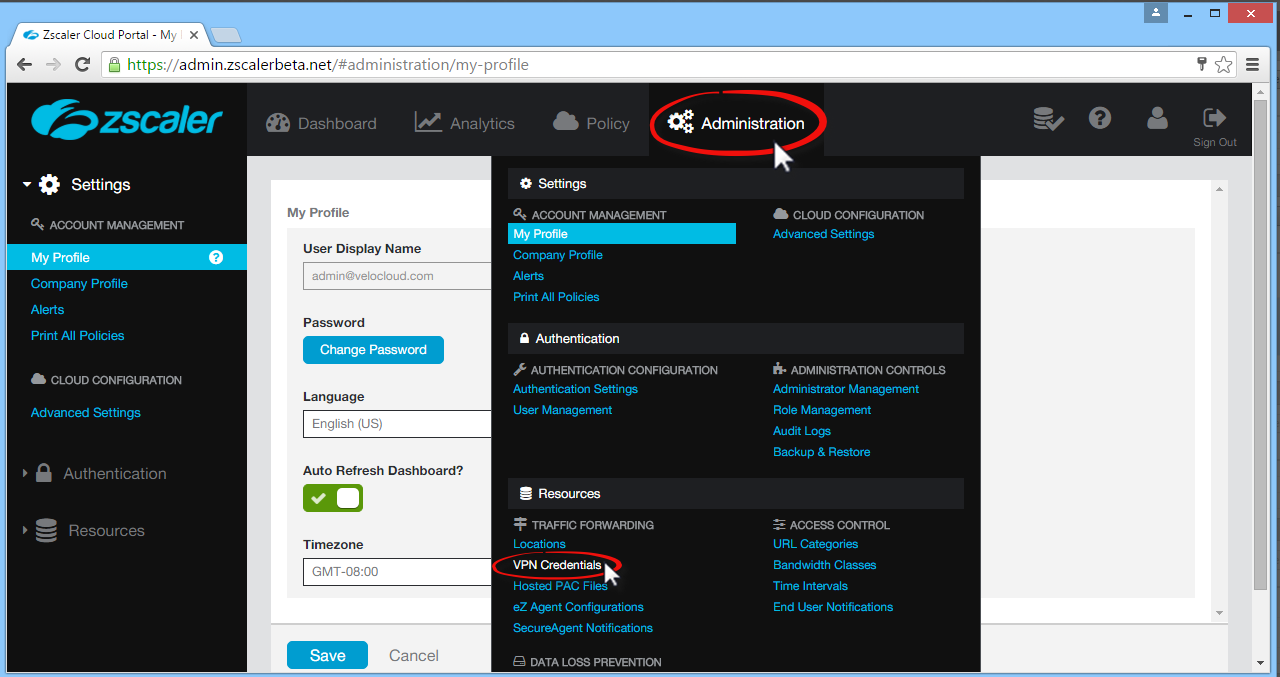
- Klicken Sie in der oberen linken Ecke auf VPN-Anmeldedaten hinzufügen (Add VPN Credentials).

- Gehen Sie im Dialogfeld VPN-Anmeldedaten hinzufügen (Add VPN Credential) wie folgt vor:
- Wählen Sie FQDN als Authentifizierungstyp aus.
- Geben Sie die Benutzer-ID und den vorinstallierten Schlüssel (Pre-Shared Key, PSK) ein. Diese Informationen erhalten Sie aus Ihrem Nicht-SD-WAN-Ziel-Dialogfeld in SD-WAN Orchestrator.
- Geben Sie bei Bedarf Kommentare im Abschnitt Kommentare (Comments) ein.
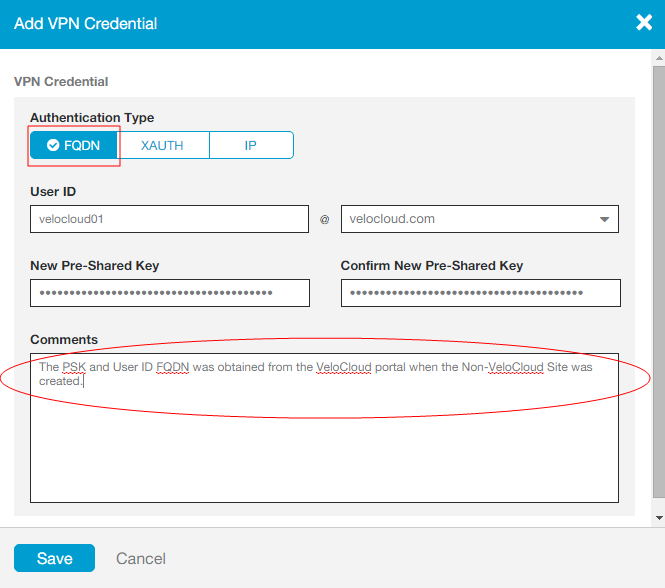
- Klicken Sie auf Speichern (Save).
- Weisen Sie einen Speicherort zu:
- Bewegen Sie oben im Zscaler-Bildschirm den Mauszeiger über die Option Verwaltung (Administration), um das Dropdown-Menü anzuzeigen.
- Klicken Sie unter Ressourcen (Resources) auf Standorte (Locations).
- Klicken Sie in der oberen linken Ecke auf Standort hinzufügen (Add Location).
- Gehen Sie im Dialogfeld Standort hinzufügen (Add Location) wie folgt vor (siehe Abbildung unten):
- Füllen Sie die Textfelder (Name, Land, Bundesland/Kanton, Zeitzone) im Bereich für den Standort aus.
- Wählen Sie im Dropdown-Menü Öffentliche IP-Adressen (Public IP Addresses) die Option Keine (None) aus.
- Wählen Sie im Dropdown-Menü VPN-Anmeldedaten (VPN Credentials) die soeben erstellten Anmeldedaten aus. (Siehe Abbildung unten.)
- Klicken Sie auf Fertig (Done).
- Klicken Sie auf Speichern (Save).