Sie können die Benutzerinformationen, Software-Images, Edge-Updates, Datenschutzeinstellungen und Kontaktdetails für die Enterprise-Benutzer auf der Registerkarte Allgemeine Informationen (General Information) unter konfigurieren.
Klicken Sie im Unternehmensportal auf Kunden verwalten (Manage Customers) und wählen Sie einen Unternehmenskunden aus. Navigieren Sie dann zu . Die Seite Systemeinstellungen (System Settings) wird angezeigt. Sie können die folgenden Einstellungen auf der Registerkarte Allgemeine Informationen (General Information) konfigurieren.
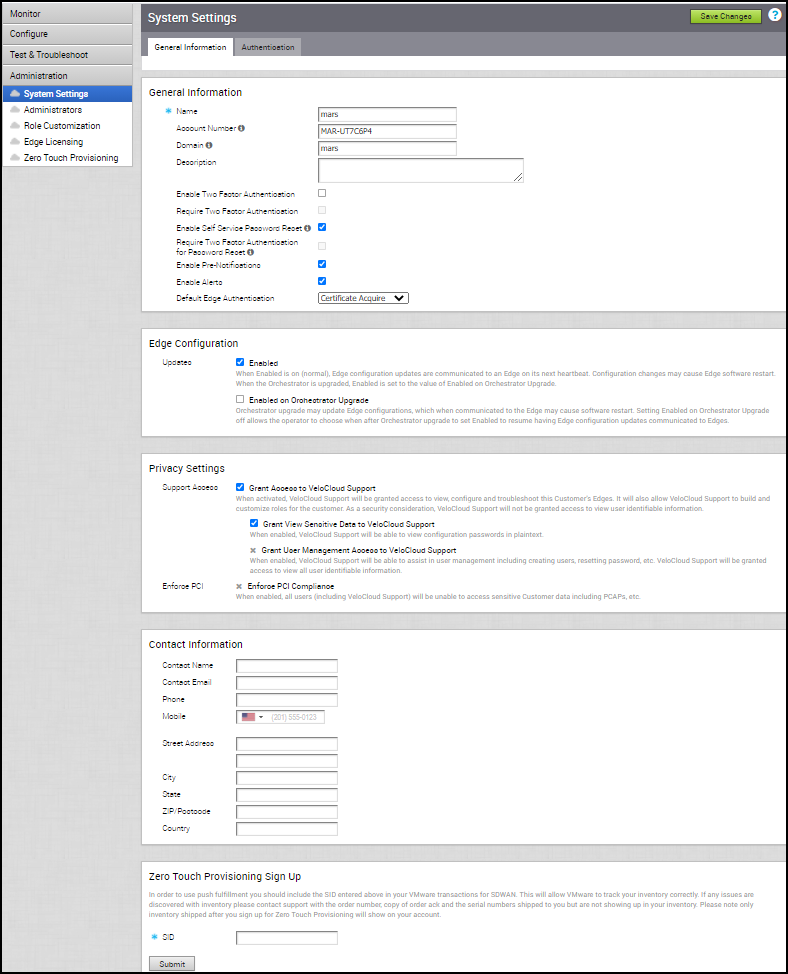
Allgemeine Informationen (General Information)
| Option | Beschreibung |
|---|---|
| Name | Der vorhandene Benutzername wird angezeigt. Bei Bedarf können Sie den Namen ändern. |
| Kontonummer (Account Number) | Die vorhandene Kontonummer wird angezeigt. Falls erforderlich, können Sie die Nummer ändern.
Hinweis: Diese Option ist nur für Operator- und Partnerbenutzer verfügbar.
|
| Domäne (Domain) | Der vorhandene Domänenname wird angezeigt. Bei Bedarf können Sie die Domäne ändern. |
| Beschreibung (Description) | Geben Sie eine Beschreibung für den Kunden ein. |
| Zwei-Faktor-Authentifizierung aktivieren (Enable Two Factor Authentication) | Aktivieren Sie das Kontrollkästchen, um die Zwei-Faktor-Authentifizierung mit SMS für Operatoren, MSP und Unternehmen zu aktivieren. Sie können die Authentifizierung auf der Kunden-/MSP-Ebene oder auf der Operator-Ebene aktivieren. Stellen Sie sicher, dass Sie allen Admin-Benutzern gültige Mobilnummern bereitgestellt haben, bevor Sie die Zwei-Faktor-Authentifizierung aktivieren. Sie können die Mobilnummern eingeben, indem Sie die Benutzer im Bildschirm auswählen. Weitere Informationen finden Sie auch unter Verwalten von Admin-Benutzern. |
| Zwei-Faktor-Authentifizierung anfordern (Require Two Factor Authentication) | Aktivieren Sie das Kontrollkästchen, um die Benutzeranmeldung mit Zwei-Faktor-Authentifizierung festzulegen. Wenn Sie nach dem Aktivieren der Zwei-Faktor-Authentifizierung versuchen, sich mit Ihren Benutzeranmeldedaten anzumelden, müssen Sie auch die sechsstellige PIN eingeben, die Sie als SMS auf Ihrem Mobiltelefon erhalten. |
| Self-Service-Kennwortzurücksetzung aktivieren (Enable Self Service Password Reset) | Standardmäßig ist diese Option ausgewählt, sodass Sie Ihr Kennwort auf der Orchestrator-Anmeldeseite zurücksetzen können. Wenn Sie versuchen, Ihr Kennwort auf der Anmeldeseite zurückzusetzen, werden Sie aufgefordert, einen Benutzernamen einzugeben. Stellen Sie sicher, dass Sie eine gültige E-Mail-Adresse als Benutzername eingeben. Sobald Sie den Benutzernamen gesendet haben, erhalten Sie eine E-Mail mit einem Link zum Zurücksetzen des Kennworts. Klicken Sie auf den Link, um ein neues Kennwort einzurichten. |
| Zwei-Faktor-Authentifizierung für Kennwortzurücksetzung anfordern (Require Two Factor Authentication for Password Reset) | Wählen Sie diese Option aus, um die Zwei-Faktor-Authentifizierung zum Zurücksetzen Ihres Kennworts zu aktivieren. Sie können dieses Kontrollkästchen nur dann aktivieren, wenn die Option Zwei-Faktor-Authentifizierung aktivieren (Enable Two Factor Authentication) bereits ausgewählt ist. Wenn diese Option aktiviert ist und Sie versuchen, Ihr Kennwort auf der Orchestrator-Anmeldeseite zurückzusetzen, werden Sie zu einer Authentifizierungsseite umgeleitet. Auf der Seite „Authentifizierung (Authentication)“ werden Sie aufgefordert, den einmaligen Code einzugeben, den Sie als SMS auf Ihrem Mobiltelefon erhalten. Nach dem Validieren des Codes werden Sie zur Seite „Kennwort (Password)“ weitergeleitet, um ein neues Kennwort einzurichten. |
| Vorabbenachrichtigungen aktivieren (Enable Pre-Notifications) | Aktivieren Sie das Kontrollkästchen, um Vorabalarme zu aktivieren. |
| Alarme aktivieren (Enable Alerts) | Aktivieren Sie das Kontrollkästchen, um die Alarme zu aktivieren. Sie können die Alarmtypen mithilfe der Option Konfigurieren von Alarmen konfigurieren. |
| Edge-Standardauthentifizierung (Default Edge Authentication) | Wählen Sie die Standardoption zum Authentifizieren der mit dem Kunden verknüpften Edges in der Dropdown-Liste aus.
|
Edge-Konfiguration (Edge Configuration)
- Aktiviert (Enabled): Wählen Sie diese Option aus, um die Konfigurations-Updates beim nächsten Taktsignal an einen Edge zu übermitteln. Die Änderungen an der Konfiguration können die Software im entsprechenden Edge neu starten. Diese Option ist standardmäßig ausgewählt.
- Aktivierung bei Orchestrator-Update (Enabled on Orchestrator Upgrade): Wählen Sie diese Option, um die Updates in den Konfigurationen an die Edges zu übermitteln, wenn die Orchestrator-Instanz aktualisiert wird. Dadurch kann die Software auf den entsprechenden Edges neu gestartet werden.
Datenschutzeinstellungen (Privacy Settings)
- Supportzugriff (Support Access): Wählen Sie die folgenden Optionen, um dem Supportteam Zugriff zu gewähren.
- Zugriff auf VeloCloud-Support gewähren (Grant Access to VeloCloud Support): Wählen Sie diese Option aus, um dem VMware-Support Zugriff zu gewähren, um die mit dem Kunden verbundenen Edges anzuzeigen, zu konfigurieren und Fehler zu beheben. Diese Option ermöglicht es dem VMware-Support auch, Rollen für den Kunden zu erstellen und anzupassen. Aus Sicherheitsgründen kann der Support nicht auf die identifizierbaren Informationen des Benutzers zugreifen oder diese anzeigen.
- Anzeigen von vertraulichen Daten für VeloCloud-Support gewähren (Grant View Sensitive Data to VeloCloud Support) – Ermöglicht es dem VMware-Support, die Konfigurationskennwörter als Nur-Text anzuzeigen.
- Benutzerverwaltungszugriff für VeloCloud-Support gewähren (Grant User Management Access to VeloCloud Support): Wählen Sie diese Option aus, um den VMware-Support zur Unterstützung der Benutzerverwaltung zu aktivieren. Die Benutzerverwaltung umfasst Optionen zum Erstellen von Benutzern, zum Zurücksetzen des Kennworts und zum Konfigurieren anderer Einstellungen. In diesem Fall hat der Support Zugriff auf identifizierbare Informationen des Benutzers.
- Zugriff auf VeloCloud-Support gewähren (Grant Access to VeloCloud Support): Wählen Sie diese Option aus, um dem VMware-Support Zugriff zu gewähren, um die mit dem Kunden verbundenen Edges anzuzeigen, zu konfigurieren und Fehler zu beheben. Diese Option ermöglicht es dem VMware-Support auch, Rollen für den Kunden zu erstellen und anzupassen. Aus Sicherheitsgründen kann der Support nicht auf die identifizierbaren Informationen des Benutzers zugreifen oder diese anzeigen.
- PCI erzwingen (Enforce PCI) – Wählen Sie diese Option aus, um Vorgänge zu verhindern, die aus Gründen der PCI-Übereinstimmung nicht zulässig sind. Derzeit ist der einzige Vorgang, den diese Option verhindert, die Möglichkeit, PCAP-Diagnosepakete vom Edge anzufordern.
Kontaktinformationen (Contact Information)
Die vorhandenen Kontaktdetails werden in diesem Abschnitt angezeigt. Bei Bedarf können Sie die Details ändern.
Anmeldung für Zero Touch-Bereitstellung
Sie können sich für Zero Touch-Bereitstellung anmelden, indem Sie den Abonnementbezeichner im Feld SID eingeben. Weitere Informationen finden Sie unter Aktivieren von SD-WAN Edges mit Zero Touch-Bereitstellung.